Zusammenfassung:
Der Mac kann keine Schreibunterstützung für externe NTFS-Festplatten zulassen. Ihr Laufwerk muss sich daher einem anderen Format zuwenden oder Software von Drittanbietern erwerben. In diesem Artikel bieten wir Methoden zum Formatieren von 1 TB/2 TB NTFS-Laufwerken auf dem Mac an.
"......Ich habe ein paar externe Festplatten, auf denen ich Fotos speichere, und bevor ich meinen Mac in den Apple Store brachte, hatte ich keine Probleme damit, Fotos von meinem Laptop auf die Festplatten zu kopieren. Aber ich kann jetzt keine Dateien mehr auf die Festplatten schreiben und wenn ich mir deren Eigenschaften angesehen habe, sehe ich, dass das Format auf ihnen NTFS ist......"
Wenn Sie nach "Kann macOS in NTFS schreiben" suchen, erscheint sicherlich die negative Antwort - macOS bietet nur Leseunterstützung für NTFS. Eine nützliche Lösung, um eine solche Situation zu bewältigen, besteht darin, die externe NTFS-Festplatte in einem anderen Format zu formatieren, ein Format auszuwählen, das für Windows und Mac geeignet ist oder nur mit Apple-Geräten kompatibel sein kann.
In diesem Artikel werden wir über zwei gängige Methoden zum Ändern des Laufwerksformats schreiben. Wenn Sie Schreibzugriff ohne Formatierung erhalten möchten, können Sie außerdem die empfohlene NTFS für Mac-Software überprüfen.
Welches Format sollte ich für eine externe Mac-Festplatte verwenden?
Wenn Sie nicht vorher geprüft haben, welches Format Sie ändern sollten, sehen Sie die lange Liste, wenn es um die Auswahl des neuen Dateisystems geht.

Bleiben Sie in diesem Teil, um zu sehen, wie Sie das beste Format für Ihre externe Festplatte auswählen.
ExFAT: Windows- und Mac-kompatibel; Wählen Sie dieses Format, wenn Ihre Festplatte über 32 GB groß ist.
MS-DOS (FAT): Vorläuferversion von FAT32; Kompatibel mit der Windows-Version Windows XP SP2 (2004); Wählen Sie dieses Format, wenn Ihre Festplatte weniger als 32 GB groß ist.
Mac OS Extended (HFS+): Mac-Format.
Mac OS Extended (Journaled, Encrypted): Mac-Format; erfordert ein Passwort und verschlüsselt eine Partition
Mac OS Extended (Groß-/Kleinschreibung beachten, Journaling): Apple-kompatibel; Groß-/Kleinschreibung für den Ordnernamen beachten, wie "Foto" und "FOTO" (nicht freundlich für einige Apps, die ein Dateisystem ohne Berücksichtigung der Groß-/Kleinschreibung mögen.)
Mac OS Extended (Groß-/Kleinschreibung beachten, protokolliert, verschlüsselt): Mac-Format; Groß-/Kleinschreibung bei Ordnernamen beachten; durch ein Passwort geschützt; verschlüsselte Partition.
APFS (Apple File System): Mac-Format (Neue Funktionen für macOS High Sierra); bestes Format für SSDs und Flash-Laufwerke; Funktioniert nicht mit Timemachine.
Windows NT-Dateisystem: Windows-Format
Ist das bei diesen Dateisystemen klar? Führen Sie jetzt das Festplatten-Dienstprogramm und das Terminal aus, um die externe Festplatte auf dem Mac zu formatieren.
Hinweis: Das Format löscht alle Dateien. Es ist besser, zuerst alle Ihre Daten zu sichern.
1 TB/2 TB NTFS-Laufwerk im Festplattendienstprogramm formatieren
Schritt 1. Klicken Sie auf das Spot-Symbol und geben Sie das Festplattendienstprogramm ein, klicken Sie zum Öffnen.
Schritt 2. Klicken Sie unter der Registerkarte „Externe Festplatte“ auf Ihr externes NTFS-Laufwerk.
Schritt 3. Gehen Sie zum rechten Bereich und wählen Sie die Schaltfläche Löschen.

Schritt 4. Geben Sie den Laufwerksnamen ein. Wählen Sie das richtige Dateisystem und Schema.
Hinweis zu "Schema":
- GUID-Partitionszuordnung – Für Laufwerke mit 2 TB und größer; Intel-basierte und Apple-Silizium-Mac-Computer.
- Master Boot Record - Für exFAT und MS-DOS (FAT)
- Apple Partition Map - Für alte PowerPC-basierte Mac-Computer.

Schritt 5. Klicken Sie auf die Schaltfläche Löschen.
Verwenden von Terminal zum Formatieren einer NTFS-Festplatte
Schritt 1. Öffnen Sie den Finder über das Dock. Wählen Sie im linken Bereich Anwendungen aus. Gehen Sie zu Dienstprogramme und wählen Sie Terminal.
Schritt 2. Geben Sie die Befehlszeile ein: diskutil list. Drücken Sie dann die Eingabetaste.
Schritt 3. Geben Sie die Befehlszeile ein und drücken Sie die Eingabetaste.
Disktil eraseDisk (Dateisystem) (Disk Name) (Disk ID)
Zum Beispiel: Disktil eraseDisk JHFS+ Seagate /dev/disk1
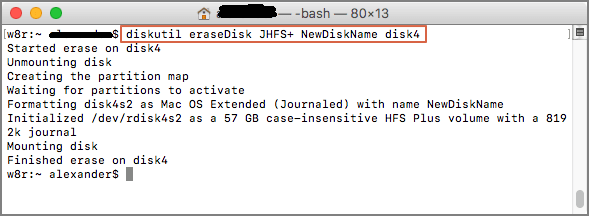
So aktivieren Sie das Schreiben in NTFS ohne Formatierung
Es ist nicht schwierig, Schreibzugriff für einen NTFS-Writer eines Drittanbieters zu erhalten. EaseUS NTFS für Mac ist ein großartiges Tool, um das Lesen und Schreiben auf externe NTFS-Festplatten zu ermöglichen. Nachdem Sie auf die Schaltfläche „Beschreibbar“ geklickt haben, können Sie Dateien oder Ordner auf Ihrer NTFS-Festplatte bearbeiten, hinzufügen, löschen oder übertragen.
Weitere Funktionen von EaseUS NTFS für Mac:
- Mounten Sie Ihr Laufwerk automatisch über die Mac-Statusleiste.
- Vermeiden Sie Datenverlust, werfen Sie die Festplatte sicher aus.
- Kompatibel mit den neuen M1-basierten Mac-Computern.
- Kostenlose Nutzung für 7 Tage.
Laden Sie diesen NTFS-Mounter herunter:
So aktivieren Sie „Writable by EaseUS NTFS“ für Mac:
Schritt 1. Starten und aktivieren Sie EaseUS NTFS für Mac. Klicken Sie auf „Ich habe bereits eine Lizenz“, um diese Software freizuschalten.
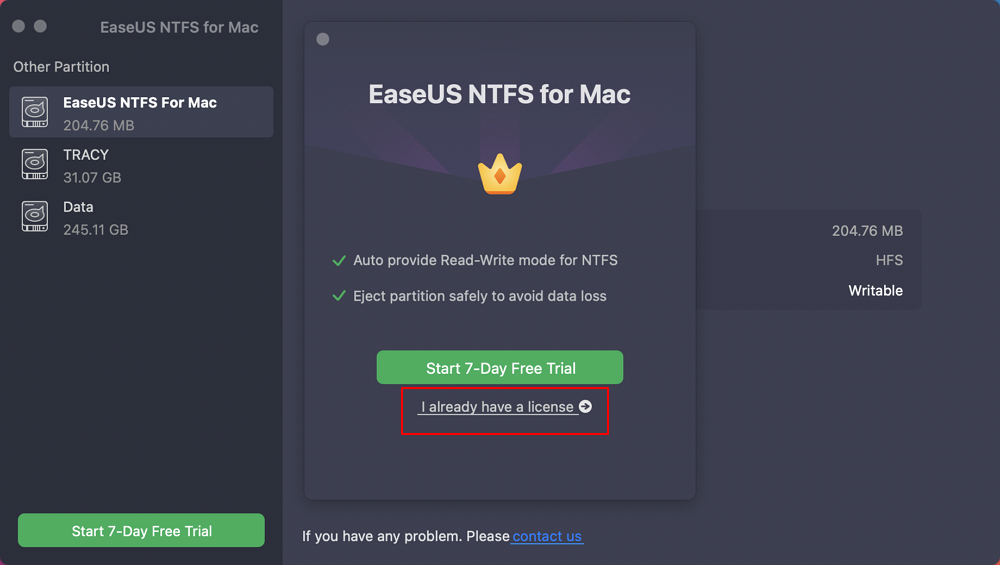
Schritt 2. Verbinden Sie ein NTFS-Laufwerk mit dem Mac, EaseUS NTFS für Mac erkennt das Gerät automatisch. Wählen Sie Ihr Laufwerk aus und Sie sehen, dass es jetzt als „schreibgeschützt“ markiert ist. Klicken Sie auf „Schreibzugriff aktivieren“, um dem Laufwerk Lese- und Schreibrechte hinzuzufügen.
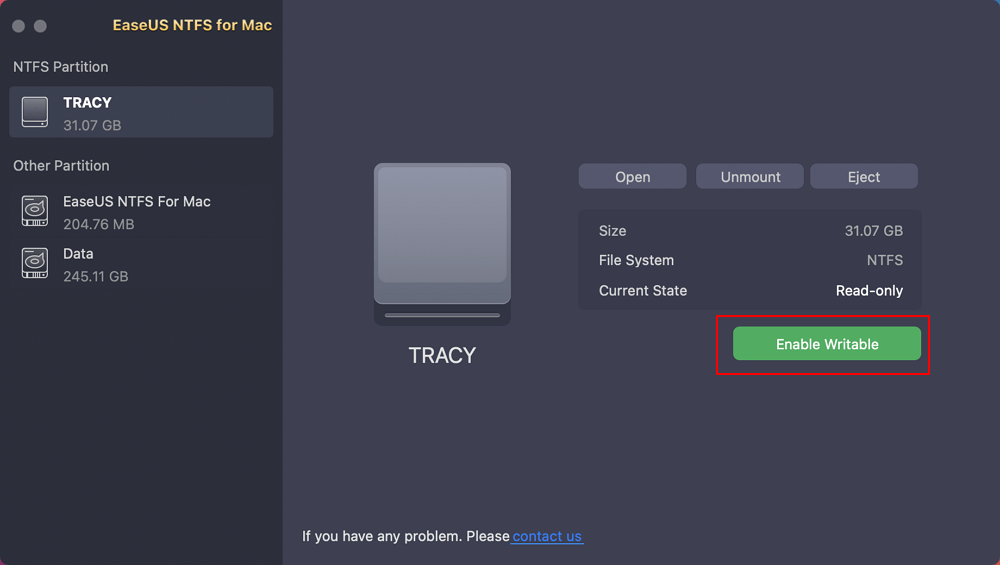
Schritt 3. Wenn der Status von NTFS-Laufwerken in „Beschreibbar“ wechselt.
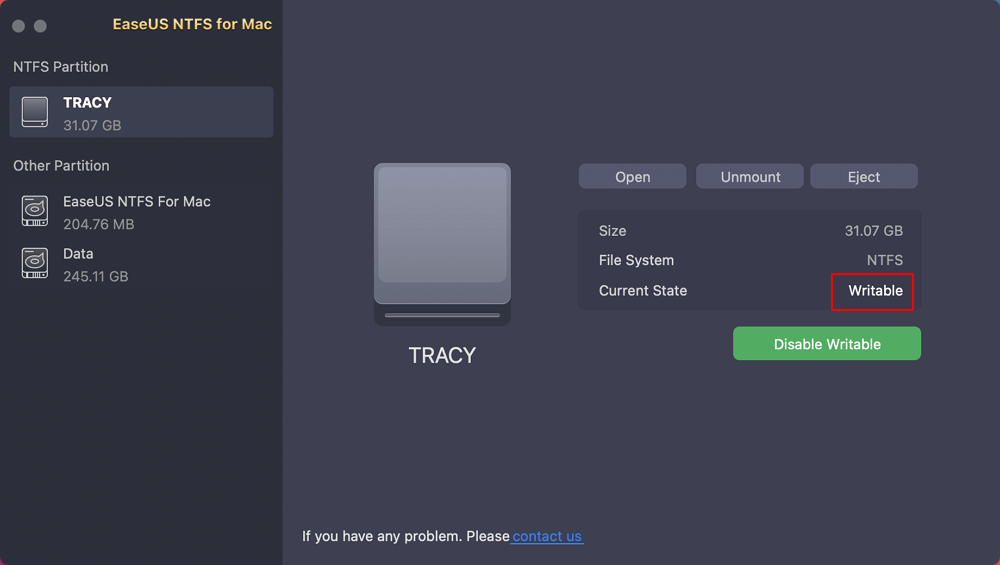
Schritt 4. EaseUS NTFS für Mac öffnet ein Fenster, um dem Mac zu helfen, auf das NTFS-Laufwerk zuzugreifen:
- 1. Wählen Sie „Vollständiger Festplattenzugriff“, klicken Sie auf das Sperrsymbol und geben Sie das Administratorpasswort ein, um es zu entsperren.
- 2. Wählen Sie die beiden Symbole von NTFS für Mac aus.
- 3. Ziehen Sie sie in die Liste „Vollständiger Festplattenzugriff“.
- 4. Klicken Sie auf „Beenden & Wiederherstellen“, um EaseUS NTFS für Mac neu zu starten.
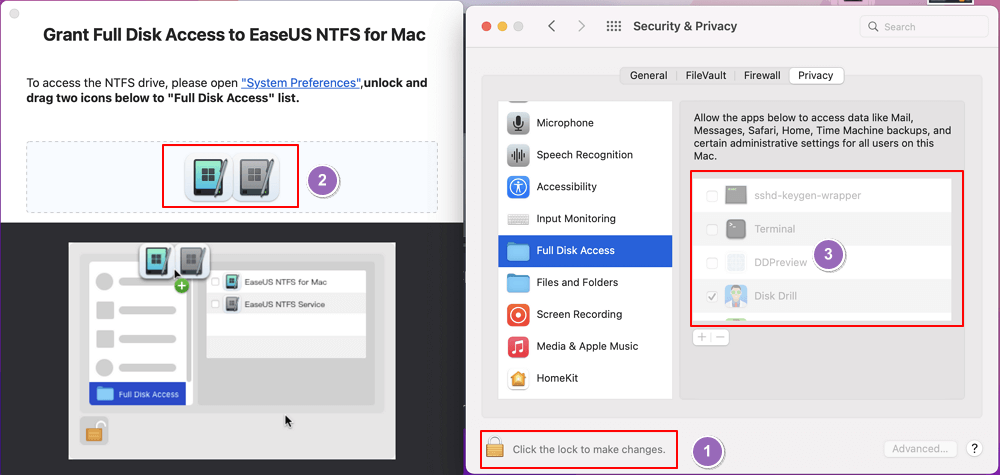
Schritt 5. Wenn EaseUS NTFS für Mac neu gestartet wird, können Sie es öffnen, um gespeicherte Daten auf dem NTFS-Gerät zu überprüfen, zu lesen, zu schreiben und sogar zu ändern.
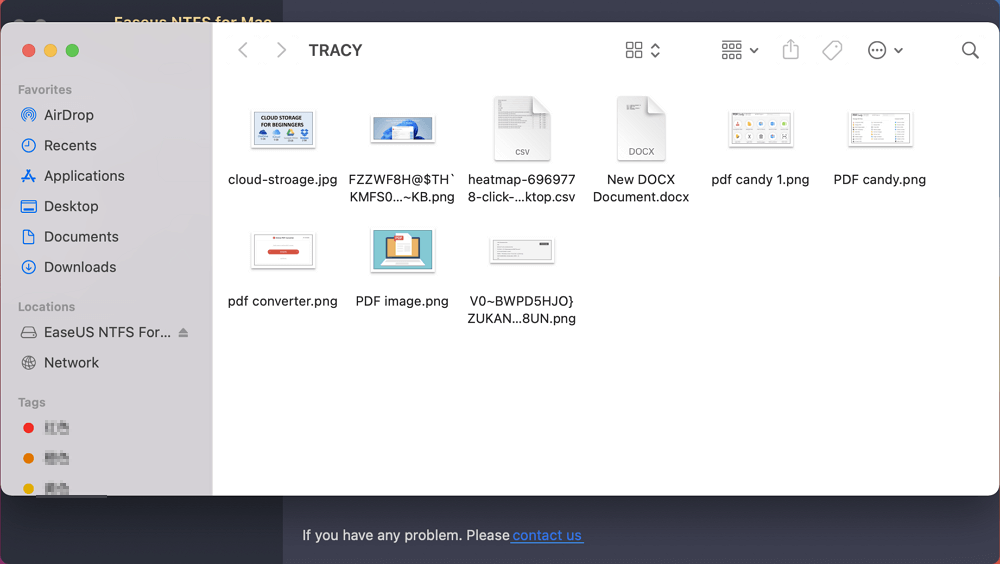
Lesen Sie auch:
Häufig gestellte Fragen
1. Wie formatiere ich ein Laufwerk auf einem Mac auf NTFS?
Schritt 1. Öffnen Sie das Festplattendienstprogramm und klicken Sie dann auf Ihr Ziellaufwerk.
Schritt 2. Klicken Sie oben rechts auf die Schaltfläche Löschen.
Schritt 3. Geben Sie Ihren Namen ein und wählen Sie als Dateisystem "Windows NT Filesystem".
Schritt 4. Klicken Sie auf die Schaltfläche Löschen.
2. Wie partitioniert man eine Mac-Festplatte für Windows?
Ihr Laufwerk muss als Mac-kompatibles Dateisystem formatiert sein. Wenn nicht, wird die Schaltfläche Partition grau.
Schritt 1. Öffnen Sie das Festplatten-Dienstprogramm > Klicken Sie auf Laufwerk > Wählen Sie die Schaltfläche Partition.
Schritt 2. Beginnen Sie mit der Zuweisung von Partitionen.
Klicken Sie auf die Schaltfläche „+“, um die Anzahl der Partitionen hinzuzufügen. Bewegen Sie sich dann, um ihm Platz zuzuweisen.
Schritt 3. Klicken Sie auf „Partitionieren“, um Ihren Vorgang zu bestätigen.
Abschließende Gedanken
Um eine 1-TB- oder 2-TB-NTFS-Festplatte auf einem Mac zu formatieren, können Sie das Festplatten-Dienstprogramm und das Terminal verwenden. Stellen Sie sicher, dass Sie wichtige Dateien vor dem Formatieren gesichert haben. Wenn Sie Ihre Daten auf einem NTFS-Laufwerk behalten möchten, ohne Dateien zu löschen, probieren Sie jetzt die kostenlose Software NTFS für Mac aus.
Weitere Artikel & Tipps:
-
So löschen Sie Dateien von einer externen Festplatte Mac
![Artikelschreiber]() Maria / 2024-03-20
Maria / 2024-03-20 -
Externe Festplatte lässt sich auf dem Mac nicht einbinden? Hier finden Sie die Lösung
![Artikelschreiber]() Maria / 2024-03-20
Maria / 2024-03-20
-
So verwenden Sie eine externe G-Drive-Festplatte auf einem Mac [Einrichtungsanleitung]
![Artikelschreiber]() Maria / 2024-03-20
Maria / 2024-03-20 -
1-Klick-Lösung: Konfigurieren und öffnen Sie NTFS sofort auf dem Mac
![Artikelschreiber]() Maria / 2024-03-20
Maria / 2024-03-20

EaseUS NTFS for Mac
- NTFS-Festplatte auf Mac benutzen
- Kompatibel mit M1-basierten Mac
- Einhängen & Aushängen von NTFS-Festplatten unter MacOS.
Umfassende Lösungen




