Zusammenfassung:
MacBook unterstützt standardmäßig kein NTFS-Schreiben. Benutzer müssen entweder professionelle Software verwenden oder eine experimentelle Funktion verwenden. In diesem Handbuch erfahren Sie, wie Sie Dateien vom Mac auf NTFS ablegen können. Beide sind einfach einzurichten, aber die Verwendung von Software gewährleistet eine bessere Kompatibilität und Unterstützung
NTFS ist ein Festplattenformat, das macOS nicht unterstützt, wenn Sie Dateien darauf kopieren möchten. Normalerweise passiert dies, wenn eine in Windows verwendete externe Festplatte mit dem Mac verbunden ist und der Benutzer überrascht ist, wenn er die Dateien nicht kopieren, sondern nur die Dateien und Ordner durchsuchen kann.
Obwohl es nicht so einfach ist, auf eine Schaltfläche zu klicken, gibt es Möglichkeiten, Dateien mit einem MacBook auf die NTFS-Festplatte zu legen. Die meisten Mac-Benutzer sind sich des genauen Vorgangs nicht bewusst, daher erhalten Sie hier in diesem Beitrag zwei effektive Methoden, die Ihnen dabei helfen, Dateien vom Mac auf die NTFS-Festplatte zu legen. Lassen Sie uns mehr über diese Methoden und die genauen Schritte im Detail besprechen.
So legen Sie Dateien vom Mac auf dem NTFS-Laufwerk ab
Möchten Sie Dateien vom Mac auf NTFS-Treiber übertragen, kennen aber den genauen Vorgang nicht? Kein Grund zur Sorge! Sie sind an der richtigen Stelle gelandet; Hier in diesem Beitrag erfahren Sie, wie genau Daten von der NTFS-Festplatte auf den Mac übertragen werden. Lassen Sie uns also mehr über die Methoden und erforderlichen Schritte erfahren.
Zwei Methoden, um den Mac dazu zu bringen, NTFS-Laufwerke zu unterstützen
Um Dateien vom Mac auf NTFS zu übertragen, benötigen Sie einen Mac, der NTFS-Laufwerke unterstützt, aber Sie müssen wissen, dass der Mac NTFS-Festplatten nur zur Hälfte unterstützt! Dies bedeutet, dass das Mac-Betriebssystem den Inhalt von NTFS-Laufwerken/Festplatten nur lesen, aber nicht darauf schreiben kann. Es wäre also hilfreich, wenn Sie eine Software oder einen Treiber hätten, mit dem Sie bei Verwendung des Macbooks auf das NTFS-Laufwerk schreiben können.
Im Folgenden sind die beiden Methoden aufgeführt, mit denen Sie den Mac dazu bringen können, NTFS-Laufwerke zu unterstützen:
Lassen Sie uns mehr Details über diese beiden Methoden erfahren.
Methode 1 - Ein Klick, um NTFS Drive Writeable auf Mac zu aktivieren
Wenn Sie ein NTFS-Laufwerk mühelos auf einem Mac beschreibbar machen möchten, können Sie die erstklassige Drittanbieter-Software EaseUS NTFS für Mac verwenden. Es ist ein sehr empfehlenswertes und hilfreiches Tool, das es ermöglicht, mit nur einem Klick in das NTFS-Laufwerk auf dem Mac zu schreiben. Das EaseUS NTFS-Tool verfügt über mehrere einzigartige Funktionen wie:
- Lesen, schreiben, kopieren, löschen und übertragen Sie sie ohne Probleme
- Ermöglichen Sie Benutzern das einfache und schnelle Mounten oder Unmounten der NTFS-Laufwerke über die Mac-Statusleiste
- Es ist superschnell und nimmt sehr wenig Zeit in Anspruch, um Dateien zwischen Laufwerk und Mac zu speichern oder zu kopieren
- Dieses Tool bietet eine nahtlose Benutzererfahrung und eine sichere Datenübertragung
- Dieses Tool ist vollständig kompatibel mit M1-basierten Mac-Geräten
- Es unterstützt auch macOS Big Sur und älteres macOS
Schritte zur Verwendung von EaseUS NTFS für Mac sind unten aufgeführt:
Schritt 1. Starten und aktivieren Sie EaseUS NTFS für Mac. Klicken Sie auf „Ich habe bereits eine Lizenz“, um diese Software freizuschalten.
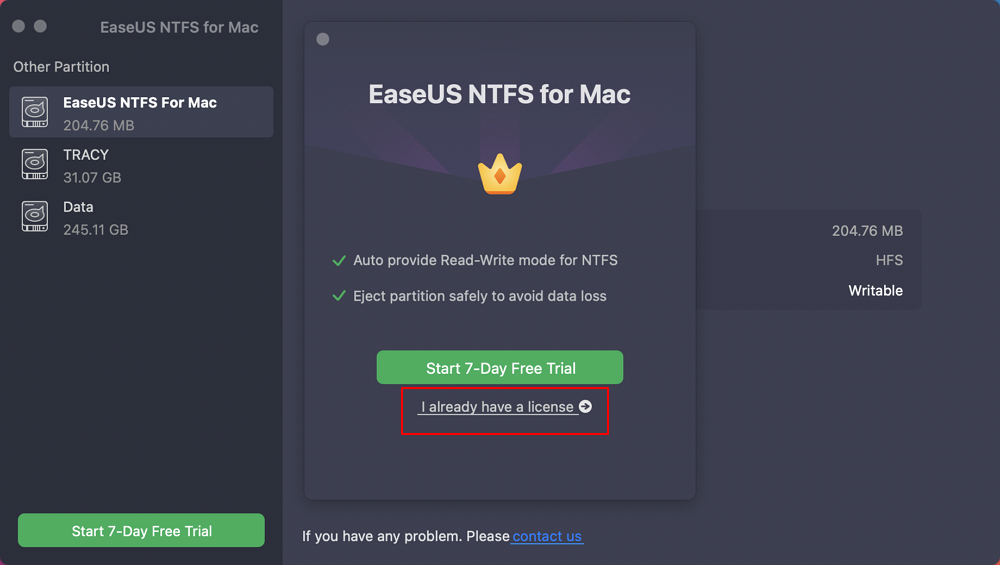
Schritt 2. Verbinden Sie ein NTFS-Laufwerk mit dem Mac, EaseUS NTFS für Mac erkennt das Gerät automatisch. Wählen Sie Ihr Laufwerk aus und Sie werden sehen, dass es jetzt als „schreibgeschützt“ markiert ist. Klicken Sie auf „Schreibzugriff aktivieren“, um dem Laufwerk Lese- und Schreibrechte hinzuzufügen.
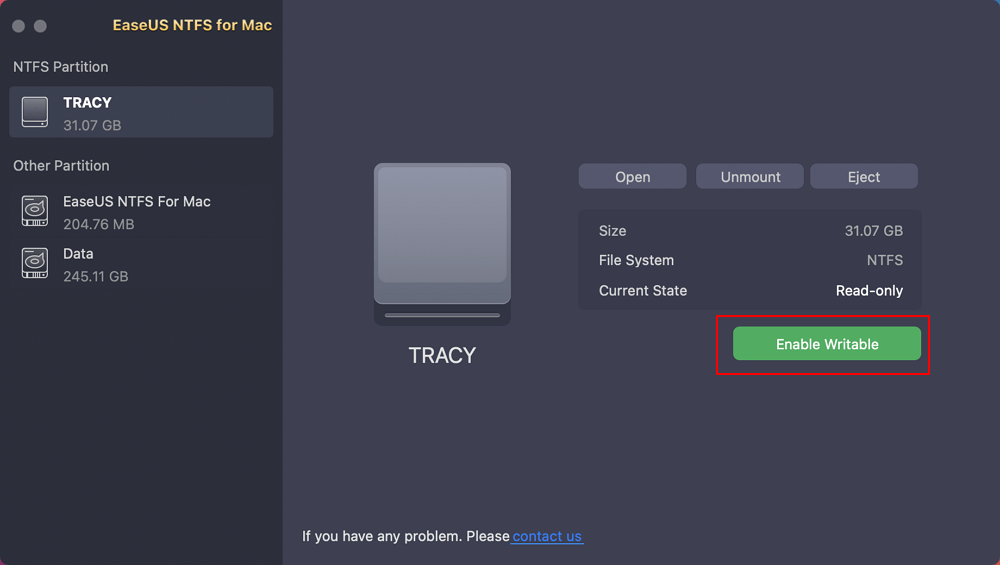
Schritt 3. Wenn der Status von NTFS-Laufwerken in „Beschreibbar“ wechselt.
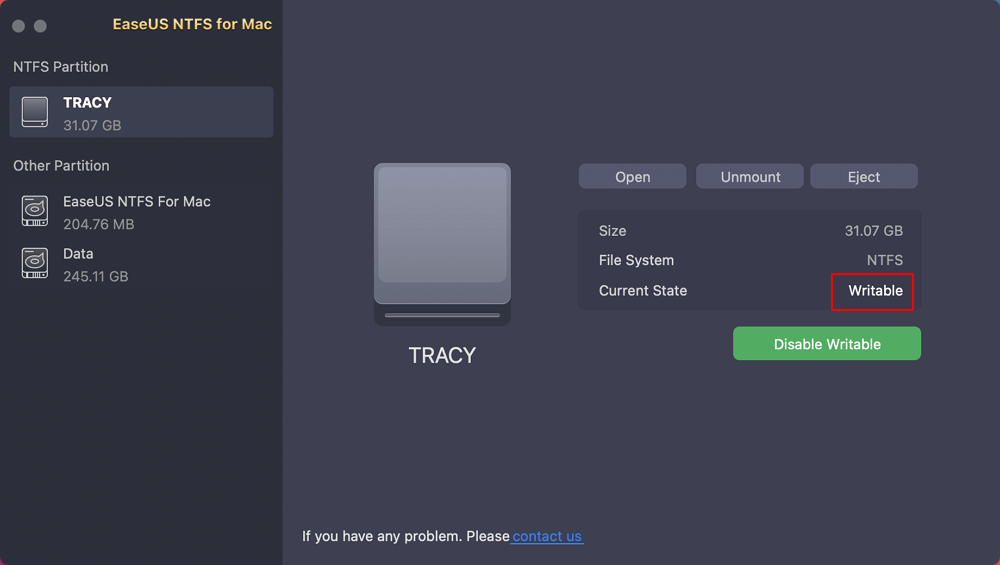
Schritt 4. EaseUS NTFS für Mac öffnet ein Fenster, um dem Mac zu helfen, auf das NTFS-Laufwerk zuzugreifen:
- 1. Wählen Sie „Voller Festplattenzugriff“, klicken Sie auf das Sperrsymbol und geben Sie das Administratorpasswort ein, um es zu entsperren.
- 2. Wählen Sie die beiden Symbole von NTFS für Mac aus.
- 3. Ziehen Sie sie in die Liste „Vollständiger Festplattenzugriff“.
- 4. Klicken Sie auf „Beenden & Wiederherstellen“, um EaseUS NTFS für Mac neu zu starten.
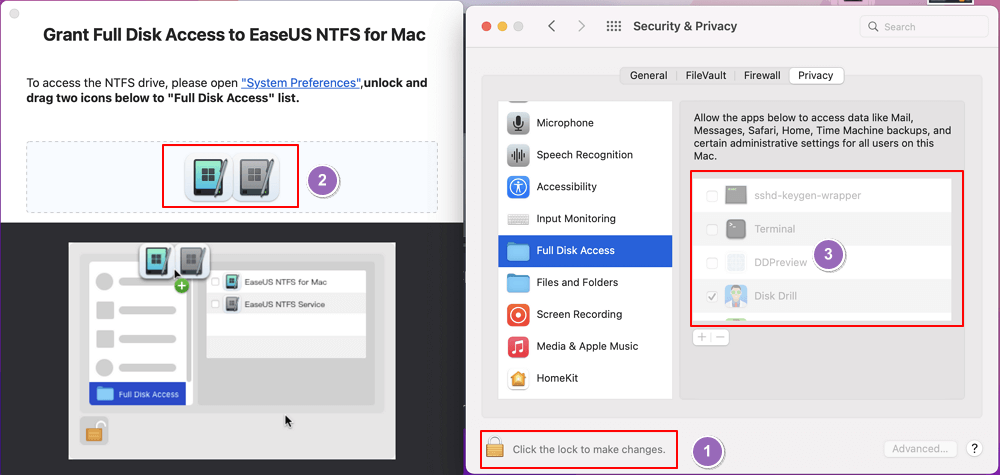
Schritt 5. Wenn EaseUS NTFS für Mac neu gestartet wird, können Sie es öffnen, um gespeicherte Daten auf dem NTFS-Gerät zu überprüfen, zu lesen, zu schreiben und sogar zu ändern.
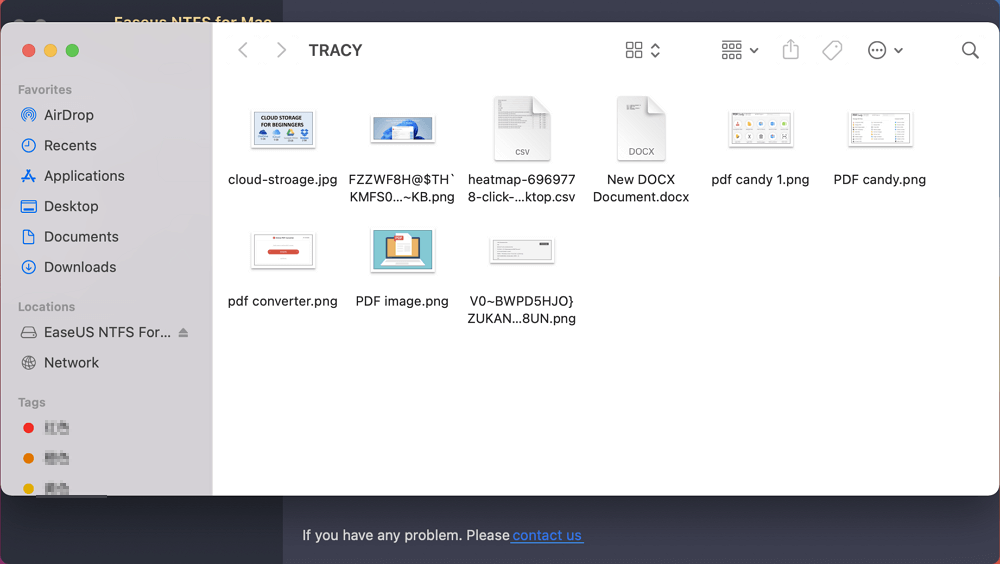
Methode 2. Verwenden Sie den Terminalbefehl, um das NTFS-Laufwerk auf dem Mac beschreibbar zu machen
Eine andere Möglichkeit, das NTFS-Laufwerk auf dem Mac beschreibbar zu machen, ist die Verwendung eines Terminalbefehls. Befolgen Sie den genauen Schritt unten, um den vollständigen Vorgang durchzuführen. Zuvor müssen Sie einige grundlegende, aber wesentliche Dinge wissen. Der Terminalbefehlsprozess könnte zu Datenverlust führen, also stellen Sie sicher, dass Sie eine vollständige Sicherung sowohl Ihres Mac als auch der Daten auf dem Laufwerk erstellen, bevor Sie diesem Prozess folgen.
Der wesentliche Vorteil der Verwendung von Terminal besteht darin, dass es schnell geht und keine Software von Drittanbietern erforderlich ist. Da dies ein Prozesswechsel ist, ist es besser, eine Sicherungskopie Ihres Mac und Laufwerks zu erstellen, bevor Sie diesen Vorgang ausführen, da während dieses Vorgangs jederzeit das Risiko einer Datenbeschädigung besteht. Gehen Sie daher besonders vorsichtig vor.
Um diesen Vorgang zu starten, befolgen Sie genau die unten angegebenen Schritte:
Schritt 1. Klicken Sie auf das Spotlight-Symbol oben rechts auf Ihrem Bildschirm und geben Sie Terminal ein. Verbinden Sie nun Ihr NTFS-Laufwerk und geben Sie den Befehl ein. Sobald Sie die Eingabetaste drücken, werden Sie nach dem Passwort des Administratorkontos gefragt.
sudo nano /etc/fstab
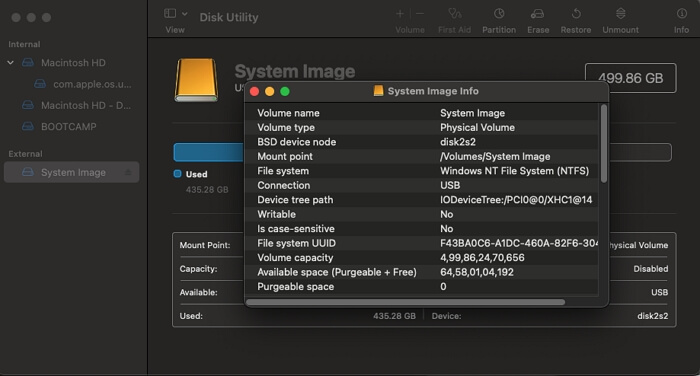
Schritt 2. Der obige Befehl öffnet die fstab-Datei, die die mit dem Mac-Betriebssystem vertrauten Treiber auflistet. Es kann auch leer sein. Verwenden Sie als Nächstes den Finder, um das DISKUTIL-Tool auf dem Mac zu öffnen, und suchen Sie das NTFS-Laufwerk. Wählen Sie links das NTFS-Laufwerk aus und klicken Sie oben rechts auf Info. Notieren Sie sich die UUID des Laufwerks. Wechseln Sie zurück zum Terminal und schreiben Sie diese unten genannte Zeile auf.
UUID=5DE99D79-913F-4D47-9328-3907050750C6 keine ntfs rw,auto,nobrowse
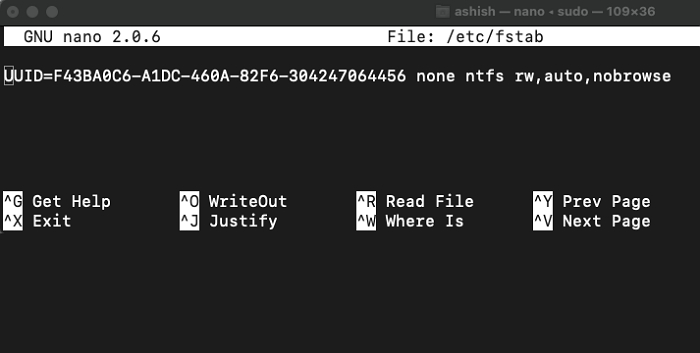
Schritt 3. Drücken Sie Strg+O, um die erkannte Liste zu speichern, und drücken Sie Strg+X, um NANO zu beenden. MacBook neu starten. Was Sie hier bemerken werden, ist, dass das Laufwerk nicht auf dem Desktop angezeigt wird. Hier erfahren Sie, wie Sie darauf zugreifen.
Schritt 4. Öffnen Sie das Terminal und führen Sie den Befehl open /volumes aus . Der Finder wird geöffnet und Sie sollten das Laufwerk sehen können. Wenn nicht, können Sie das Laufwerk mit dem Diskutil-Tool mounten. Wenn Sie das getan haben, ziehen Sie eine Datei per Drag & Drop, und Sie können jetzt das NTFS-Laufwerk verwenden, um alle Dateien darin zu lesen und zu schreiben.
So legen Sie Dateien auf dem NTFS-Laufwerk auf dem Mac ab
Nachdem Sie den beschreibbaren Datenträger auf dem Mac aktiviert haben, stellt sich die Frage, wie Sie Dateien auf dem NTFS-Laufwerk auf dem Mac ablegen können. Hier müssen Sie also genau die unten angegebenen Schritte befolgen, um diesen Vorgang durchzuführen.
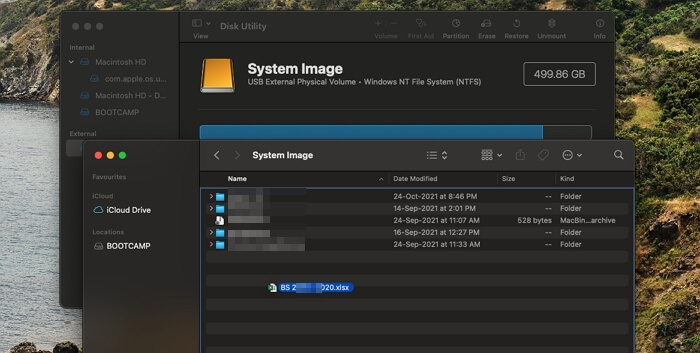
Schritt 1. Öffnen Sie ein Terminal und führen Sie dann den Befehl open /volumes aus. Es zeigt das NTFS-Laufwerk an, das sonst nicht auf dem Desktop verfügbar ist.
Schritt 2. Ziehen Sie eine Datei per Drag & Drop auf das NTFS-Laufwerk, und wenn kein blockiertes Symbol und stattdessen ein Plus-Symbol angezeigt wird, bedeutet dies, dass der Treiber geschrieben werden kann. Sie können auch den Finder verwenden und die Dateien kopieren und einfügen.
Schritt 3. Klicken Sie nach Abschluss des Vorgangs auf Auswerfen, um dieses NTFS-Laufwerk sicher von Ihrem Mac zu entfernen. Durch das Auswerfen wird sichergestellt, dass alle bereiten Schreibvorgänge abgeschlossen sind und kein Datenverlust auftritt.
Fazit
Die meisten Mac-Benutzer haben normalerweise Schwierigkeiten, Dateien vom Mac auf eine NTFS-Festplatte zu übertragen. Wenn Sie diesem Beitrag bis jetzt folgen, kennen Sie wahrscheinlich die besten zwei Methoden, mit denen Sie Dateien auf die NTFS-Festplatte einfach von Ihrem Mac übertragen können. Probieren Sie beide Möglichkeiten aus und finden Sie heraus, welche Methode für Sie besser funktioniert. Befolgen Sie die genauen Schritte, die in diesem Beitrag für zwei verschiedene Methoden beschrieben werden. Stellen Sie sicher, dass Sie auf die Vorsichtsmaßnahmen achten, um niemals mit Datenkorruptionsproblemen konfrontiert zu werden.
Weitere Artikel & Tipps:
-
![Artikelschreiber]() Maria / 2025-02-17
Maria / 2025-02-17 -
Gelöst: Ich kann Fotos nicht von SD-Karte auf dem Mac löschen - 2025 neu
![Artikelschreiber]() Katrin / 2024-12-31
Katrin / 2024-12-31
-
Dateien können nicht von der SD-Karte auf dem Mac gelöscht werden [Gründe und Lösungen]
![Artikelschreiber]() Katrin / 2024-03-20
Katrin / 2024-03-20 -
Die 3 besten NTFS-Mounter für Mac 2021
![Artikelschreiber]() Maria / 2024-03-20
Maria / 2024-03-20

EaseUS NTFS for Mac
- NTFS-Festplatte auf Mac benutzen
- Kompatibel mit M1-basierten Mac
- Einhängen & Aushängen von NTFS-Festplatten unter MacOS.
Umfassende Lösungen




