Zusammenfassung:
Warum kann ich nicht auf einer externen Festplatte des Mac speichern? Gibt es eine Möglichkeit, das Problem zu beheben und auf die externe Festplatte zu schreiben? Wenn Sie solche Fragen haben, machen Sie sich keine Sorgen! Lesen Sie weiter und auf dieser Seite finden Sie praktische Lösungen.
Der Benutzer im obigen Fall kann aufgrund der Nur-Lese-Beschränkung keine Daten auf einer neuen externen Festplatte speichern und ist sich nicht sicher, ob dies an einer falschen Einrichtung oder Computernavigation liegt. Solche Probleme treten nicht nur bei einem bestimmten Hersteller auf, d. h. bei Festplatten wie LaCie, Seagate oder Western Digital kann das Problem auftreten.
Wenn Sie sich also in einer ähnlichen Situation befinden und nicht auf einer externen Festplatte Ihres Mac speichern können, lesen Sie diese Seite von EaseUS weiter, um einige einfache Lösungen zu erfahren.
Warum können Sie keine Dateien auf einer externen Festplatte des Mac speichern?
Bevor Sie die Lösungen kennenlernen, sollten Sie die Ursachen dafür verstehen, dass Sie keine Dateien auf der externen Festplatte Ihres Mac speichern können. Hier sind einige mögliche Gründe:
- Keine Schreibberechtigung
- NTFS-formatierte Festplatte
- Nicht genügend freier Speicherplatz
- Schreibschutz aktiviert
- Beschädigtes Dateisystem
- Beschädigte Festplatte
Nachdem Sie nun die Gründe dafür kennen, dass Sie auf einem Mac keine Daten auf einer externen Festplatte speichern können, lesen Sie den gesamten Artikel, um das Problem zu beheben.
5 Lösungen: Speichern auf externer Festplatte des Mac nicht möglich
Machen Sie sich keine Sorgen. Hier sind einige praktische Möglichkeiten, um mit diesem häufigen Problem umzugehen.
- Lösung 1. Berechtigungen für externe Festplatten ändern
- Lösung 2. NTFS auf dem Mac aktivieren
- Lösung 3. Überprüfen Sie den freien Speicherplatz der externen Festplatte
- Lösung 4. Formatieren Sie die externe Festplatte neu
- Lösung 5. Externe Festplatte mit Erste Hilfe reparieren
Lösung 1. Berechtigungen für externe Festplatten ändern
Durch Ändern der Berechtigungen für Ihre externe Festplatte können Sie problemlos Dateien speichern und dieses lästige Mac-Problem beheben. So gehen Sie vor:

Schritt 1. Klicken Sie mit der rechten Maustaste auf die externe Festplatte.
Schritt 2. Klicken Sie auf „Informationen“.
Schritt 3. Wählen Sie unter „Freigabe und Berechtigungen“ „Sperren“ und geben Sie Ihren Passcode ein.
Schritt 4. Ändern Sie die Berechtigungseinstellungen für Ihr Benutzerkonto auf „Lesen und Schreiben“.
Wenn das Ändern der Berechtigungen das Problem nicht behebt, versuchen Sie, „Eigentümerrechte auf diesem Volume ignorieren“ wie folgt zu aktivieren:
Schritt 1. Klicken Sie mit der rechten Maustaste auf Ihre externe Festplatte und wählen Sie „Informationen“.
Schritt 2. Aktivieren Sie im Infofenster das Kontrollkästchen „Eigentümerschaft auf diesem Volume ignorieren“.
Lösung 2. NTFS auf dem Mac aktivieren
Da NTFS-Dateisysteme nur mit dem Windows-Betriebssystem kompatibel sind, dürfen Sie bei Verwendung von macOS keine Daten auf einer NTFS-Festplatte speichern oder schreiben. Wenn Ihre Festplatte also NTFS-formatiert ist, wird empfohlen, dass Sie ein Drittanbieter-Tool wie EaseUS NTFS for Mac verwenden, um eine effektive Lösung zu erhalten, mit der Sie die Lese- und Schreibfunktionen von NTFS auf Ihrem Mac-System aktivieren können.
Dank der benutzerfreundlichen Oberfläche und der umfangreichen Funktionalität steht die NTFS-Festplatte zum Schreiben von Daten zur Verfügung. Sie müssen lediglich die folgenden Schritte ausführen:
Schritt 1. Starten und aktivieren Sie EaseUS NTFS for Mac. Klicken Sie auf „Ich habe bereits eine Lizenz“, um diese Software freizuschalten.

Schritt 2. Schließen Sie ein NTFS-Laufwerk an den Mac an. EaseUS NTFS for Mac erkennt das Gerät automatisch. Wählen Sie Ihr Laufwerk aus und Sie werden sehen, dass es jetzt als „schreibgeschützt“ markiert ist. Klicken Sie auf „Schreibbar aktivieren“, um dem Laufwerk Lese- und Schreibrechte zuzuweisen.

Schritt 3. Wenn der Status von NTFS-Laufwerken auf „Beschreibbar“ wechselt.

Schritt 4. EaseUS NTFS for Mac öffnet ein Fenster, um dem Mac den Zugriff auf das NTFS-Laufwerk zu erleichtern:
- 1. Wählen Sie „Voller Festplattenzugriff“, klicken Sie auf das Schlosssymbol und geben Sie das Administratorkennwort ein, um die Sperre aufzuheben.
- 2. Wählen Sie die beiden Symbole von NTFS für Mac.
- 3. Ziehen Sie sie in die Liste „Voller Festplattenzugriff“.
- 4. Klicken Sie auf „Beenden und Wiederherstellen“, um EaseUS NTFS for Mac neu zu starten.

Schritt 5. Wenn EaseUS NTFS for Mac neu gestartet wird, können Sie die auf dem NTFS-Gerät gespeicherten Daten öffnen, überprüfen, lesen, schreiben und sogar ändern.

Obwohl Sie die externe Festplatte formatieren können, um sie mit macOS kompatibel zu machen, werden durch den Vorgang alle Daten auf der Festplatte gelöscht. Daher sollten Sie die Verwendung von EaseUS NTFS for Mac in Betracht ziehen, um Datenverlust zu vermeiden.
Lösung 3. Überprüfen Sie den freien Speicherplatz der externen Festplatte

Überprüfen Sie vor der weiteren Fehlerbehebung den freien Speicherplatz auf Ihrer externen Festplatte, um sicherzustellen, dass dies nicht die Ursache des Problems ist.
Hier sind die Schritte:
Schritt 1. Verbinden Sie Ihren Mac und die externe Festplatte.
Schritt 2. Suchen Sie die externe Festplatte in der Seitenleiste, indem Sie den Finder öffnen.
Schritt 3. Klicken Sie mit der rechten Maustaste auf die externe Festplatte und wählen Sie „Informationen“.
Es wird ein Popup mit Details zum Laufwerk, einschließlich freiem Speicherplatz, angezeigt.
Lösung 4. Formatieren Sie die externe Festplatte neu
Einige Dateisysteme wie NTFS werden von macOS nicht unterstützt, was zu Schreibbeschränkungen für Daten führt. Die Konvertierung von NTFS in APFS oder andere kompatible Formate für Ihre Festplatte kann Ihnen bei Speicherproblemen Ihres Mac helfen.
- Warnung
- Sämtliche Daten auf dem Laufwerk werden beim Formatierungsvorgang zerstört. Stellen Sie daher sicher, dass Sie eine Sicherungskopie dieser Dateien erstellen.
So formatieren Sie eine externe Festplatte:
Schritt 1. Sobald Sie das externe Gerät an Ihren Mac angeschlossen haben, starten Sie das Festplatten-Dienstprogramm.
Schritt 2. Wählen Sie aus der Liste das externe Laufwerk aus.
Schritt 3. Klicken Sie auf „Löschen“ und wählen Sie das gewünschte Format (z. B. exFAT).
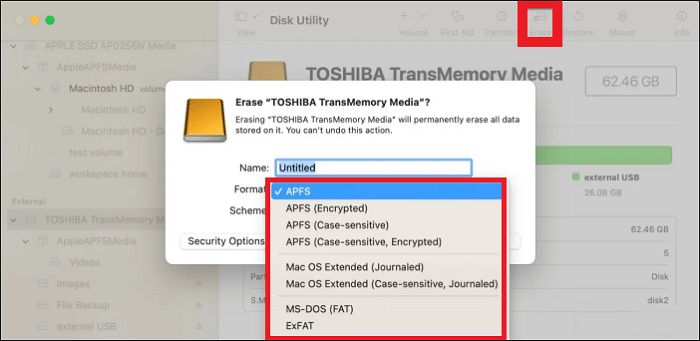
Schritt 4. Klicken Sie zum Neuformatieren des Laufwerks auf „Löschen“.
Wenn Sie es hassen, Daten auf Ihrer NTFS-Festplatte zu verlieren, kehren Sie bitte zu Lösung 2 zurück, um NTFS für Ihren Mac zu aktivieren.
Lösung 5. Externe Festplatte mit Erste Hilfe reparieren
Wenn herkömmlichere Methoden versagen, kann Erste Hilfe Ihre externe Festplatte oft retten. Dieses integrierte Tool kann zugrunde liegende Probleme externer Festplatten identifizieren und beheben. So reparieren Sie Ihre externe Festplatte mit Erste Hilfe:
Schritt 1. Verbinden Sie Ihre externe Festplatte mit Ihrem Mac.
Schritt 2. Verwenden Sie Spotlight oder den Ordner „Programme“, um das Festplatten-Dienstprogramm zu starten.
Schritt 3. Wählen Sie die externe Festplatte aus der Liste in der Seitenleiste links.
Schritt 4. Wählen Sie oben die Registerkarte „Erste Hilfe“.
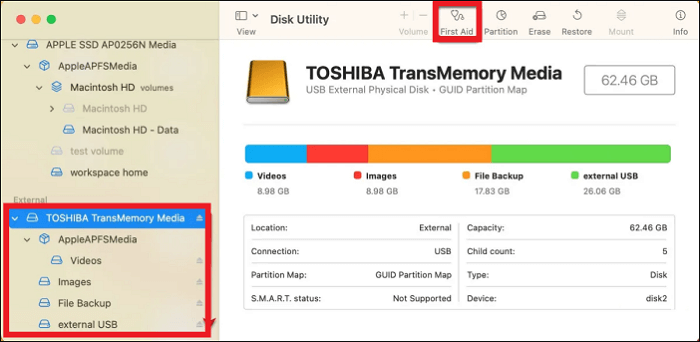
Schritt 5. Klicken Sie auf „Ausführen“, um den Diagnose- und Reparaturvorgang zu starten.
Schritt 6. Warten Sie, bis der Vorgang abgeschlossen ist, und befolgen Sie die Anweisungen des Festplatten-Dienstprogramms auf dem Bildschirm.
Dieses Dienstprogramm kann auch bei Problemen helfen, wie z. B. wenn eine Festplatte nicht angezeigt wird oder nicht funktioniert. Auf den folgenden Seiten finden Sie weitere Einzelheiten zu ähnlichen Problemen.
Viele Mac-Benutzer haben dasselbe Problem wie Sie. Sie können ihnen helfen, indem Sie auf die folgende Schaltfläche klicken, um diese Seite zu teilen.
Abschluss
In diesem umfassenden Handbuch wird das häufige Problem behandelt, dass sich Dateien auf einer externen Festplatte eines Macs nicht speichern lassen. Indem Sie die zugrunde liegenden Ursachen verstehen und praktische Lösungen anwenden, wie z. B. das Anpassen von Berechtigungen, das Aktivieren von NTFS auf dem Mac, das Überprüfen des freien Speicherplatzes, das Neuformatieren der externen Festplatte und die Verwendung von First Aid für Reparaturen, können Sie dieses Problem effizient bewältigen.
EaseUS NTFS for Mac bietet verbesserte NTFS-Kompatibilität und erweiterte Funktionen. Es bietet effektive Lösungen, die langwierige, manuelle Prozesse überflüssig machen, und ist somit eine gute Option, um Dateien vom Mac aus auf eine NTFS-Festplatte zu übertragen.
Häufig gestellte Fragen zum Speichern auf einer externen Festplatte auf dem Mac
Hier sind einige häufig gestellte Fragen, falls Sie immer noch nicht auf einer externen Festplatte speichern können.
1. Warum kann ich keine Dateien von einem Mac auf eine externe Festplatte übertragen?
Wenn sich Daten nicht von einem Mac auf eine externe Festplatte übertragen lassen, kann dies an inkompatiblen Dateisystemtypen liegen.
2. Warum kann ich keine Dateien vom Mac auf eine externe NTFS-Festplatte kopieren?
Das Kopieren von Daten von einem Mac auf eine mit NTFS formatierte externe Festplatte ist verboten, da macOS nicht über native Schreibfunktionen für NTFS-Festplatten verfügt.
3. Ist NTFS für Mac besser als exFAT?
NTFS für Mac bietet eine bessere Kompatibilität und ausgefeiltere Funktionen als exFAT, insbesondere bei der Verarbeitung großer Dateien und der Gewährleistung der Dateiintegrität.
Weitere Artikel & Tipps:
-
Kann ein Mac NTFS erkennen, lesen oder beschreiben? [2025 Gelöst]
![Artikelschreiber]() Katrin / 2024-12-31
Katrin / 2024-12-31 -
Dateien von WD Elements auf Mac löschen
![Artikelschreiber]() Maria / 2024-03-20
Maria / 2024-03-20
-
NTFS für Mac M1 Kostenlos: Wie man Schreibzugriff auf M1 Mac erhält?
![Artikelschreiber]() Maria / 2024-03-20
Maria / 2024-03-20 -
WD NTFS-Laufwerk auf Mac verwenden ( Laden Sie die kostenlose Software herunter)
![Artikelschreiber]() Katrin / 2024-03-20
Katrin / 2024-03-20

EaseUS NTFS for Mac
- NTFS-Festplatte auf Mac benutzen
- Kompatibel mit M1-basierten Mac
- Einhängen & Aushängen von NTFS-Festplatten unter MacOS.
Umfassende Lösungen




