Zusammenfassung:
In dieser Anleitung erfahren Sie, wie Sie USB-Laufwerke auf Ihrem Mac effizient für das FAT32-Dateisystem formatieren. Erfahren Sie Schritt-für-Schritt-Anleitungen zur Verwendung der drei wichtigsten FAT32-Formatierungstools für den Mac.
„Als Anfänger, der meinen USB-Stick auf meinem MacBook auf FAT32 formatieren möchte, versuche ich immer noch herauszufinden, wie ich vorgehen soll und welches FAT32-Formatierungstool für den Mac am besten geeignet ist. Ich suche nach Anleitungen oder Empfehlungen, um diese Formatierungsreise anzutreten.“
Das FAT32-Dateisystem ist für seine universelle Kompatibilität mit den Betriebssystemen Mac, Windows und Linux bekannt. Wenn Sie Schwierigkeiten haben, Ihren USB-Stick auf dieses spezielle Dateisystem zu formatieren, führt Sie EaseUS durch die wichtigsten Tools und Schritte, um die Formatierung leicht verständlich zu machen. Lesen Sie weiter, um den besten FAT32-Formatierer für Mac zu finden und Ihren USB-Stick problemlos zu formatieren.
FAT32-Formatierer für USB auf dem Mac – Top 3
In diesem Teil erhalten Sie klare Anweisungen zum Formatieren eines USB-Flash-Laufwerks auf einem Mac in FAT32. Erwägen Sie, eine Sicherungskopie Ihrer wichtigen Daten auf dem USB-Stick zu erstellen, da beim Formatieren alles auf der Festplatte gelöscht wird, was zu einem möglichen Datenverlust führen kann. Wenn Sie Zeit und Potenzial sparen möchten, empfehlen wir Ihnen die Verwendung der ersten Methode. Dies ist ein zertifizierter und fortschrittlicher FAT32-Formatierer für Mac.
Tool 1. EaseUS NTFS for Mac - Das Beste
EaseUS NTFS for Mac steht ganz oben auf der Liste für praktische Formatierung und eine benutzerfreundliche Oberfläche. Es ist ein spezialisiertes FAT32-Formatierungstool für Mac, das mit fortschrittlichen Algorithmen entwickelt wurde. Sie müssen dieses Tool ausprobieren, wenn Sie Anfänger sind oder komplizierte manuelle Formatierungsverfahren vermeiden möchten.
EaseUS NTFS for Mac ist ein zertifiziertes Formatierungstool mit der Funktion „Löschen“, um mit einem Klick effiziente Ergebnisse zu erzielen. Seine nahtlose Kompatibilität mit allen macOS-Versionen ist ein Plus. Sie können es auf jedem Mac ausprobieren und Ihren USB-Stick auf FAT32, NTFS, exFAT usw. formatieren.
Schritt 1. Starten Sie EaseUS NTFS for Mac auf einem Mac und klicken Sie auf „Ich habe bereits eine Lizenz“, um diese Software zu aktivieren.

Schritt 2. Wählen Sie auf der linken Seite das Ziellaufwerk oder den Wechseldatenträger aus, den Sie löschen möchten, und klicken Sie auf „Löschen“, um fortzufahren.

Schritt 3. Wählen Sie aus der Dropdown-Box „MS-DOS(FAT)“ als Zieldateisystem.

Schritt 4. Klicken Sie auf „Löschen“, um die Formatierungsaktion zu bestätigen und mit dem Löschen Ihres Zielgeräts in das FAT-Dateisystem zu beginnen.

Weitere wichtige Funktionen:
- Externe SSD wird auf dem Mac nicht angezeigt – Problem behoben
- Berechtigung auf USB-Laufwerk auf Mac ändern
- Lösen Sie das Problem „Die Festplatte konnte nicht ausgeworfen werden, weil der Finder sie verwendet“
- USB-Laufwerk auf dem Mac formatieren
Laden Sie EaseUS NTFS for Mac jetzt herunter und folgen Sie den einfachen Schritten zum Formatieren Ihres USB-Sticks.
Tool 2. Festplatten-Dienstprogramm
Das Festplattendienstprogramm ist ein integriertes FAT32-Formatierungstool auf dem Mac. Diese Methode ist für Anfänger geeignet. Es formatiert alle internen oder externen Geräte, einschließlich SD-Karten, Festplatten, USB usw. So geht's:
Dieses integrierte Dienstprogramm ist ein einfaches Datenträgerverwaltungstool für den Mac. Bitte beachten Sie, dass bei dieser Methode alle Daten auf Ihrem USB-Flash-Laufwerk gelöscht werden. Überprüfen Sie, ob auf dem Datenträger wichtige Daten vorhanden sind, und verschieben Sie sie auf ein anderes Gerät.
Hier sind die Schritte zur Verwendung des Festplatten-Dienstprogramms als FAT32-Formatierer für einen USB-Stick auf dem Mac.
Schritt 1: Stecken Sie das USB-Gerät in Ihren Mac-Computer.
Schritt 2: Öffnen Sie „Finder“ und klicken Sie auf „Programme“.
Schritt 3: Wählen Sie „Dienstprogramme“ und klicken Sie auf „Festplatten-Dienstprogramm“.
Schritt 4: Navigieren Sie in der linken Seitenleiste zum USB-Stick.
Schritt 5: Wählen Sie im oberen Menü die Option „Löschen“.
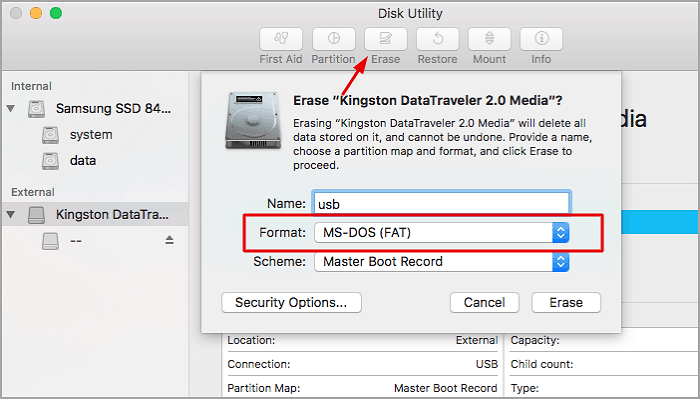
Schritt 6: Klicken Sie auf „Bestätigen“, um die Festplatte zu formatieren.
Schritt 7: Geben Sie Ihrer Festplatte einen neuen Namen und erweitern Sie das Dropdown-Menü.
Schritt 8: Wählen Sie FAT32 als Dateiformat.
Schritt 9: Wählen Sie die Häufigkeit zum Überschreiben der gelöschten Daten und klicken Sie auf die Schaltfläche „OK“.
Schritt 10: Klicken Sie auf „Löschen“, um Ihren USB-Stick zu formatieren.
Warten Sie, bis die Formatierung abgeschlossen ist, und genießen Sie die einfache Datenübertragung auf Ihrem FAT32-formatierten USB-Stick.
Werkzeug 3. Terminal
Die beiden oben genannten Methoden sind für Mac-Anfänger hilfreich. Sie können auch ohne Erfahrung problemlos verwendet werden. Die Verwendung von Terminal als FAT32-Formatierer für USB auf dem Mac kann für unerfahrene Benutzer hingegen etwas kompliziert sein. Konzentrieren Sie sich beim Ausführen von Terminalbefehlen, um einen möglichen Datenverlust zu vermeiden. Falsche Befehle können auf Ihrem Mac zahlreiche Folgen haben. Bitte befolgen Sie diese Schritte sorgfältig.
Schritt 1: Verbinden Sie das USB-Gerät mit Ihrem Mac.
Schritt 2: Gehen Sie zu „Anwendungen“ und klicken Sie auf „Dienstprogramme“.
Schritt 3: Wählen Sie „Terminal“ aus der Liste und öffnen Sie es.
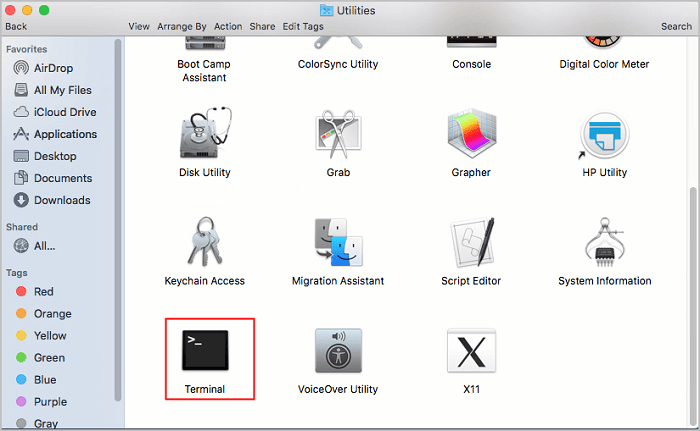
Schritt 4: Fügen Sie den folgenden Befehl ein:
Diskutil-Liste
Dieser Befehl zeigt Ihnen die Liste aller angeschlossenen Festplatten auf Ihrem Mac.
Schritt 5: Überprüfen Sie die Größe und den Namen Ihres USB-Sticks im Abschnitt „KENNUNG“.
Schritt 6: Fügen Sie die folgenden Befehle ein und drücken Sie „Enter“.
sudo diskutil eraseDisk FAT32 Festplattenname MBRFormat /dev/diskidentifier
Hinweis: Ersetzen Sie „diskname“ durch einen neuen Namen und „diskidentifier“ durch den alten Namen Ihres USB-Sticks.
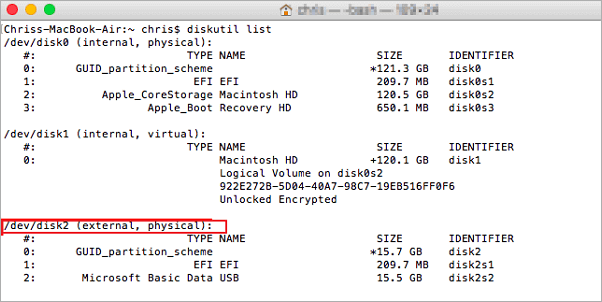
Schritt 7: Geben Sie das Administratorkennwort oder Ihren Mac ein und lassen Sie Terminal den Formatierungsvorgang abschließen.
Bitte teilen Sie diesen Artikel mit anderen, damit sie ihre USB-Sticks oder andere externe Geräte formatieren können. Informieren Sie sie über ein flexibles und zuverlässiges Tool, das ihnen nicht nur beim Formatieren hilft, sondern auch Daten auf USB-Sticks, Festplatten, Solid-State-Laufwerken, SD-Karten usw. verwaltet.
Abschluss
Zusammenfassend hat diese ausführliche Anleitung die drei wichtigsten FAT32-Formatierungstools für Mac zum Formatieren Ihrer USB-Sticks behandelt. Sie erklärt die klaren Schritte zum Formatieren eines USB-Sticks mit den genannten Tools. Mac verfügt über integrierte Dienstprogramme zum Formatieren von Datenträgern, dies ist jedoch zeitaufwändig. Daher sollten Sie unser empfohlenes Tool ausprobieren: EaseUS NTFS for Mac. Diese Software vereinfacht den Formatierungsprozess und behält außerdem die Art der Dateisystemstrukturen bei.
Häufig gestellte Fragen zum FAT32-Formatierer für Mac
Dieser FAQ-Bereich hilft Ihnen, Ihre weiteren Fragen zu dem auf dieser Seite behandelten Thema zu beantworten. Bitte lesen Sie die folgenden FAQs, um mehr über den FAT32-Formatierer für USB auf dem Mac zu erfahren. Wenn Sie spezifische weitere Fragen haben, bitten Sie bitte um weitere Unterstützung.
1. Wie kann ich die SD-Karte auf einem Mac auf FAT32 formatieren?
Sie können das Festplattendienstprogramm verwenden, um die SD-Karte auf dem Mac in FAT32 zu formatieren. Es ist ein integriertes Mac-Tool zur einfachen Datenverwaltung. Hier sind die schnellen Schritte:
Schritt 1: Legen Sie Ihre SD-Karte in Ihren Mac ein.
Schritt 2: Öffnen Sie „Anwendungen“ und starten Sie das Tool „Festplatten-Dienstprogramm“.
Schritt 3: Wählen Sie Ihre SD-Karte in der linken Seitenleiste aus und klicken Sie oben auf „Löschen“.
Schritt 4: Geben Sie einen neuen Namen ein und wählen Sie das Format FAT32.
🚩 Lesen Sie mehr: 3 zuverlässige Möglichkeiten zum Formatieren der SD-Karte auf dem Mac auf FAT32
2. Welches Formatsystem ist für den Mac am besten geeignet?
macOS Extended (Journaled) ist ein standardmäßiges Dateisystemformat, das auf dem Mac verfügbar ist. Wir empfehlen Ihnen jedoch, FAT32 zu verwenden, wenn Sie nach dem besten Formatsystem für externe Geräte auf dem Mac suchen. Das FAT32-Dateisystem ist für seine unschlagbare Kompatibilität mit macOS bekannt. Dieses Format unterstützt alle Speichergeräte wie USB-Laufwerke, SD-Karten, Festplatten und alle anderen häufig verwendeten Geräte. Bitte beachten Sie, dass nur Dateien mit weniger als 4 GB unterstützt werden.
3. Kann ich meinen Mac ohne Formatierung von exFAT auf FAT32 umstellen?
Leider unterstützt der Mac das Ändern von Dateisystemen von exFAT zu FAT32 nicht ohne Formatierung. Um das Dateisystem zu ändern, müssen Sie Ihre Daten sichern und das Laufwerk auf FAT32 formatieren. Sobald es formatiert ist, stellen Sie die Daten wieder her und genießen Sie das FAT32-Dateisystem auf Ihrem Mac.
Weitere Artikel & Tipps:
-
Dateien können nicht von der SD-Karte auf dem Mac gelöscht werden [Gründe und Lösungen]
![Artikelschreiber]() Katrin / 2024-03-20
Katrin / 2024-03-20 -
So lesen/schreiben Sie auf einem NTFS-Laufwerk unter macOS Ventura – 3 Möglichkeiten
![Artikelschreiber]() Maria / 2024-12-12
Maria / 2024-12-12
-
3 zuverlässige Möglichkeiten zum Formatieren der SD-Karte auf dem Mac auf FAT32
![Artikelschreiber]() Maria / 2024-12-12
Maria / 2024-12-12 -
Wie man Schreibschutz von Festplatte auf Mac entfernen kann [100% funktioniert]
![Artikelschreiber]() Katrin / 2025-02-17
Katrin / 2025-02-17

EaseUS NTFS for Mac
- NTFS-Festplatte auf Mac benutzen
- Kompatibel mit M1-basierten Mac
- Einhängen & Aushängen von NTFS-Festplatten unter MacOS.
Umfassende Lösungen




