Zusammenfassung:
Haben Sie Probleme beim Löschen von Dateien von Ihrer SD-Karte auf Ihrem Mac? Entdecken Sie die möglichen Gründe für dieses Problem und finden Sie effektive Lösungen, um die Kontrolle über Ihre Dateien wiederzuerlangen. Erfahren Sie, wie Sie Probleme beheben und Dateien mühelos von Ihrer SD-Karte auf dem Mac löschen können.
Haben Sie Schwierigkeiten beim Löschen von Dateien von Ihrer SD-Karte auf einem Mac? Machen Sie sich keine Sorgen, Sie sind nicht allein. In diesem informativen Abschnitt geht EaseUS auf die Gründe für dieses Problem ein und bietet Ihnen praktische Lösungen, um es zu überwinden. Entdecken Sie Techniken zur Fehlerbehebung und effektive Lösungen, mit denen Sie die Kontrolle über Ihre Dateien zurückgewinnen können.
Ganz gleich, ob es sich um ein Berechtigungsproblem, ein Formatierungsproblem oder ein beschädigtes Dateisystem handelt, hier finden Sie wertvolle Hinweise, wie Sie das Dilemma "Dateien lassen sich nicht von der SD-Karte auf Mac löschen" lösen können.
Warum Dateien von der SD-Karte auf dem Mac löschen
Es gibt verschiedene Situationen, in denen Mac-Benutzer Dateien von einer SD-Karte löschen müssen. Dies kann der Fall sein, um Speicherplatz freizugeben, unerwünschte oder veraltete Dateien zu entfernen oder den Inhalt der SD-Karte zu organisieren. Trotz der Absicht können Benutzer jedoch auf Hindernisse stoßen, die sie am Löschen von Dateien hindern.
Mögliche Ursachen für das Löschen von Dateien:
- Freigeben von Speicherplatz auf der SD-Karte.
- Entfernen unerwünschter oder veralteter Dateien von der SD-Karte.
- Organisieren und Verwalten des Inhalts der SD-Karte.
- Platz für neue Dateien oder Daten auf der SD-Karte schaffen.
Wie behebe ich, dass ich keine Fotos von einer SD-Karte löschen kann?
Es gibt mehrere Gründe, warum dies passieren kann. Möglicherweise ist die SD-Karte gesperrt, es liegt ein Softwarefehler oder ein inkompatibles Dateisystem vor, oder die Dateiberechtigungen sind falsch eingestellt.

Kommen wir nun zu den möglichen Gründen, warum Mac-Benutzer keine Dateien von einer SD-Karte löschen können:
- Die SD-Karte ist schreibgeschützt, so dass keine Änderungen möglich sind.
- Die Dateien, die gelöscht werden müssen, sind derzeit geöffnet und in Gebrauch.
- Auf der SD-Karte sind falsche Berechtigungen eingestellt, die das Löschen einschränken.
- Die SD-Karte ist mit dem NTFS-Dateisystem formatiert, das nicht vollständig mit macOS kompatibel ist.
- Das Dateisystem der SD-Kartenpartition ist beschädigt.
Sie müssen prüfen, ob Sie die zu löschende Datei derzeit verwenden. Wenn ja, schließen Sie die Datei, bevor Sie versuchen, sie zu löschen. Wenn Sie nach dem Schließen der Datei immer noch mit demselben Problem/Fehler konfrontiert sind, lesen Sie weiter, um die Lösungsvorschläge im nächsten Abschnitt zu lesen, die dieses Problem beheben.
Lesen Sie auch:
Fehlerbehebungen für 'Dateien lassen sich nicht von der SD-Karte auf Mac löschen'
Keine Sorge, hier haben wir drei einfache Anleitungen/Methoden für Sie zusammengestellt, falls Sie immer noch Probleme mit dem Löschen von Dateien von Ihrer SD-Karte auf dem Mac haben.
- Anleitung 1. Schalten Sie den physischen Schalter auf der SD-Karte aus
- Anleitung 2. Berechtigungen auf dem Mac ändern
- Leitfaden 3. Verwenden Sie EaseUS NTFS for Mac - Einfachste
- Anleitung 4. Formatieren der SD-Karte
Lernen wir jeden Leitfaden/jede Methode mit vollständigen Arbeitsschritten kennen.
Anleitung 1. Schalten Sie den physischen Schalter auf der SD-Karte aus
Wenn der physische Schalter Ihrer SD-Karte eingeschaltet ist, kann er Sie am Löschen von Dateien hindern. Achten Sie auf den physischen Schalter: Wenn er eingeschaltet ist, ist die Karte gesperrt und befindet sich im Nur-Lese-Modus, was das Löschen von Dateien verhindert. Ist der Schalter ausgeschaltet, ist die Karte nicht gesperrt und das Löschen von Dateien ist möglich.
So geht's:
Schieben Sie die Verriegelungslasche nach unten. Wenn sich Ihre Sperrlasche in der unteren Position befindet, schieben Sie sie nach oben. Die Abbildung unten zeigt eine entsperrte SD-Karte.
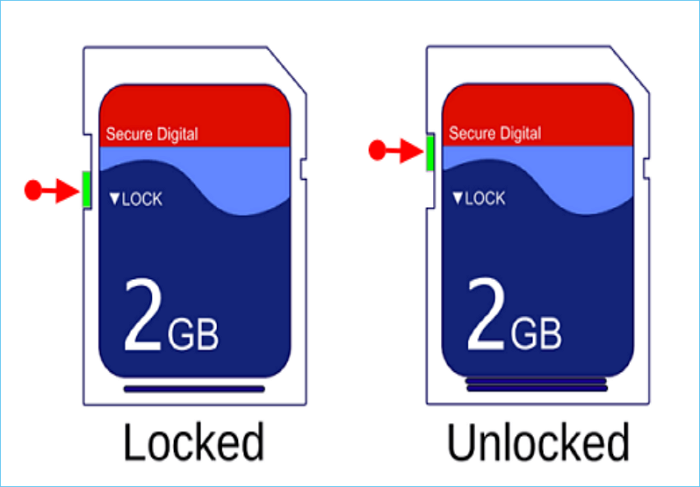
Anleitung 2. Berechtigungen auf dem Mac ändern
Um dieses Problem zu lösen, können Sie die Mac-Funktion "Erste Hilfe" verwenden, um den Status der SD-Karte zu ändern und den Schreibzugriff wiederherzustellen. First Aid dient als digitales "Krankenhaus" für Mac-Festplatten, einschließlich externer Festplatten wie Ihrer SD-Karte. Hier sind die Schritte, um die Berechtigungen auf einem Mac zu ändern:
Schritt 1. Schließen Sie die SD-Karte an Ihren Mac an.
Schritt 2. Überprüfen Sie, ob die Dateien auf der SD-Karte schreibgeschützt sind. Klicken Sie auf eine Datei, wählen Sie aus dem Pop-up-Menü die Option "Informationen abrufen" und suchen Sie den Abschnitt "Freigabe und Berechtigungen". Wenn die Datei schreibgeschützt ist, wird eine Meldung wie "Sie können nur lesen" angezeigt.
Schritt 3. Verwenden Sie die Spotlight-Suche, indem Sie CMD + Leertaste drücken, "Festplatten-Dienstprogramm" eingeben und es aus den Suchergebnissen auswählen oder die Eingabetaste drücken.
Schritt 4. Wählen Sie im Festplatten-Dienstprogramm Ihre SD-Karte aus der Liste in der oberen linken Ecke aus.
Schritt 5. Klicken Sie auf "First Aid" am oberen Rand des Fensters und dann auf die Schaltfläche "Ausführen" im folgenden Pop-up-Fenster. Erlauben Sie First Aid, Ihre SD-Karte zu reparieren.
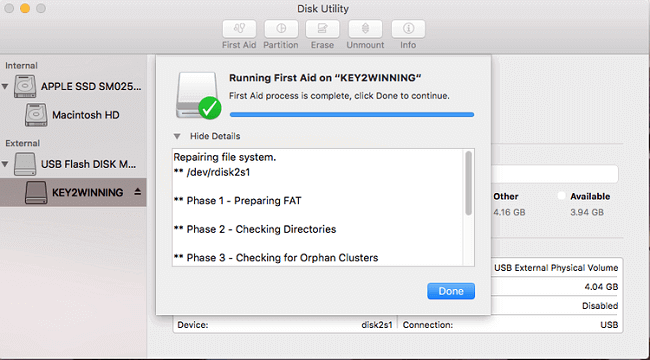
Sobald der Reparaturvorgang abgeschlossen ist, sollte der Schreibschutz auf Ihrer SD-Karte aufgehoben sein.
Leitfaden 3. Verwenden Sie EaseUS NTFS for Mac - Einfachste
Der beste Weg, das Schreiben auf NTFS auf Ihrem Mac zu ermöglichen und Dateien von einer SD-Karte mühelos zu löschen, ist EaseUS NTFS for Mac. Mit diesem Tool können Mac-Benutzer mit einfachen Klicks auf NTFS schreiben und verschiedene Operationen auf der SD-Karte durchführen. Es ist benutzerfreundlich und daher auch für Anfänger geeignet.
Um loszulegen, müssen Sie EaseUS NTFS for Mac herunterladen und installieren und dann die folgenden Schritte ausführen:
Schritt 1. Starten und aktivieren Sie EaseUS NTFS for Mac. Klicken Sie auf "Ich habe bereits eine Lizenz", um diese Software freizuschalten.

Schritt 2. Schließen Sie ein NTFS-Laufwerk an den Mac an. EaseUS NTFS for Mac erkennt das Gerät automatisch. Wählen Sie Ihr Laufwerk aus und Sie werden sehen, dass es jetzt als "Schreibgeschützt" markiert ist. Klicken Sie auf "Enable Writable", um dem Laufwerk Lese- und Schreibrechte hinzuzufügen.

Schritt 3. Wenn der Status von NTFS-Laufwerken auf "beschreibbar" wechselt.

Schritt 4. EaseUS NTFS for Mac öffnet ein Fenster, um Mac den Zugriff auf das NTFS-Laufwerk zu ermöglichen:
- 1. Wählen Sie "Full Disk Access", klicken Sie auf das Schloss-Symbol und geben Sie das Administrator-Passwort ein, um es zu entsperren.
- 2. Wählen Sie die beiden Symbole von NTFS für Mac.
- 3. Ziehen Sie sie in die Liste "Full Disk Access".
- 4. Klicken Sie auf "Beenden & Wiederherstellen", um EaseUS NTFS for Mac neu zu starten.

Schritt 5. Wenn EaseUS NTFS for Mac neu startet, können Sie die gespeicherten Daten auf dem NTFS-Gerät prüfen, lesen, schreiben und sogar ändern.

Hauptmerkmale von EaseUS NTFS for Mac:
- Ermöglicht den Schreibzugriff auf NTFS-formatierte Laufwerke unter macOS.
- Ermöglicht das einfache Löschen, Bearbeiten und Kopieren von Dateien auf NTFS-Laufwerken.
- Erhöht die NTFS-Laufwerksberechtigung.
- 1-Klick zum Zugriff und Lesen der NTFS-Platte.
- Vollständige Unterstützung von Apple Silicon M1, M2 und macOS Ventura.
- Bietet ein nahtloses Erlebnis mit schneller und zuverlässiger Leistung.
Laden Sie es herunter, um zu helfen, wenn Sie Dateien/Fotos von einer SD-Karte/USB/externen Festplatte nicht löschen können. Mit einem Klick können Sie Dateien auf einer NTFS-formatierten Festplatte bearbeiten.
Mac bietet Benutzern eine sehr bequeme Möglichkeit, Dateien von jedem Speichergerät zu löschen. Sie verschieben die Datei einfach in den Papierkorb, und schon ist die SD-Karte leer und kann wieder verwendet werden. Die Voraussetzung für diese Methode ist jedoch, dass Sie Zugriff auf die SD-Karte haben müssen. Wenn Sie jedoch nicht auf die SD-Karte zugreifen und Dateien von ihr löschen können, formatieren Sie sie und versuchen Sie es erneut.
Anleitung 4. SD-Karte auf Mac formatieren
Mit dem Festplattendienstprogramm können Sie die SD-Karte löschen, um Dateien zu entfernen. Es handelt sich dabei eher um eine Formatierungsmethode als um ein einfaches Löschen. Außerdem stellt diese Methode sicher, dass die Karte fehlerfrei ist und auf Ihrem bevorzugten Gerät (Windows oder Mac) verwendet werden kann. Führen Sie die folgenden Schritte aus, um Ihre SD-Karte auf dem Mac zu löschen:
- Hinweis:
- Sichern Sie die wichtigen Daten auf Ihrer SD-Karte, um Datenverlust zu vermeiden, bevor Sie sie formatieren.
Schritt 1: Schließen Sie Ihre SD-Karte an Ihren Mac an und öffnen Sie das Festplatten-Dienstprogramm.
Schritt 2: Wählen Sie die SD-Karte auf der linken Seite aus und wählen Sie die Registerkarte "Löschen".
Schritt 3: Benennen Sie die SD-Karte und wählen Sie das Dateiformatsystem der Karte aus. Normalerweise sind die geeigneten Formate exFAT und FAT32, da sowohl Windows als auch Mac OS sie unterstützen.
Schlussfolgerung
Wir haben verschiedene Szenarien untersucht, in denen Benutzer Dateien von einer SD-Karte löschen müssen, und mögliche Gründe ermittelt, warum das Löschen von Dateien schwierig sein könnte. Wir haben schnelle Lösungen angeboten, darunter das Ausschalten des physischen Schalters auf der SD-Karte, das Ändern der Berechtigungen auf dem Mac und die Einführung von EaseUS NTFS for Mac als zuverlässige Lösung für den Schreibzugriff auf NTFS-formatierte SD-Karten. Durch die Befolgung dieser Methoden/Anleitungen und Vorschläge können Benutzer die Hindernisse überwinden und die Kontrolle über ihre SD-Kartendateien auf einem Mac wiedererlangen. Wir hoffen, dass Sie diesen Artikel nützlich und informativ finden. Vielen Dank für die Lektüre! Und Sie können diesen Artikel mit anderen Personen teilen.
Dateien lassen sich nicht von der SD-Karte auf Mac löschen FAQ
Wenn Sie weitere Fragen zu SD-Karten und Mac haben, finden Sie hier Antworten:
1. Warum kann ich auf meinem Mac keine Dateien von meiner SD-Karte löschen?
Dafür kann es mehrere Gründe geben, z. B. dass die SD-Karte schreibgeschützt ist, dass die zu löschenden Dateien verwendet werden, dass die Berechtigungen nicht korrekt sind oder dass die SD-Karte ein nicht kompatibles Dateisystem verwendet.
2. Wie lösche ich Dateien von meiner SD-Karte auf meinem Mac?
Folgen Sie diesen Schritten, um Dateien von meiner SD-Karte auf meinem Mac zu löschen:
Schritt 1. Schließen Sie die SD-Karte an Ihren Mac an. Auf dem Desktop erscheint ein Laufwerkssymbol, das in der Regel nach der Marke oder Bezeichnung der SD-Karte benannt ist.
Schritt 2. Doppelklicken Sie auf das Laufwerkssymbol, um auf die Dateien und Ordner auf der SD-Karte zuzugreifen. Wählen Sie die Dateien aus, indem Sie sie einzeln anklicken, oder halten Sie die Apfeltaste gedrückt, um mehrere Dateien auszuwählen.
Schritt 3. Ziehen Sie die ausgewählten Dateien in den Mülleimer. Dadurch werden sie von der SD-Karte gelöscht. Sie können mit dieser Methode entweder bestimmte Dateien löschen oder eine vollständige Löschung durchführen.
Schritt 4. Leeren Sie den Papierkorb, indem Sie die Strg-Taste gedrückt halten und auf den Papierkorb klicken. Es erscheint ein Menü, in dem Sie "Papierkorb leeren" auswählen können, um die Dateien sowohl von der SD-Karte als auch aus dem Mac-Papierkorb dauerhaft zu entfernen.
Schritt 5. Bestätigen Sie die Aktion, indem Sie auf "Papierkorb leeren" klicken. Die Dateien werden endgültig gelöscht.
3. Warum ist meine SD-Karte auf meinem Mac schreibgeschützt?
Die SD-Karte ist möglicherweise aufgrund eines physischen oder digitalen Schreibschutzes schreibgeschützt. Prüfen Sie, ob die Karte physisch gesperrt ist, oder überprüfen Sie die Dateiberechtigungen, um sicherzustellen, dass sie nicht auf schreibgeschützt gesetzt sind.
Weitere Artikel & Tipps:
-
So erzwingen Sie das Löschen einer Festplatte im Mac-Terminal [Kurzanleitung]
![Artikelschreiber]() Maria / 2024-12-12
Maria / 2024-12-12 -
Wie man das schreibgeschützte Dateisystem auf dem Mac repariert [Schritt-für-Schritt-Anleitung]
![Artikelschreiber]() Katrin / 2024-03-20
Katrin / 2024-03-20
-
NTFS-3G für macOS Kostenloses Herunterladen und Installationsanleitung
![Artikelschreiber]() Maria / 2024-03-20
Maria / 2024-03-20 -
Die 3 besten Disk Mounter-Software für Mac 2021 | Festplatte auf Mac mounten - EaseUS
![Artikelschreiber]() Maria / 2024-03-20
Maria / 2024-03-20

EaseUS NTFS for Mac
- NTFS-Festplatte auf Mac benutzen
- Kompatibel mit M1-basierten Mac
- Einhängen & Aushängen von NTFS
-Festplatten unter MacOS.
Umfassende Lösungen




