Zusammenfassung:
Wissen Sie, was NTFS-3G ist, wie Sie NTFS-3G für macOS Monterey, Big Sur, Catalina herunterladen und verwenden können, um Dateien auf NTFS-Laufwerken zu lesen, zu schreiben, zu kopieren und zu bearbeiten? Auf dieser Seite finden Sie eine vollständige Anleitung, die Sie befolgen können, um alles über NTFS-3G, seine Vor- und Nachteile zu erfahren und wie Sie es verwenden können, um Ihre Laufwerke auf Mac-Computern zu aktivieren.
Wenn Sie auf einem Mac-Computer nicht auf NTFS-Laufwerke zugreifen können, können Sie sich an eine zuverlässige NTFS für Mac-Software wenden, um Hilfe zu erhalten. Neben der Verwendung von NTFS-Treibersoftware können Sie auch auf einen Open-Source-NTFS-Treiber zurückgreifen. NTFS-3G ist einer der Treiber, die wir Ihnen gleich vorstellen werden.
Was ist NTFS-3G für macOS
NTFS-3G ist ein quelloffener, plattformübergreifender Treiber, der von Szabolcs Szakacsits eingeführt wurde und NTFS-Lese-/Schreibunterstützung auf vielen Plattformen, einschließlich Linux, macOS, Android, NetBSD usw., impliziert und alle Operationen zum Schreiben von Dateien in beliebiger Größe zum Erstellen, Ändern, Verschieben oder Löschen auf NTFS-Partitionen unterstützt.
NTFS-Partitionen werden über die FUSE-Schnittstelle (Filesystem in Userspace) eingehängt, und NTFS-3G unterstützt Links, symbolische Links und Verzweigungen, die zum Lesen von chunk-deduplizierten Dateien, systemkomprimierten Dateien und OneDrive-Dateien verwendet werden können. Es bietet vollständige Unterstützung und Übersetzung der NTFS-Zugriffskontrollliste, so dass Mac-Benutzer ihre NTFS-Laufwerke unter macOS direkt mounten und darauf zugreifen können, ohne das Laufwerk zu formatieren.
NTFS-3G herunterladen
Wenn Sie online nach NTFS-3G für Mac suchen, erhalten Sie eine ganze Seite mit Suchergebnissen, die Sie dazu auffordern, Zeit und Energie zu investieren, um zu bestimmen, welcher der genaue Treiber ist, den Sie suchen.
Hier haben wir zwei Zugänge bereitgestellt, von denen Sie einen ausprobieren können, um NTFS-3G Safe Read/Write NTFS Driver online herunterzuladen:
- GitHub-Zugang: https://github.com/tuxera/ntfs-3g
- SOURCEFORGE Zugang: https://sourceforge.net/projects/ntfs-3g/
Wie kann ich also NTFS-3G auf dem Mac verwenden? Im nächsten Teil erhalten Sie eine vollständige Anleitung zur Installation des NTFS-3G-Treibers auf dem Mac.
NTFS-3G für macOS Monterey, Big Sur, Catalina installieren und verwenden
Beachten Sie, dass NTFS-3G ein kostenloser Open-Source-Treiber ist, den Sie frei herunterladen und verwenden können. Allerdings ist es im Grunde ein Quellcode und Sie müssen wissen, wie Sie den Code auf Ihrem Mac-Computer kompilieren, damit er Ihre NTFS-Laufwerke auf dem Mac lesen und beschreiben kann.
Hier unten sind die Schritte, die Sie befolgen können, um es zu benutzen. Seien Sie vorsichtig, während Sie diese Schritte befolgen:
1. NTFS-3G für macOS installieren
Schritt 1. Suchen Sie Terminal in der Spotlight-Suche und drücken Sie den Zeilenschalter, um es zu öffnen.
Schritt 2. Geben Sie die folgende Befehlszeile ein und drücken Sie Return, um Homebrew auf Mac herunterzuladen:
/usr/bin/ruby -e "$(curl -fsSL https://raw.githubusercontent.com/Homebrew/install/master/install)"
Schritt 3. Geben Sie den folgenden Befehl in Terminal ein und drücken Sie die Eingabetaste, um NTFS-3G auf dem Mac zu installieren:
brew install ntfs-3g
Danach haben Sie die Installation von NTFS-3G auf Ihrem Mac-Computer erfolgreich abgeschlossen. Nun können Sie die nächsten Richtlinien befolgen, um NTFS-3G zum Lesen und Schreiben von NTFS-Laufwerken auf dem Mac zu verwenden.
2. Verwenden Sie NTFS-3G zum Lesen und Schreiben von NTFS-Datenträgern auf Mac
Schritt 1. Schließen Sie die NTFS-Laufwerke an den Mac-Computer an.
Schritt 2. Öffnen Sie Terminal und geben Sie die zwei Befehlszeilen ein, um das NTFS-Laufwerk zu mounten:
- sudo mkdir /Volumes/NTFS
- diskutil Liste
Drücken Sie jedes Mal die Eingabetaste.
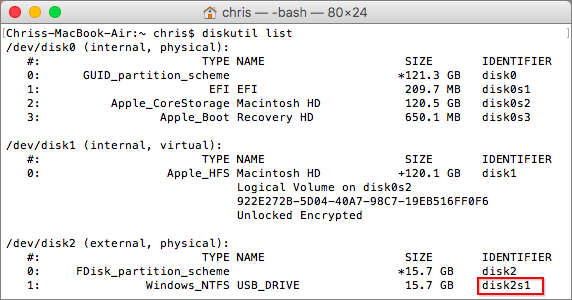
Schritt 3. Geben Sie die nächsten beiden Befehlszeilen in Terminal ein, um das NTFS-Laufwerk aus- und wieder einzuhängen, damit es auf dem Mac lesbar und beschreibbar ist:
- sudo umount /dev/disk2s1
- sudo /usr/local/bin/ntfs-3g /dev/disk2s1 /Volumes/NTFS -olocal -oallow_other
Ersetzen Sie disk2s1 durch die Laufwerksnummer Ihres NTFS-Laufwerks.

Danach sollten Sie in der Lage sein, NTFS-Laufwerke auf einem Mac-Computer zu öffnen und darauf zuzugreifen.
NTFS-3G Alternative: EaseUS NTFS für Mac Software
Einige Mac-Benutzer sind der Meinung, dass der NTFS-3G-Treiber für sie viel zu komplex ist, um ihn auf dem Mac zu installieren und zu verwenden. Um die Installationsprozedur des NTFS-Laufwerks zu vereinfachen und es für jeden Mac-Benutzer einfach zu machen, den Inhalt des NTFS-Laufwerks selbst zu lesen und zu schreiben, ist die zuverlässige NTFS für Mac Software hier, um zu helfen.
Hier möchten wir Ihnen empfehlen, EaseUS NTFS für Mac auszuprobieren, das Ihnen ermöglicht, die volle Kontrolle über NTFS-Laufwerke auf Mac-Computern mit der folgenden Vergleichstabelle der Funktionen von NTFS-3G zu übernehmen:
| Eigenschaften | EaseUS NTFS für Mac | NTFS-3G |
|---|---|---|
| Beschreibbar aktivieren | Ja | Ja |
| NTFS mounten/unmounten | Ja | Ja |
| NTFS öffnen | Ja | Nein |
| NTFS auswerfen | Ja | Nein |
Nach dieser Seite ist es einfach zu lernen, dass EaseUS NTFS für Mac gleichwertig und sogar besser als NTFS-3G funktioniert. Was mehr ist, es ist auch kostenlos in 7 Tagen. Holen Sie sich diese Software jetzt, um Dateien auf Ihren NTFS-Laufwerken zu lesen, zu schreiben, zu ändern und sogar zu löschen:
Anleitung: 1-Klick zum Lesen und Schreiben von NTFS-Laufwerken auf Mac
Schritt 1. Starten und aktivieren Sie EaseUS NTFS für Mac. Klicken Sie auf "Ich habe bereits eine Lizenz", um diese Software freizuschalten.
Schritt 2. Schließen Sie ein NTFS-Laufwerk an den Mac an. EaseUS NTFS für Mac erkennt das Gerät automatisch. Wählen Sie Ihr Laufwerk aus und Sie werden sehen, dass es jetzt als "Schreibgeschützt" markiert ist. Klicken Sie auf "Beschreibbar aktivieren", um dem Laufwerk Lese- und Schreibrechte hinzuzufügen.

Schritt 3. Wenn der Status des NTFS-Laufwerks auf "Beschreibbar" wechselt, klicken Sie auf "Öffnen". NTFS für Mac wird das NTFS-Laufwerk auf dem Mac öffnen. Schritt 4. Jetzt können Sie gespeicherte Daten auf dem NTFS-Laufwerk prüfen, lesen, schreiben und sogar ändern.

Schritt 4. Jetzt können Sie gespeicherte Daten auf dem NTFS-Laufwerk prüfen, lesen, schreiben und sogar ändern.
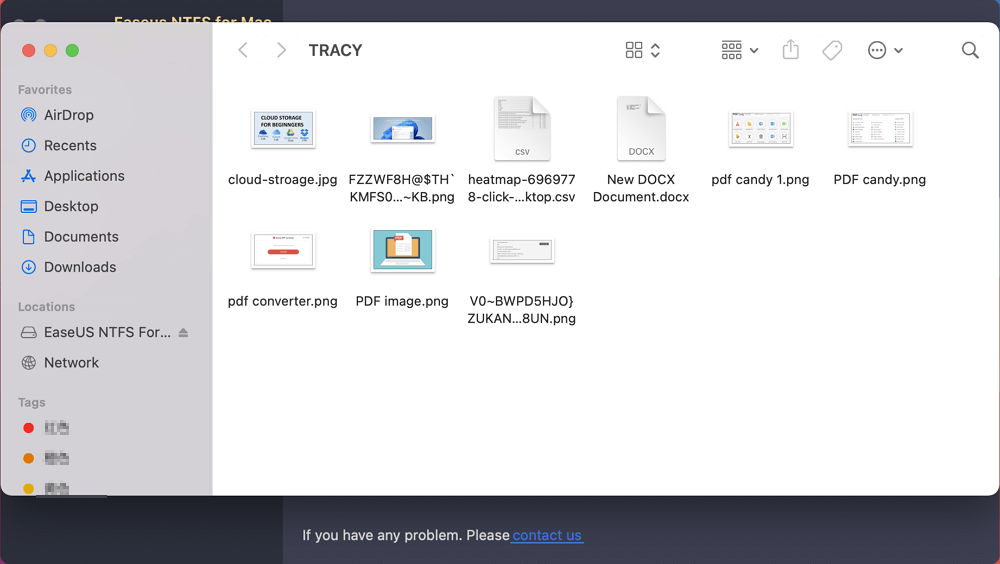
NTFS-3G-Treiber und EaseUS NTFS für Mac sind funktionsfähig, beantragen Sie jetzt den Zugriff auf NTFS-Laufwerke
Auf dieser Seite haben wir erklärt, was NTFS-3G ist, wie Sie den Treiber herunterladen können und wie Sie diesen Treiber auf Ihrem Mac installieren können.
Beachten Sie, dass dieser Treiber zwar NTFS-Laufwerke lesbar und beschreibbar macht, die Prozedur aber für manche Mac-Benutzer etwas kompliziert erscheint. Eine einfachere Alternative ist EaseUS NTFS für Mac, das hier in vollem Umfang zur Verfügung steht.
Neben dem Hinzufügen von Lese- und Schreibunterstützung für NTFS-Laufwerke, funktioniert EaseUS NTFS für Mac auch, um:
- Behebung des Fehlers "Externe Festplatte kann nicht ausgeworfen werden" auf Mac
- NTFS auf dem Mac öffnen
- Behebung des Fehlers "Externe Festplatte oder USB-Laufwerk nur lesbar".
- Behebung des Fehlers "Externe Festplatte kann nicht gemountet werden" auf Mac.
Featured Video Tutorial von EaseUS NTFS für Mac
Beide Lösungen funktionieren, um die Schreibunterstützung auf Mac-Computern zu aktivieren. Sie können eine der beiden oben genannten Methoden anwenden, um NTFS-Laufwerke in macOS zum Laufen zu bringen.
Weitere Artikel & Tipps:
-
![Artikelschreiber]() Maria / 2024-03-20
Maria / 2024-03-20 -
WD Externe Festplatte zeigt Nur lesen an auf Mac? Warum und wie man es behebt
![Artikelschreiber]() Katrin / 2025-02-17
Katrin / 2025-02-17

EaseUS NTFS for Mac
- NTFS-Festplatte auf Mac benutzen
- Kompatibel mit M1-basierten Mac
- Einhängen & Aushängen von NTFS
-Festplatten unter MacOS.
Umfassende Lösungen





