Zusammenfassung:
Sie können Fotos nicht von SD-Karte auf dem Mac löschen? Nun, wenn Sie Probleme mit dem Löschen von Fotos oder Dateien auf Ihrer SD-Karte mit einem Mac konfrontiert sind, dann sind hier einige Lösungen, die Sie mit den Problemen helfen könnte.
Wenn Sie schon einmal in der Situation waren, dass Sie Fotos nicht von Ihrer SD-Karte auf Ihrem Mac löschen können, sind Sie nicht allein. Viele Benutzer haben mit diesem Problem zu kämpfen und wissen nicht, was die Ursache ist oder wie sie es beheben können. Das Problem kann auf gesperrte SD-Karten, falsch eingestellte Dateiberechtigungen oder sogar einen einfachen Softwarefehler zurückzuführen sein. EaseUS hilft Ihnen bei diesem Problem und zeigt Ihnen, wie Sie diesen Fehler beheben können.
Warum kann ich Fotos nicht von der SD-Karte auf dem Mac löschen?
Sie haben Ihre SD-Karte in Ihren Mac eingesteckt und versuchen, einige alte Fotos zu löschen, aber Sie stehen vor einem frustrierenden Problem - es geht einfach nicht. Es gibt mehrere Gründe, warum das passieren kann.
Möglicherweise ist die SD-Karte gesperrt, es liegt ein Softwarefehler vor, ein inkompatibles Dateisystem oder die Dateiberechtigungen wurden falsch gesetzt. Was auch immer der Grund ist, es ist ein häufiges Problem, das viele Mac-Benutzer haben. Hier sind einige Lösungen, mit denen Sie dieses Problem lösen können.
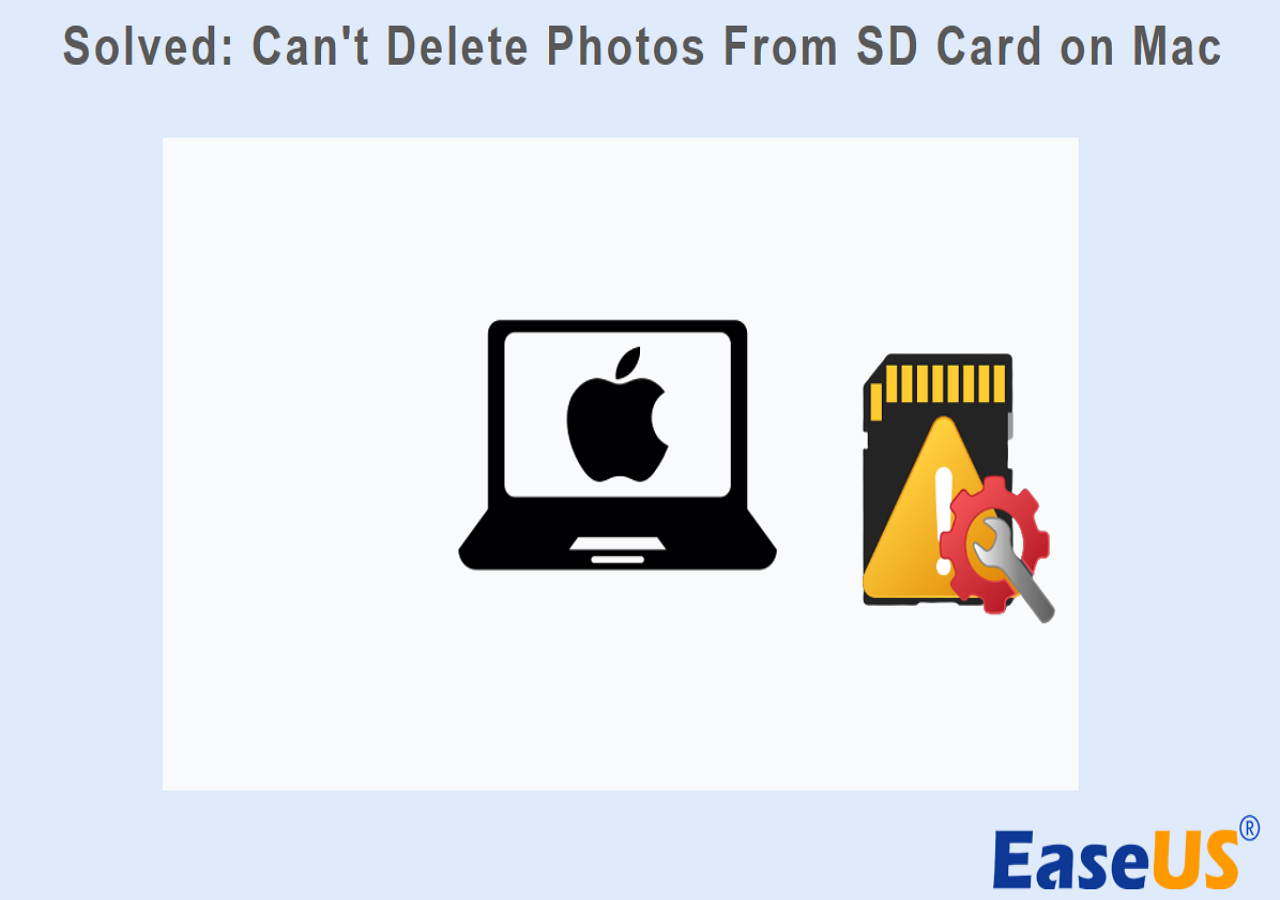
Lesen Sie auch: Dateien können nicht von externer Festplatte gelöscht werden
Aber keine Sorge! Dieser Leitfaden ist speziell für Sie erstellt worden. Wir gehen auf einige mögliche Ursachen für dieses Problem ein und stellen Ihnen einfach zu befolgende Lösungen vor, mit denen Sie die Kontrolle über Ihre SD-Karte wiedererlangen. Lassen Sie uns also gleich eintauchen und dieses Rätsel ein für alle Mal lösen.
4 Lösungen für Fotos von der SD-Karte auf dem Mac nicht löschen können
In dieser Anleitung finden Sie 4 Methoden, die Sie ausprobieren können, um das Problem "Fotos können nicht von der SD-Karte Mac gelöscht werden" zu lösen.
Anleitung 1. Berechtigungen auf dem Mac ändern
Bei der ersten Methode müssen Sie die Berechtigungen auf Ihrem Mac ändern. Der Prozess kann für Anfänger etwas kompliziert sein, daher hier einige einfache Schritte, wie Sie dies tun können:
Schritt 1. Klicken Sie mit der rechten Maustaste auf das SD-Kartensymbol auf Ihrem Desktop und wählen Sie die Option "Get Info".
Schritt 2. Schauen Sie im nächsten Fenster, das sich öffnet, in die untere rechte Ecke. Wenn dort "Gesperrt" steht, deaktivieren Sie diese Option.
Schritt 3. Schauen Sie sich nun die Registerkarte "Freigabe und Berechtigungen" unten im Fenster "Info" an. Klicken Sie einfach auf das Pfeilsymbol, und es sollten einige neue Optionen erscheinen.

Schritt 4. Sie werden aufgefordert, Ihr Administrator-Passwort einzugeben. Ändern Sie anschließend die Berechtigungen auf "Lesen und Schreiben".
Schritt 5. Ihre SD-Karte sollte nun entsperrt sein, und Sie können nun versuchen, die Fotos zu löschen.
Leitfaden 2. Verwenden Sie EaseUS NTFS for Mac - Einfachste
Wenn das Ändern der Berechtigungen nicht funktioniert hat, können Sie es mit EaseUS NTFS for Mac versuchen. Diese Anwendung kann Ihnen helfen, Dateien auf Ihrer SD-Karte zu verwalten, auf NTFS zu schreiben und Fotos auf einer SD-Karte auf dem Mac mit einfachen Klicks zu löschen. Es ist einfach zu bedienen und gut für Anfänger geeignet. Ohne Ihre SD-Karte zu formatieren, können Sie mit diesem Tool Fotos auf einer NTFS-SD-Karte löschen oder bearbeiten.
Laden Sie einfach EaseUS NTFS for Mac von der offiziellen Website herunter, installieren Sie es und befolgen Sie die folgenden Schritte, um loszulegen:
Schritt 1. Starten und aktivieren Sie EaseUS NTFS for Mac. Klicken Sie auf "Ich habe bereits eine Lizenz", um diese Software freizuschalten.

Schritt 2. Schließen Sie ein NTFS-Laufwerk an den Mac an. EaseUS NTFS for Mac erkennt das Gerät automatisch. Wählen Sie Ihr Laufwerk aus und Sie werden sehen, dass es jetzt als "Schreibgeschützt" markiert ist. Klicken Sie auf "Enable Writable", um dem Laufwerk Lese- und Schreibrechte hinzuzufügen.

Schritt 3. Wenn der Status von NTFS-Laufwerken in "beschreibbar" wechselt.

Schritt 4. EaseUS NTFS for Mac öffnet ein Fenster, um Mac den Zugriff auf das NTFS-Laufwerk zu ermöglichen:
- 1. Wählen Sie "Full Disk Access", klicken Sie auf das Schloss-Symbol und geben Sie das Administrator-Passwort ein, um es zu entsperren.
- 2. Wählen Sie die beiden Symbole von NTFS für Mac.
- 3. Ziehen Sie sie in die Liste "Full Disk Access".
- 4. Klicken Sie auf "Beenden & Wiederherstellen", um EaseUS NTFS for Mac neu zu starten.

Schritt 5. Wenn EaseUS NTFS for Mac neu startet, können Sie die gespeicherten Daten auf dem NTFS-Gerät überprüfen, lesen, schreiben und sogar ändern.

Danach können Sie die Fotos auf Ihrer SD-Karte ohne Probleme löschen. Hier sind einige andere Funktionen und Tools, die Sie verwenden können:
- NTFS-Laufwerke von der Mac-Statusleiste ein- und aushängen
- Windows-NTFS-Festplatte auf dem Mac beschreibbar machen
- Beheben Sie das Problem "NTFS-Laufwerk wird auf dem Mac nicht angezeigt".
- 1-Klick-Zugriff und Lesen von NTFS-Laufwerken
EaseUS NTFS for Mac ist ein robustes Tool, mit dem Sie Fotos/Dateien von einer NTFS-SD-Karte auf dem Mac schreiben oder bearbeiten können. Zögern Sie nicht, dieses Tool herunterzuladen und auszuprobieren.
Anleitung 3. Entriegeln Sie die SD-Karte physisch
Eine weitere schnelle Lösung, mit der Sie Fotos von Ihrer SD-Karte auf dem Mac löschen können, ist das physische Entsperren der SD-Karte.
Die meisten SD-Karten verfügen über physische Sperren, die umgeschaltet werden können, um Schreibzugriff zu gewähren oder zu verweigern. Wenn Ihre Karte also gesperrt ist, können Sie keine neuen Dateien löschen oder darauf schreiben. Sie können die SD-Karte entsperren, indem Sie die folgenden Schritte ausführen:
Schritt 1. Suchen Sie das Schloss auf der SD-Karte. Es sollte ähnlich wie in der Abbildung unten aussehen.
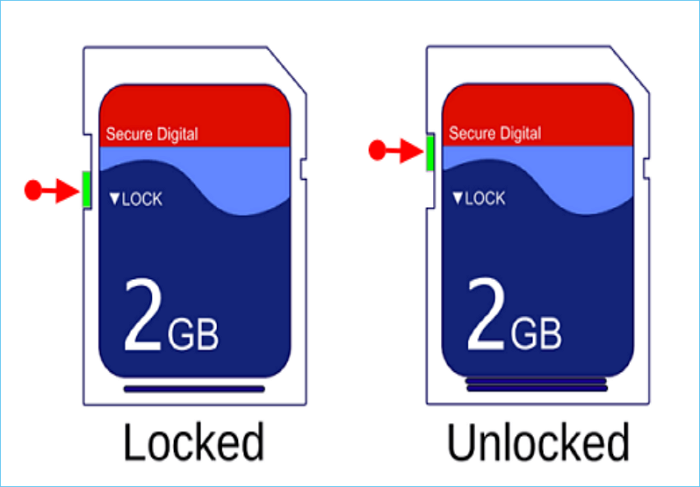
Schritt 2. Schieben Sie die Lasche auf das andere Ende, um die SD-Karte zu entsperren.
Schritt 3. Versuchen Sie, die Fotos auf Ihrer SD-Karte zu löschen, um zu sehen, ob Sie Schreibrechte haben.
Sie könnten auch mögen:
Anleitung 4. SD-Karte formatieren
Wenn keine der oben genannten Lösungen für Sie funktioniert hat, ist eine andere Möglichkeit, die Sie in Betracht ziehen sollten, die Formatierung Ihrer SD-Karte. Dieser Vorgang löscht jedoch Ihre SD-Karte und ist für Anfänger nicht zu empfehlen. Hier erfahren Sie, wie Sie Ihre SD-Karte auf dem Mac formatieren können:
- Hinweis:
- Beim Formatieren Ihrer SD-Karte werden alle darauf gespeicherten Daten gelöscht. Stellen Sie sicher, dass Sie alle wichtigen Dateien sichern, bevor Sie fortfahren.
Schritt 1. Schließen Sie Ihre SD-Karte an Ihren Mac an und öffnen Sie das "Disk Utility" Tool. Sie finden es im Ordner "Dienstprogramme" unter der Registerkarte "Programme".
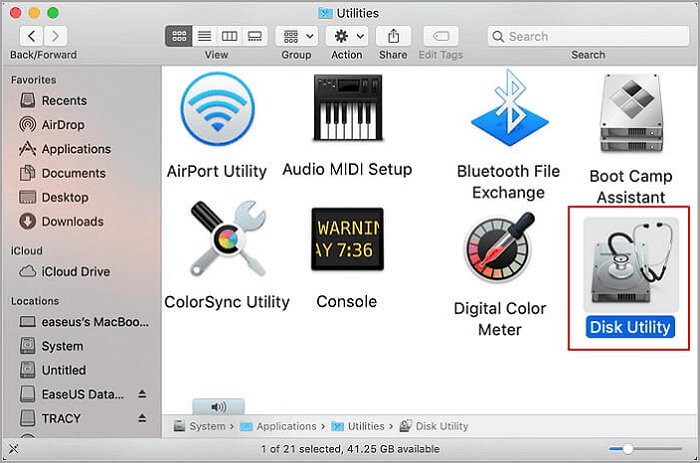
Schritt 2. Wählen Sie in der Seitenleiste des Festplattendienstprogramms Ihre SD-Karte aus und klicken Sie auf die Schaltfläche "Löschen" am oberen Rand des Fensters.
Schritt 3. Geben Sie die Details für das Format an. Wählen Sie ein Format, das mit Ihren Geräten kompatibel ist (für die meisten Benutzer sind MS-DOS (FAT) oder ExFAT eine gute Wahl).
Schritt 4. Klicken Sie nun auf die Schaltfläche "Löschen", und die SD-Karte wird formatiert.
Schritt 5. Versuchen Sie, neue Fotos hinzuzufügen und sie dann zu löschen, um zu prüfen, ob das Problem weiterhin besteht.
Wenn Sie einen USB-Stick verwenden, können Sie auf den unten stehenden Link klicken, um zu erfahren, wie Sie einen USB-Stick auf dem Mac in FAT32 formatieren.
Schlussfolgerung
Fotos von der SD-Karte auf dem Mac nicht löschen zu können, kann ein frustrierendes Problem sein, das aber oft leicht zu lösen ist. Das Ändern der Berechtigungen oder die Verwendung einer Anwendung wie EaseUS NTFS for Mac kann das Problem oft lösen. Also, worauf warten Sie noch? Folgen Sie einfach der obigen Anleitung und beheben Sie das SD-Karten-Problem auf dem Mac noch heute.
Übrigens, Sie können diesen Artikel teilen, um anderen Nutzern zu helfen, die mit dem gleichen Problem konfrontiert sind. Klicken Sie auf die Schaltflächen, um ihn jetzt zu teilen.
Fotos lassen sich nicht von der SD-Karte auf Mac löschen FAQ
Ich hoffe, die obige Anleitung hat Ihnen geholfen, Fotos von Ihrer SD-Karte auf Ihrem Mac zu löschen. Wenn Sie jedoch noch Fragen haben, lesen Sie die FAQs unten.
1. Warum kann ich auf meinem Mac keine Dateien von meiner SD-Karte löschen?
Es kann mehrere Gründe für dieses Problem geben. Es könnte sein, dass die SD-Karte gesperrt ist, ein Softwarefehler vorliegt oder die Dateiberechtigungen falsch eingestellt sind. In der Regel ist das Problem einfach zu beheben.
2. Wie löscht man Bilder von einer SD-Karte unter Android?
Auf einem Android-Gerät gehen Sie normalerweise zur Galerie- oder Fotos-App, wählen die Fotos aus, die Sie löschen möchten, und tippen dann auf das Symbol für Löschen oder Papierkorb. Sie können auch den Dateimanager verwenden und Fotos damit löschen.
3. Warum kommen die Dateien nach dem Löschen von meiner SD-Karte wieder zurück?
Wenn Dateien nach dem Löschen wieder auftauchen, kann dies an einer defekten SD-Karte liegen. Es könnte auch an einem Virus oder einer Malware liegen. Möglicherweise müssen Sie Ihre SD-Karte formatieren, um dieses Problem zu beheben. Denken Sie jedoch daran, vorher eine Sicherungskopie Ihrer wichtigen Dateien zu erstellen, da bei diesem Vorgang alle Daten auf der Karte gelöscht werden.
Weitere Artikel & Tipps:
-
Zeigen Sie die schreibgeschützte Festplatte auf dem Mac mit einem Klick an
![Artikelschreiber]() Maria / 2024-03-20
Maria / 2024-03-20 -
So formatieren Sie NTFS-Laufwerke in APFS
![Artikelschreiber]() Maria / 2024-03-20
Maria / 2024-03-20

EaseUS NTFS for Mac
- NTFS-Festplatte auf Mac benutzen
- Kompatibel mit M1-basierten Mac
- Einhängen & Aushängen von NTFS-Festplatten unter MacOS.
Umfassende Lösungen




