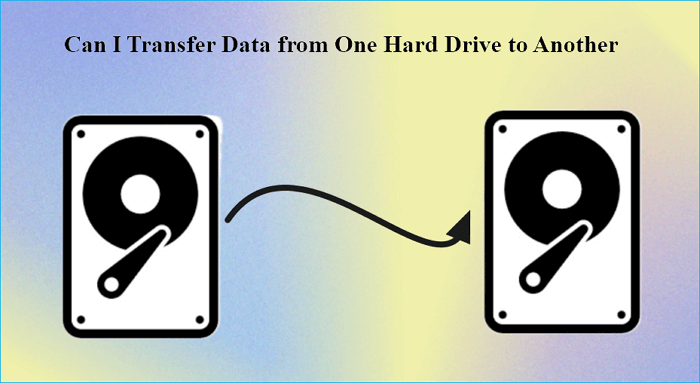Hauptinhalt
Hauptinhalt
Im Allgemeinen benötigen Sie ein USB-Laufwerk (mindestens 8 GB), um ein bootfähiges USB-Laufwerk für die Installation von Windows zu erstellen. Anschließend können Sie das Ziellaufwerk für die Installation von Windows auswählen, nachdem Sie Ihren Computer von diesem USB-Laufwerk gebootet haben. Kann ich Windows ohne USB-Stick auf einer SSD installieren? Was ist, wenn Sie bei der Installation von Windows kein USB-Laufwerk zur Hand haben? Kein Problem. EaseUS beschreibt, wie Sie Windows ohne USB-Stick auf einer zweiten Festplatte installieren. Sehen wir uns an, wie das geht!
Ist es möglich, Windows 10 ohne USB-Stick oder DVD zu installieren?
ist es möglich, Windows 10 ohne USB-Stick oder DVD zu installieren?
von u/EichenSoldat in Computer
Wie aus dem Reddit-Beitrag hervorgeht, möchten manche Benutzer Windows auf einem Computer oder einer anderen Festplatte installieren, haben aber keinen USB-Stick oder keine DVD, was sie in Schwierigkeiten bringt. Die am häufigsten verwendete Methode zur Installation von Windows besteht zwar darin, einen bootfähigen USB-Stick zu erstellen und Windows von diesem USB-Stick auf einer Festplatte zu installieren, aber können Sie Windows auch auf einem anderen Laufwerk ohne USB-Stick installieren?
Die Antwort ist JA. Die Installation von Windows auf einer anderen Festplatte ohne USB-Laufwerk ist möglich, erfordert jedoch zusätzliche Installations- oder Softwareinstallationen. Sie können mehrere Methoden ausprobieren, um Windows auf einer neuen Festplatte ohne USB-Laufwerk zu installieren.
Sie können beispielsweise Ihr Betriebssystem auf ein anderes Laufwerk klonen, Windows über PXE (Preboot Execution Environment) installieren und die ISO-Datei verwenden, um Windows ohne USB-Festplatte zu installieren. Im nächsten Teil erfahren Sie detaillierte Informationen zu jeder Methode.
So installieren Sie Windows auf einer neuen Festplatte ohne USB-Stick
Mit einem funktionierenden Computer können Sie Windows auf einer Festplatte ohne externe Medien installieren. Sie lernen 3 effektive Möglichkeiten kennen, Windows auf einer anderen Festplatte ohne USB-Stick zu installieren. Wählen Sie eine Methode und folgen Sie den detaillierten Schritten, um die Windows-Installation abzuschließen.
Methode 1. Windows per Klonen auf eine andere Festplatte migrieren ⭐
Wenn Sie Windows auf einfache Weise ohne USB-Stick auf einer neuen Festplatte installieren möchten, sollten Sie unbedingt an das Klonen denken. Dies ist die effektivste und einfachste Möglichkeit, Windows 10/11 ohne USB-Stick auf einer neuen SSD/HDD zu installieren, da Sie damit das Windows-Betriebssystem direkt auf einen anderen Computer oder eine andere Festplatte migrieren können.
Beim Klonen müssen Sie das Windows-System oder die Konfigurationen nicht Schritt für Schritt einrichten. Nach dem Klonen können Sie das System direkt verwenden. Sie müssen lediglich eine zuverlässige Software zum Klonen von Datenträgern auf Ihrem aktuellen Computer finden und herunterladen, da Windows keine integrierten Klontools besitzt.
Darüber hinaus benötigen Sie ein USB-zu-SATA-Kabel oder ein Festplattengehäuse, um die Festplatte an Ihren Computer anzuschließen. Wenn es um eine sichere und zuverlässige Klonlösung geht, hat EaseUS Disk Copy viel zu bieten.
Es handelt sich um ein spezielles Klontool zum Klonen von Festplatten auf Windows-Computern. Mithilfe der Systemklonfunktion können Sie damit eine HDD/SSD verschiedener Hersteller klonen und Windows direkt auf eine neue Festplatte migrieren, ohne Windows neu installieren zu müssen. Darüber hinaus können Sie mit dieser Festplattenklonsoftware eine bootfähige WinPE-Festplatte erstellen, um Ihren Computer zu starten und eine Festplatte Bit für Bit zu kopieren, um fehlerhafte Sektoren auf Ihrer Festplatte zu überspringen.
Laden Sie einfach diese Betriebssystemmigrationssoftware herunter, um Windows ohne USB-Stick auf eine andere Festplatte zu übertragen. Die Schritte dazu sind ganz einfach:
Schritt 1. Laden Sie EaseUS Disk Copy herunter, installieren Sie es und starten Sie es auf Ihrem PC.
Klicken Sie auf "Festplatte Modus" und wählen Sie die Festplatte aus, die Sie kopieren oder klonen möchten. Klicken Sie auf "Nächstes", um fortzufahren.
Schritt 2. Wählen Sie das Ziellaufwerk aus.
Hinweis: Die Zielfestplatte sollte mindestens gleich groß oder sogar größer als die Quellfestplatte sein, wenn Sie die Quellfestplatte kopieren oder klonen möchten.
Schritt 3. Klicken Sie auf "OK", um zu bestätigen, wenn das Programm Sie auffordert, die Daten auf der Zielfestplatte zu löschen.
Schritt 4. Prüfen und bearbeiten Sie das Festplattenlayout.
Wenn Ihr Ziellaufwerk ein SSD-Laufwerk ist, denken Sie daran, die Option zu aktivieren, wenn die Zielplatte SSD ist.
Schritt 5. Klicken Sie auf "Fortfahren", um den Klonvorgang der Festplatte zu starten.
Teilen Sie diesen Beitrag in den sozialen Medien, damit auch andere einen zuverlässigen Weg finden, Windows auf einer anderen Festplatte ohne USB-Laufwerk zu installieren!
Methode 2. Führen Sie eine Netzwerk-Windows-Installation über PXE durch ⭐⭐⭐
PXE kann einen Terminalcomputer (Client) nur mit seiner Netzwerkkarte booten. Wenn Sie das Windows-System ohne CD oder USB installieren möchten, können Sie PXE-Boot ausprobieren. Diese Methode erfordert eine Netzwerkeinrichtung und ist besonders in Unternehmensumgebungen nützlich, in denen mehrere Computer ohne USB-Laufwerk konfiguriert werden müssen. Sie können es aber auch zu Hause einrichten, solange Sie über die richtige Ausrüstung verfügen.
Hier finden Sie eine Schritt-für-Schritt-Anleitung zur Installation von Windows auf einem anderen Laufwerk ohne USB-Stick mithilfe einer Netzwerkinstallation über PXE.
- Was Sie brauchen:
- Ein anderer Computer : fungiert als PXE-Server zum Hosten der Windows-Installationsdateien.
- Netzwerkverbindung : verbindet beide Computer mit demselben lokalen Netzwerk.
Phase 1. Windows-Installationsdateien vorbereiten
Extrahieren Sie die Windows-ISO-Datei oder verwenden Sie ein bootfähiges USB-Erstellungstool wie Rufus, um eine bootfähige Umgebung auf dem Server zu erstellen.
Phase 2. PXE-Server einrichten
- Installieren Sie die PXE-Serversoftware auf dem Computer, um die Windows-Installationsdateien zu hosten.
- Konfigurieren Sie den PXE-Server auf den Ordner, in dem sich die Installationsdateien befinden.
Schritt 3. DHCP-Server konfigurieren
- Wenn sich in Ihrem Netzwerk ein DHCP-Server befindet, stellen Sie sicher, dass dieser so konfiguriert ist, dass er PXE-Boot-Anforderungen an Ihren PXE-Server weiterleitet.
- Wenn Sie keinen DHCP-Server haben, kann eine PXE-Serversoftware die DHCP-Anfragen verarbeiten.
Phase 4. Zielcomputer booten
- Verbinden Sie das neue Laufwerk mit dem Ziel-PC, auf dem Sie Windows installieren möchten.
- Starten Sie den PC neu und rufen Sie die BIOS/UEFI-Einstellungen auf (durch Drücken von F2, F12 oder Entf).
- Stellen Sie die Startreihenfolge auf Netzwerkstart (PXE-Start) ein.
Phase 5. Windows installieren
- Speichern Sie die BIOS-Einstellungen und starten Sie den Zielcomputer neu.
- Es sollte mit dem PXE-Server verbunden sein und der Windows-Installationsprozess sollte starten.
- Folgen Sie der Anleitung auf dem Bildschirm, um die Windows-Installation abzuschließen.
Die PXE-Installationsmethode ist für Netzwerkumgebungen hilfreich, während das Klonen für Heimanwender einfacher sein kann. Wenn Sie mehr über die Installation von Windows auf einer anderen Festplatte ohne USB-Stick erfahren möchten, lesen Sie diesen Artikel: Installieren eines Betriebssystems mit PXE Network Boot
Methode 3. Verwenden Sie eine ISO-Datei, um Windows ohne USB-Stick zu installieren ⭐⭐
Mithilfe der ISO-Datei können Sie auch eine Neuinstallation von Windows auf einer neuen Festplatte ohne USB-Laufwerk durchführen. Dazu müssen Sie die Windows-ISO-Dateien herunterladen. So installieren Sie Windows mithilfe der Windows 10-ISO-Datei auf verschiedenen Festplatten ohne USB:
Schritt 1. Gehen Sie auf die offizielle Microsoft-Website und klicken Sie auf „Jetzt herunterladen“, um die Datei „setup.exe“ des Windows Media Creation Tools herunterzuladen.
Schritt 2. Doppelklicken Sie auf die Setup-Datei, um das Tool zu öffnen.
Schritt 3. Klicken Sie auf Akzeptieren, um den Lizenzbedingungen im Windows 10-Setup-Fenster zuzustimmen.

Schritt 4. Wählen Sie „Installationsmedium für einen anderen PC erstellen“ und klicken Sie auf „Weiter“.

Schritt 5. Sie können die Option „Empfohlene Optionen für diesen PC verwenden“ auswählen oder die Sprache, Architektur und Edition des Systems anpassen, indem Sie die Option „Empfohlene Optionen für diesen PC verwenden“ deaktivieren. Klicken Sie dann auf „Weiter“.

Schritt 6. Wählen Sie die ISO-Datei aus und klicken Sie auf Weiter. (Wählen Sie die angeschlossene Festplatte aus, auf der die ISO-Datei gespeichert werden soll.)

Schritt 7. Das Tool beginnt mit dem Herunterladen der Windows-ISO-Datei auf die ausgewählte Festplatte.

Schritt 8. Klicken Sie nach dem Herunterladen mit der rechten Maustaste auf die ISO-Datei und wählen Sie „Mit Windows Explorer öffnen“.

Schritt 9. Doppelklicken Sie auf die Datei setup.exe, um den Windows-Installationsvorgang zu starten.

Schritt 10. Klicken Sie auf „Ändern, wie Windows Setup Updates herunterlädt“ > „Jetzt nicht“ > „Weiter“.

Schritt 11. Klicken Sie auf „Akzeptieren“, um den geltenden Hinweisen und Lizenzbedingungen zuzustimmen.

Schritt 12. Wählen Sie die Elemente aus, die Sie behalten möchten, und klicken Sie auf „Weiter“.

Schritt 13. Folgen Sie den Anweisungen auf dem Bildschirm, um den Windows-Installationsvorgang abzuschließen.
Teilen Sie diesen Beitrag in den sozialen Medien, damit auch andere einen zuverlässigen Weg finden, Windows auf einer anderen Festplatte ohne USB-Laufwerk zu installieren!
Um die Dinge zusammenzufassen
In diesem Artikel wird beschrieben, wie Sie Windows auf drei verschiedene Arten auf einer zweiten Festplatte ohne USB-Stick installieren. Die erste besteht darin, Ihr Windows auf eine andere Festplatte zu klonen. Die zweite besteht darin, Windows über den PXE-Boot-Server auf anderen Laufwerken zu installieren. Die dritte besteht darin, eine Neuinstallation von Windows auf einer anderen Festplatte durchzuführen. Die PXE-Installationsmethode ist für Heimanwender ungeeignet und erfordert spezielle Setups.
Eine Neuinstallation ist einfacher als die PXE-Methode, hat aber zu viele Prozeduren, was viel Zeit und Mühe kostet. Wenn Sie eine einfache, aber effektive Methode suchen, kann das Klonen hilfreich sein. Damit können Sie Ihr Windows und die gesamte Festplatte auf eine andere migrieren, ohne dass etwas verloren geht. EaseUS Disk Copy kann Ihnen beim Klonen von Festplatten gut helfen. Laden Sie es einfach herunter und probieren Sie es aus, um Ihr Windows auf verschiedenen Laufwerken ohne USB-Stick zu installieren!
Häufig gestellte Fragen zur Installation von Windows auf einem anderen Laufwerk ohne USB-Stick
1. Benötigen Sie zur Installation von Windows ein leeres USB-Laufwerk?
Das kommt darauf an. Sie können ein leeres USB-Laufwerk verwenden, um die Windows-ISO-Datei herunterzuladen und ein bootfähiges USB-Laufwerk zum Installieren von Windows zu erstellen. Sie können Ihr Windows auch ohne USB-Stick auf eine andere Festplatte klonen. Sie müssen ein USB-zu-SATA-Kabel zum Klonen der Festplatte vorbereiten.
2. Können Sie das Windows-Betriebssystem auf eine andere Festplatte übertragen?
Ja, es ist möglich, Windows von einer Festplatte auf eine andere zu übertragen, und das Klonen könnte die einfachste und zeitsparendste Methode sein. Sie müssen lediglich nach einem zuverlässigen Tool zum Klonen von Festplatten suchen, wie EaseUS Disk Copy, Clonezilla und Rescuezilla.
3. Kann ich das Betriebssystem auf einer zweiten Festplatte installieren?
Sie können Windows bei Bedarf auf verschiedenen Laufwerken installieren. Sie können eine Neuinstallation durchführen oder Ihr Windows auf verschiedene Festplatten klonen. Wenn Sie beides nicht gleichzeitig ausführen möchten, können Sie ein Betriebssystem auf einer separaten Festplatte oder einer Partition installieren.
War diese Seite hilfreich? Ihr Support ist uns wirklich wichtig!

EaseUS Disk Copy
EaseUS Disk Copy ist leistungsstarkes aber sehr einfach zu bedienendes Tool zum Klonen und Migrieren von HDDs/SSDs. Das Tool ermöglicht Ihnen, ein Systemlaufwerk schnell und einfach auf eine neue Festplatte (oder eine neu installierte SSD) zu migrieren, wobei nur ein Minimum an Konfiguration erforderlich ist.
-
Aktualisiert von
Jahrgang 1992; Studierte Mathematik an SISU, China; Seit 2015 zum festen Team der EaseUS-Redaktion. Seitdem schreibte sie Ratgeber und Tipps. Zudem berichtete sie über Neues und Aufregendes aus der digitalen Technikwelt. …Vollständige Bio lesen -
Geschrieben von
Maria ist begeistert über fast allen IT-Themen. Ihr Fokus liegt auf der Datenrettung, der Festplattenverwaltung, Backup & Wiederherstellen und den Multimedien. Diese Artikel umfassen die professionellen Testberichte und Lösungen. …Vollständige Bio lesen
EaseUS Disk Copy

Professionelles Tool zum Klonen der Festplatten, der Partitionen und anderer Datenträger.
Hot-Artikel
-
29 Dezember 2023
![]()
-
01 Januar 2024
![]()
-
19 Oktorber 2023
![]()
-
19 Oktorber 2023
![]()
-
23 Januar 2024
![]()
-
29 Dezember, 2023
![]()
-
29 Dezember, 2023
![]()
-
29 Dezember, 2023
![]()
Interessante Themen