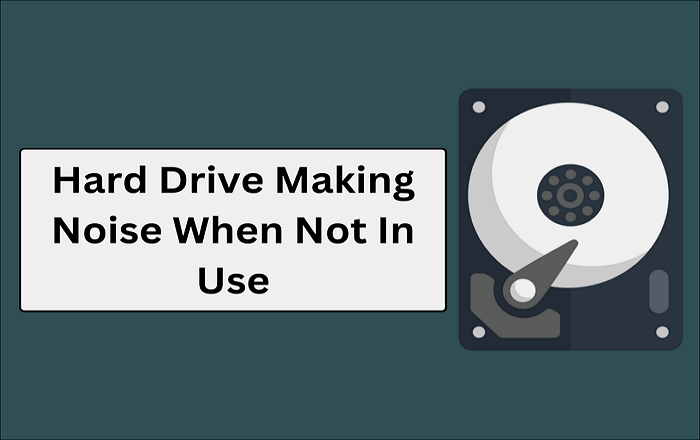Hauptinhalt
Hauptinhalt
Wichtiger Hinweis
- 1️⃣ Durch das Klonen können Sie eine exakte Kopie Ihrer Festplatte erstellen, einschließlich Betriebssystem und Dateien.
- 2️⃣ Software zum Festplatten-Klonen kann den Prozess vereinfachen, wenn Sie Ihre Festplatte auf eine größere Festplatte aufrüsten oder eine Sicherungskopie der Festplatte erstellen möchten.
- 3️⃣ Denn Windows hat keine vorinstallierten Klonen-Software, EaseUS Disk Copy ist die beste Software zum Festplatte-Klonen, mit der Sie HDDs einfach und sicher klonen können.
Eine effektive und einfach zu bedienende HDD Klonen Software kostenlos herunterladen
Basierend auf den unten aufgeführten Standards ist EaseUS Disk Copy eine der besten Software zum Klonen von Festplatten, die Ihre Anforderungen erfüllen kann. Es ist ein effizientes und zuverlässiges Tool zum Klonen der HDDs/SSDs verschiedener Hersteller wie Samsung, Intel, Kingston, Western Digital, SK Hynix, etc.
Es ermöglicht Ihnen, in einfachen Schritten Daten von einer SSD auf eine andere übertragen, ohne Daten zu verlieren, und ein bootfähiges Laufwerk zu erstellen, um Ihren Computer zu starten, wenn Sie eine Festplatte einlegen. Darüber hinaus können Sie Ihr Windows-Installationslaufwerk einfach auf eine SSD kopieren oder Ihr Startlaufwerk auf eine HDD oder SSD klonen.
Hier sind die Vorteile der EaseUS Festplatten-Klonen-Software:
- Einfach zu bedienend. Die EaseUS Klonen-Software hat eine einfache und intuitive Benutzeroberfläche, die auch von Anfängern problemlos zum Klonen einer Festplatte verwendet werden kann.
- Schnelles Klonen. Es verwendet fortschrittliche Klon-Algorithmen für eine schnelle Datenübertragung bei der Migration des Betriebssystems auf eine SSD oder bei der Daten von einer alten Festplatte auf einen neuen PC übertragen.
- Flexible Einstellungen für das Klonen. Sie ermöglicht die 4K-SSD-Ausrichtung beim Klonen einer Festplatte auf eine SSD, die Anpassung des Festplattenlayouts beim Klonen und die Erstellung einer WinPE-Boot-Diskette.
- Sektor-für-Sektor-Klonen. Es ermöglicht Ihnen, das Sektor-für-Sektor-Klonen der Festplatte zu erstellen und mehrere Partitionen auf eine neue Festplatte klonen.
- Zuverlässiger technischer Support. EaseUS bietet den ganzen Tag über kostenlosen technischen Support. Wenden Sie sich an das Team, wenn Sie während des Klonvorgangs Probleme haben.
Jetzt laden Sie diese Festplatte Klonen Software Vollversion kostenlos herunter!
Anleitung: Eine HDD auf eine andere Festplatte klonen
Nachdem Sie die EaseUS HDD Klonen Software heruntergeladen haben, führen Sie die folgenden Schritte aus, um einen Festplattenklon auf Ihrem Windows PC durchzuführen.
Vorankündigung:
- Die Funktion "Sektor für Sektor kopieren" verlangt, dass die Größe der Zielfestplatte mindestens gleich oder größer als die der Quellfestplatte ist. Lassen Sie diese Funktion deaktiviert, wenn Sie eine größere Festplatte auf eine kleinere Festplatte klonen möchten.
- Alle Daten auf dem Zieldatenträger werden vollständig gelöscht, seien Sie also vorsichtig.
Schritt 1. Um mit dem Kopieren/Klonen eines ganzen Datenträgers auf einen anderen zu beginnen, wählen Sie diesen Datenträger als Quelldatenträger unter "Festplatte Modus" aus und klicken Sie auf "Nächstes".
Schritt 2. Wählen Sie das andere Laufwerk als Ziellaufwerk.
Es erscheint nun eine Meldung, die Sie darauf hinweist, dass die Daten verloren gehen. Bitte bestätigen Sie diese Meldung mit "OK" und klicken Sie anschließend auf "Weiter".
Schritt 3. Überprüfen Sie das Festplattenlayout der beiden Festplatten. Sie können das Diskettenlayout der Zieldiskette verwalten, indem Sie "Die Festplatte automatisch anpassen", "Als die Quelle kopieren" oder "Festplatten-Layout bearbeiten" wählen.
- Die Funktion "Die Festplatte automatisch anpassen" nimmt standardmäßig einige Änderungen am Layout der Zielfestplatte vor, damit diese optimal funktionieren kann.
- "Als die Quelle kopieren" ändert nichts an der Zielplatte und das Layout ist dasselbe wie das der Quellplatte.
- Mit "Festplatten-Layout bearbeiten" können Sie die Größe der Partition auf der Zielfestplatte manuell ändern/verschieben.
Aktivieren Sie die Option "Aktivieren Sie die Option, wenn die Zielplatte eine SSD ist", um Ihre SSD auf die beste Leistung zu bringen.
Schritt 4. Klicken Sie auf "Fortfahren", um die Aufgabe offiziell auszuführen.
Ist dieser Artikel hilfreich? Teilen Sie ihn auf Ihren sozialen Plattformen wie Facebook, Twitter usw., um mehr Benutzer zu helfen, ein zuverlässiges Tool zum Klonen von Festplatten zu finden.
Wann ist es sinnvoll, eine HDD auf eine andere Festplatte zu klonen?
Wenn Sie nur einige Daten von einer Festplatte auf eine andere migrieren wollen, können Sie diese Dateien manuelle auf die andere Festplatte kopieren. Aber in manchen Fällen ist das Festplatten-Klonen die beste Methode für die Migration, z.B.:
- Datensicherung: Eine der häufigsten Gründe, eine HDD zu klonen, ist die Erstellung einer zuverlässigen Sicherungskopie aller Daten. Durch das Klonen der Festplatte auf eine andere haben Sie eine sofort einsatzbereite Kopie Ihrer gesamten Daten, falls die ursprüngliche Festplatte ausfällt oder beschädigt wird.
- Auf eine größere Festplatte upgraden: Wenn Sie mehr Speicherplatz oder eine schnellere Festplatte benötigen, können Sie Ihre vorhandene HDD auf eine größere oder schnellere Festplatte klonen, anstatt alle Daten manuell zu übertragen. Dadurch sparen Sie Zeit und minimieren das Risiko von Datenverlust.
- Migration von Betriebssystem und Programmen: Wenn Sie ein Betriebssystem oder Programme auf eine neue Festplatte übertragen möchten, können Sie dies durch Klonen der HDD effizienter und einfacher tun. Auf diese Weise bleiben alle Einstellungen, Programme und Dateien erhalten, ohne dass Sie alles neu konfigurieren müssen.
- Die System-Updates vereinfachen: Bevor Sie wichtige Systemaktualisierungen oder Änderungen vornehmen, können Sie eine Sicherungskopie Ihrer HDD erstellen, indem Sie sie auf eine andere Festplatte klonen. Auf diese Weise können Sie bei Bedarf schnell und einfach auf den vorherigen Zustand zurückkehren.
Das Klonen einer HDD auf eine andere Festplatte kann eine effektive und einfache Methode sein, um Daten zu sichern, Festplatten zu aktualisieren oder Systeme zu übertragen, ohne Daten manuell zu übertragen und System erneut zu installieren. Es ist wichtig, sicherzustellen, dass Sie über ausreichend Speicherplatz auf der Zielfestplatte verfügen und geeignete Software oder Tools verwenden, um den Klonvorgang erfolgreich durchzuführen.
Wie wählt man eine Festplatte Klonen Software aus?
Da Windows keine integrierte Software zum Klonen von Festplatten hat, müssen Sie eine Drittanbieter Klonen-Software verwenden, um die Festplatten und das Betriebssystem zu klonen. Im Folgenden erfahren Sie, wie Sie eine Software zum Klonen von Festplatten für Ihre Windows-Computer auswählen:
- Die Kompatibilität überprüfen. Vergewissern Sie sich, dass die Software zum Kopieren von Datenträgern mit Ihrem Windows-Computer kompatibel ist, da einige Programme Windows 11 nicht unterstützen.
- Ob einfach zu bedienend. Ein Festplatten-Klonen-Tool erspart Zeit und Mühe, alles neu zu installieren. Wenn das Klonen sehr kompliziert ist, warum installiert man das Windows System und die Programme nicht?
- Ob unterstützt das Sektor-für-Sektor-Klonen. Wenn Ihr Zieldatenträger fehlerhafte Sektoren hat oder Sie nur Ihr Windows 10 auf SSD migrieren wollen, sollte das Festplattenkopierprogramm dazu in der Lage sein.
- Ob unterstützt das Klonen der Festplatten mit unterschiedlicher Größe. Möglicherweise müssen Sie eine große HDD auf eine kleinere SSD aufrüsten oder die HDD durch eine größere ersetzen. Daher sollte die Festplattenkopiersoftware in der Lage sein, eine Festplatte auf eine andere Festplatte unterschiedlicher Größe zu kopieren.
Kann man eine Festplatte kostenlos klonen?
Ja, es gibt kostenlose Software zum Klonen von Festplatten, wie Clonezilla, Macrium Reflect Free. Diese Programme bieten grundlegende Funktionen zum Klonen von Festplatten und können für die meisten Anwendungsfälle ausreichen.
Die Vorteile einer kostenpflichtigen Software zum Klonen können sein:
1. Erweiterte Funktionen für das Klonen: Kostenpflichtige Software zum Klonen von Festplatten bietet oft zusätzliche Funktionen und Tools, die die Benutzerfreundlichkeit und Flexibilität verbessern. Dazu gehören beispielsweise erweiterte Planungsfunktionen, Wiederherstellungsoptionen und mehr.
2. Zuverlässigkeit und Support: Kostenpflichtige Programme werden in der Regel regelmäßig aktualisiert und bieten eine bessere Qualitätssicherung. Zudem stehen in der Regel professioneller Support und Hilfe zur Verfügung, falls Probleme auftreten sollten.
3. Benutzerfreundlichkeit: Kostenpflichtige Software zum Klonen von Festplatten ist in der Regel benutzerfreundlicher gestaltet und bietet eine intuitivere Oberfläche. Dies kann die Einrichtung und Durchführung des Klonvorgangs erleichtern, insbesondere für weniger technisch versierte Benutzer.
4. Geschwindigkeit und Effizienz: Einige kostenpflichtige Programme zum Klonen von Festplatten bieten schnellere und effizientere Klonfunktionen, die den Prozess beschleunigen können. Dies kann besonders wichtig sein, wenn Sie regelmäßig Festplatten klonen müssen oder große Datenmengen übertragen möchten.
Letztendlich hängt die Wahl zwischen kostenloser und kostenpflichtiger Software zum Klonen von Festplatten von Ihren individuellen Anforderungen, Kenntnissen und dem Umfang Ihrer Datenübertragung ab. Für gelegentliche oder grundlegende Klonvorgänge können kostenlose Programme ausreichend sein, während kostenpflichtige Programme zusätzliche Funktionen und Tech-Support bieten können, die in bestimmten Fällen wertvoll sein können.
Das Fazit
Finden Sie die richtige Software zum Kopieren von Festplatten, und Sie können Ihre Festplatte durch eine SSD oder eine größere Festplatte ersetzen, ohne Windows und Anwendungen neu installieren zu müssen. Dieser Artikel beschreibt zum Thema beste Windows HDD Klonen Software kostenlos herunterladen. EaseUS Disk Copy ist die beste HDD-Kopiersoftware, mit der Sie eine Festplatte klonen oder das Betriebssystem von einer HDD auf eine SSD migrieren können. Holen Sie sich einfach diese HDD-Kopier-Software kostenlos herunter und entdecken Sie die praktischen Funktionen!
FAQs
1. Kann ich eine Festplatte ohne Software klonen?
Die kurze Antwort lautet: Nein. Windows verfügt nicht über ein integriertes Tool zum Klonen von Festplatten. Daher müssen Sie eine Klon-Software eines Drittanbieters wie EaseUS Disk Copy oder Clonezilla verwenden, um eine Festplatte zu klonen.
2. Wie kann ich meine Festplatte auf eine neue Festplatte übertragen?
Schließen Sie die alte Festplatte über einen USB-Adapter an Ihren PC an. Kopieren Sie dann die Dateien/Ordner manuell auf das neue Laufwerk und fügen Sie sie dort ein. Die Installation des Windows-Betriebssystems und der Programme nimmt jedoch mehr Zeit in Anspruch. Das Klonen kann Ihnen helfen, Daten von Festplatte auf andere Festplatte kopieren, ohne Windows neu zu installieren oder Daten zu verlieren.
3. Wie kann ich meine Festplatte kostenlos klonen?
Sie können kostenlose Software zum Klonen von Festplatten wie Clonezilla verwenden. Darüber hinaus verfügen einige Festplattenhersteller über integrierte Klonlösungen, wie z. B. die Samsung Data Migration Software für Samsung-Festplatten und die Intel Data Migration Software für Intel-SSDs. Beim Klonen einer Festplatte mit diesen Lösungen können jedoch Probleme auftreten. Daher wird empfohlen, eine praktischere Software zum Klonen von Festplatten für Windows 11/10/8/7 zu verwenden - EaseUS Disk Copy.
4. Werden beim Klonen einer Festplatte Programme kopiert?
Ja, beim Klonen einer Festplatte/SSD werden alle Daten kopiert, einschließlich des Windows-Betriebssystems (OS), installierter Programme, gespeicherter Dateien und Einstellungen.
War diese Seite hilfreich? Ihr Support ist uns wirklich wichtig!

EaseUS Disk Copy
EaseUS Disk Copy ist leistungsstarkes aber sehr einfach zu bedienendes Tool zum Klonen und Migrieren von HDDs/SSDs. Das Tool ermöglicht Ihnen, ein Systemlaufwerk schnell und einfach auf eine neue Festplatte (oder eine neu installierte SSD) zu migrieren, wobei nur ein Minimum an Konfiguration erforderlich ist.
-
Aktualisiert von
Technik-Freund und App-Fan. Mako schreibe seit März 2016 für die Leser von EaseUS. Er begeistert über Datenrettung, Festplattenverwaltung, Datensicherung, Datenspeicher-Optimierung. Er interssiert sich auch für Windows und andere Geräte. …Vollständige Bio lesen -
Geschrieben von
Nach seinem Medientechnik-Studium entschloss sich Markus dazu, als ein Software-Redakteur zu arbeiten. Seit März 2015 bei EaseUS Tech Team. Er hat sich auf Datenrettung, Partitionierung und Datensicherung spezialisiert. …Vollständige Bio lesen
EaseUS Disk Copy

Professionelles Tool zum Klonen der Festplatten, der Partitionen und anderer Datenträger.
Hot-Artikel
-
29 Dezember 2023
![]()
-
01 Januar 2024
![]()
-
19 Oktorber 2023
![]()
-
19 Oktorber 2023
![]()
-
23 Januar 2024
![]()
-
29 Dezember, 2023
![]()
-
29 Dezember, 2023
![]()
-
29 Dezember, 2023
![]()
Interessante Themen