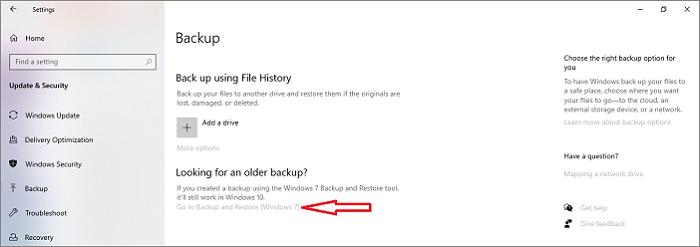Hauptinhalt
Hauptinhalt
Wenn Sie eine Festplatte Bit für Bit auf eine andere klonen, wird eine Kopie des Originals erstellt. Sie benötigen eine zuverlässige und effiziente Software zum Klonen von Festplatten, um einen Bit-für-Bit-Klon zu erstellen. In diesem Artikel erfahren Sie, wann Sie eine Bit für Bit Kopie der Festplatte erstellen sollten und mit welcher professionellen Software Sie diese Datei sicher und schnell erstellen können. Los geht's!
Wann sollten Sie eine Festplatte Bit für Bit kopieren?
Wenn Sie eine Bit-für-Bit-Kopie einer Festplatte erstellen, bedeutet dies, dass die kopierte Festplatte Bit für Bit mit der Originalfestplatte identisch ist. Dieser Vorgang wird auch als Sektor-für-Sektor-Klon bezeichnet. Von belegten, leeren und ungenutzten Bereichen bis hin zu logisch defekten Sektoren ist die endgültige Festplattenkopie sektoriell identisch mit der Originalfestplatte. Die Zielfestplatte hat auch identische Eigenschaften wie Laufwerksgröße, Anzahl der Volumes, Laufwerksbuchstaben, Status, Art der Formatierung usw.
Erstellen einer Bit-für-Bit-Kopie eines Laufwerks
byu/edgamacationin Computerforensik
Warum sollte man sich für eine Bit-für-Bit-Kopie der Festplatte entscheiden, wenn dabei auch die fehlerhaften Sektoren geklont werden? Die Bit-für-Bit-Kopie ist sehr nützlich, wenn Sie möchten, dass die neue Festplatte mit der alten Festplatte identisch ist. Das Klonen von Festplatten mit fehlerhaften Sektoren hilft Ihnen, wenn Sie Daten von diesen fehlerhaften Sektoren wiederherstellen müssen.
Ist dieser Artikel hilfreich? Teilen Sie ihn in Ihren sozialen Medien, um mehr Menschen mit denselben Problemen wie Sie zu helfen!
Software zum Bit-für-Bit-Kopieren kostenlos herunterladen
Wenn Sie mit Windows arbeiten, hat Microsoft nie ein Werkzeug eingeführt, um Bit-für-Bit-Kopien von Festplatten zu erstellen. Mit all den Microsoft-Ressourcen können Sie nur eine Festplatte mit einigen Dateien und dem Windows-Betriebssystem erstellen. Sie benötigen eine solide und effiziente Software zum Klonen von Festplatten, um eine Bit-für-Bit-Kopie der Quellfestplatte zu erstellen. Hier kommt EaseUS Disk Copy, ein zuverlässiges und leistungsstarkes Festplatten-Kopier-Tool zum Erstellen von Sektor-für-Sektor-Klonen.
Sie können Festplatten, Systeme und Partitionen klonen und in nur drei Schritten exakte Kopien erstellen. Es kann Ihnen helfen, Daten von einer HDD auf eine SSD zu übertragen, ohne Windows neu zu installieren oder Daten zu verlieren. Sie können damit auf eine größere Festplatte aufrüsten, eine defekte Festplatte ersetzen und HDDs auf SSDs mit unterschiedlichen Größen klonen. Hier sind einige weitere Highlights dieser Software zum Klonen von Festplatten:
- Ändern der Partitionsgröße beim Klonen eines Laufwerks
- Daten von einer alten Festplatte auf einen neuen PC übertragen
- Klonen einer Festplatte mit bestimmten fehlerhaften Sektoren auf ihr
- Klonen einer HDD/SSD Sektor für Sektor mit Leichtigkeit
- Erstellen Sie eine WinPE-Startdiskette, um Ihren neuen PC zu starten
Egal, ob Sie die Festplatte aufrüsten, das Windows-Betriebssystem ohne Neuinstallation migrieren, die Festplatte klonen, Daten übertragen oder die defekte Festplatte ersetzen möchten, EaseUS Disk Copy ist die beste Wahl. Laden Sie es kostenlos herunter und erstellen Sie jetzt eine Bit-für-Bit-Kopie Ihrer alten Festplatte.
So können Sie die Bit für Bit Kopie der Festplatte erstellen
Sobald Sie EaseUS Disk Copy heruntergeladen haben, sollten Sie die unten genannten Vorbereitungen treffen. Folgen Sie dann der detaillierten Anleitung, um den Sektor-für-Sektor-Klon mit der EaseUS Disk Clone Software durchzuführen.
- Vorbereitungen:
- 1️⃣ Schließen Sie die neue Festplatte/Zielfestplatte an Ihren Computer an.
- 2️⃣ Wenn das Ziellaufwerk Inhalte hat, stellen Sie sicher, dass Sie die Daten sichern.
- 3️⃣ Stellen Sie sicher, der Speicherplatz auf dem Ziellaufwerk genügend ist, um den Inhalt des Quelllaufwerks zuzuordnen.
Hinweis:
- Die Funktion "Sektor für Sektor kopieren" verlangt, dass die Größe der Zielfestplatte mindestens gleich oder größer als die der Quellfestplatte ist. Lassen Sie diese Funktion deaktiviert, wenn Sie eine größere Festplatte auf eine kleinere Festplatte klonen möchten.
- Alle Daten auf dem Zieldatenträger werden vollständig gelöscht, seien Sie also vorsichtig.
Schritt 1. Laden Sie EaseUS Disk Copy herunter, installieren Sie es und starten Sie es auf Ihrem PC.
Klicken Sie auf "Festplatte Modus" und wählen Sie die Festplatte aus, die Sie kopieren oder klonen möchten. Klicken Sie auf "Nächstes", um fortzufahren.
Schritt 2. Wählen Sie das Ziellaufwerk aus.
Hinweis: Die Zielfestplatte sollte mindestens gleich groß oder sogar größer als die Quellfestplatte sein, wenn Sie die Quellfestplatte kopieren oder klonen möchten.
Schritt 3. Klicken Sie auf "OK", um zu bestätigen, wenn das Programm Sie auffordert, die Daten auf der Zielfestplatte zu löschen.
Schritt 4. Prüfen und bearbeiten Sie das Festplattenlayout.
Wenn Ihr Ziellaufwerk ein SSD-Laufwerk ist, denken Sie daran, die Option zu aktivieren, wenn die Zielplatte SSD ist.
Schritt 5. Klicken Sie auf "Fortfahren", um den Klonvorgang der Festplatte zu starten.
Ist dieser Blog hilfreich? Teilen Sie ihn in Ihren sozialen Medien, um mehr Menschen mit denselben Problemen wie Sie zu helfen!
Das Fazit
Mit EaseUS Disk Copy können Sie in drei einfachen Schritten eine Bit-für-Bit-Kopie der Festplatte erstellen. Die Software bietet Ihnen die hervorragenden Funktionen wie Klonen, Vermeiden der fehlerhaften Sektoren, Übertragen von Daten und vieles mehr. Sie ist eine Komplettlösung für Datentransfer, Festplattenklonen und Backup. Es kann Ihnen auch dabei helfen, Windows 11 auf einem neuen PC zu installieren. Laden Sie es auf Ihren Windows-PC herunter und entdecken Sie seine faszinierenden Funktionen!
FAQs
Hier finden Sie einige häufig gestellte Fragen zu einer Bit-für-Bit-Kopie der Festplatte.
1. Welches Tool sollte ich für eine Bit-für-Bit-Kopie meiner Festplatte verwenden?
EaseUS Disk Copy ist eine Top-Software für eine Bit-für-Bit-Festplattenkopie. Mit fortschrittlichen Algorithmen, Klon- und Sicherungsfunktionen können Sie mit nur drei Klicks eine Kopie erstellen.
2. Ist es möglich, eine Bit-für-Bit-Kopie einer Festplatte zu erstellen, während sie benutzt wird?
Ja. Sie können den Computer verwenden, um eine Bit-für-Bit-Kopie der Festplatte zu erstellen. Ich empfehle nicht, komplexe Aufgaben zu erledigen, da dies den Kopiervorgang verlangsamt und das Risiko von Fehlern erhöht.
3. Wie kann ich eine exakte Kopie einer externen Festplatte erstellen?
Eine Bit-für-Bit-Kopie der Festplatte hilft Ihnen, eine exakte Kopie einer externen Festplatte zu erstellen. Bei diesem Prozess werden die Daten Bit für Bit geklont, um eine Kopie des Quelllaufwerks auf dem Ziellaufwerk zu erhalten.
4. Was ist ein forensisches Duplikat einer Festplatte?
Ein forensisches Duplikat ist eine Bit-für-Bit-Kopie der Festplatte. Sie wird auch als Bitstream-Image bezeichnet. Forensische Duplikate werden zu Ermittlungszwecken verwendet, um bei juristischen Arbeiten zulässig zu sein.
War diese Seite hilfreich? Ihr Support ist uns wirklich wichtig!

EaseUS Disk Copy
EaseUS Disk Copy ist leistungsstarkes aber sehr einfach zu bedienendes Tool zum Klonen und Migrieren von HDDs/SSDs. Das Tool ermöglicht Ihnen, ein Systemlaufwerk schnell und einfach auf eine neue Festplatte (oder eine neu installierte SSD) zu migrieren, wobei nur ein Minimum an Konfiguration erforderlich ist.
-
Aktualisiert von
Technik-Freund und App-Fan. Mako schreibe seit März 2016 für die Leser von EaseUS. Er begeistert über Datenrettung, Festplattenverwaltung, Datensicherung, Datenspeicher-Optimierung. Er interssiert sich auch für Windows und andere Geräte. …Vollständige Bio lesen
EaseUS Disk Copy

Professionelles Tool zum Klonen der Festplatten, der Partitionen und anderer Datenträger.
Hot-Artikel
-
29 Dezember 2023
![]()
-
01 Januar 2024
![]()
-
19 Oktorber 2023
![]()
-
19 Oktorber 2023
![]()
-
23 Januar 2024
![]()
-
29 Dezember, 2023
![]()
-
29 Dezember, 2023
![]()
-
29 Dezember, 2023
![]()
Interessante Themen