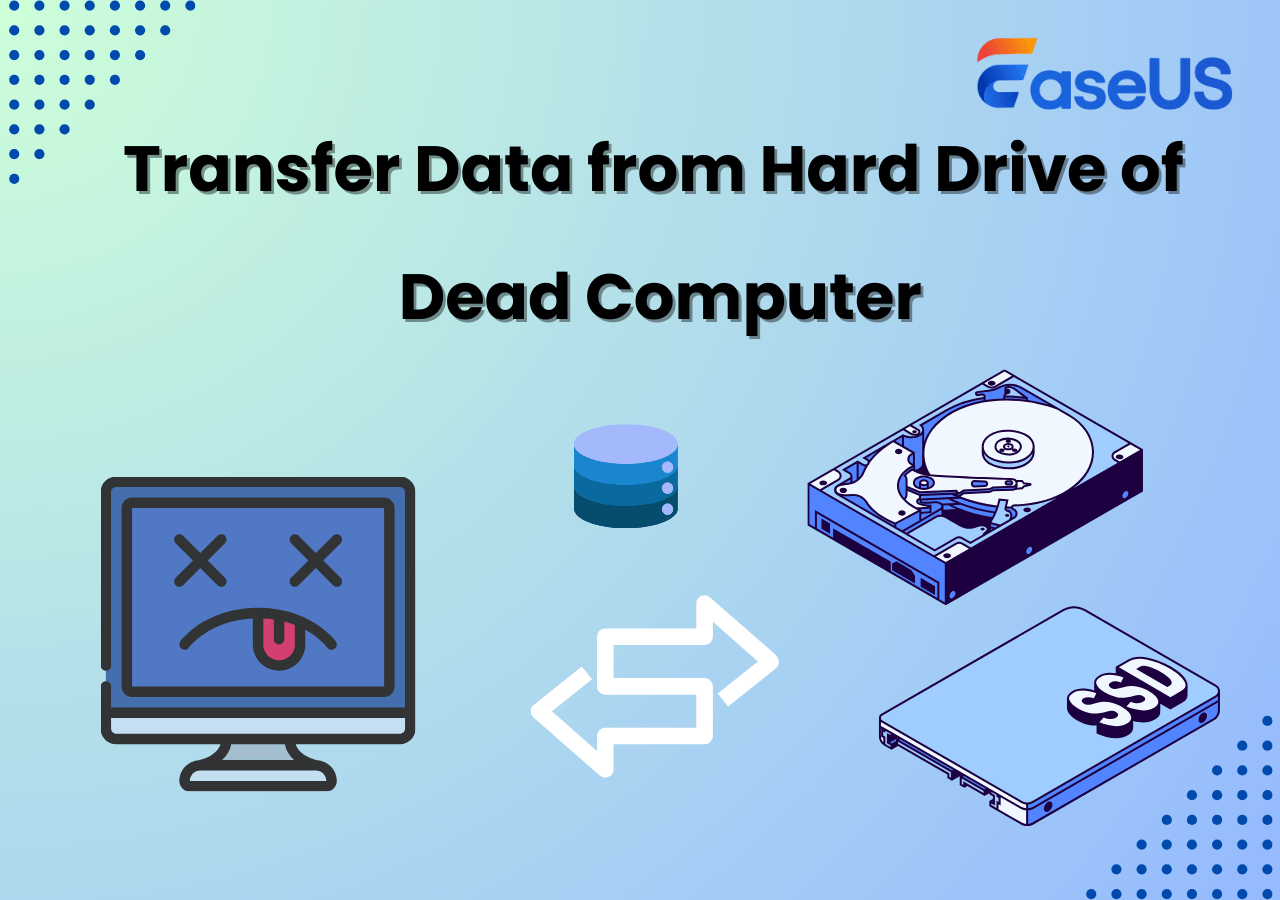Hauptinhalt
Hauptinhalt
Ihr Computer wird immer langsamer, wenn Ihre Festplatte über einen längeren Zeitraum verwendet wurde, was die Arbeitseffizienz und das Benutzererlebnis erheblich beeinträchtigt. Unter solchen Umständen ist es eine gute Idee, Ihre Festplatte durch eine neue zu ersetzen. In diesem Artikel von EaseUS erfahren Sie, wie Sie Windows 10 auf einer neuen Festplatte über USB installieren und wie Sie Windows auf einem Laufwerk ohne USB über Klonen installieren können. Weiter geht's!
So können Sie Windows 10 auf einer neuen Festplatte mit USB installieren
Um Windows 10 von einem USB-Laufwerk auf einer neuen Festplatte zu installieren, müssen Sie ein Windows 10-Installationsmedium erstellen, z. B. ein bootfähiges USB-Laufwerk. Dann können Sie den bootfähigen USB verwenden, um Windows auf einer neuen Festplatte zu installieren. Hier erfahren Sie, wie Sie Windows auf einer neuen Festplatte von einem USB-Laufwerk auf Ihrem Laptop oder PC installieren.
Teil 1. Ein bootfähiges USB-Laufwerk für Windows 10 erstellen
Um ein bootfähiges Windows-USB-Laufwerk zu erstellen, können Sie das Media Creation Tool zur Hilfe nehmen. Dieses Tool lädt die Windows 10 ISO-Datei direkt herunter und erstellt ein bootfähiges USB-Laufwerk mit Windows 10. Im Folgenden wird beschrieben, wie Sie vorgehen:
Schritt 1. Rufen Sie die Windows 10 Download-Seite auf, um das Media Creation Tool herunterzuladen und zu installieren. Öffnen Sie dann das Tool auf Ihrem PC.

Schritt 2. Tippen Sie auf Installationsmedien für einen anderen PC erstellen und drücken Sie auf Weiter.

Schritt 3. Das Tool fordert Sie auf, die Windows Edition, die Sprache und die Architektur festzulegen. Drücken Sie dann auf Weiter.

Schritt 4. Wählen Sie die Option USB-Flash-Laufwerk. Stellen Sie sicher, dass das USB-Laufwerk eine Kapazität von mindestens 8 GB hat. Drücken Sie dann auf Weiter.
Schritt 5. Wählen Sie das an Ihren PC angeschlossene USB-Laufwerk aus und drücken Sie auf Weiter.

Schritt 6. Das Tool wird Windows 10 auf das ausgewählte USB-Laufwerk herunterladen.
Schritt 7. Nach dem Download beginnt das Tool mit der Erstellung eines bootfähigen Windows 10 USB-Sticks. Wenn die Meldung "Ihr USB-Flash-Laufwerk ist bereit" angezeigt wird, können Sie auf Fertig stellen drücken, um das Tool zu beenden.
Teil 2. Starten Sie Ihren PC von einem bootfähigen USB-Stick
Nachdem Sie das bootfähige USB-Laufwerk erstellt haben, müssen Sie das USB-Laufwerk zum Booten Ihres Computers verwenden. Im Folgenden wird beschrieben, wie Sie von einem USB-Laufwerk booten.
Schritt 1. Stecken Sie den bootfähigen USB-Stick in Ihren PC.
Schritt 2. Starten Sie den Computer neu und drücken Sie die BIOS-Taste (F2, Löschen oder F12, je nach PC), um das BIOS aufzurufen.
Schritt 3. Legen Sie den bootfähigen USB-Stick als erstes Boot-Gerät fest.

Schritt 4. Speichern Sie die Änderungen und beenden Sie das BIOS. Starten Sie dann den Computer neu.

Teilen Sie diesen Beitrag von EaseUS in Ihren sozialen Medien, um mehr Menschen aus diesem Problem herauszuhelfen!
Teil 3. Windows 10 auf einem neuen Datenträger installieren
Der letzte Schritt ist die Installation von Windows, nachdem Sie die obigen 2 Teile durchgeführt haben. Die detaillierte Anleitung zur Installation von Windows auf einer neuen Festplatte lautet wie folgt:
Schritt 1. Sie gelangen in das Windows-Setup, wenn der PC neu startet. Wählen Sie die Windows-Edition, Sprache und Architektur aus und drücken Sie auf Weiter.

Schritt 2. Drücken Sie jetzt Installieren.
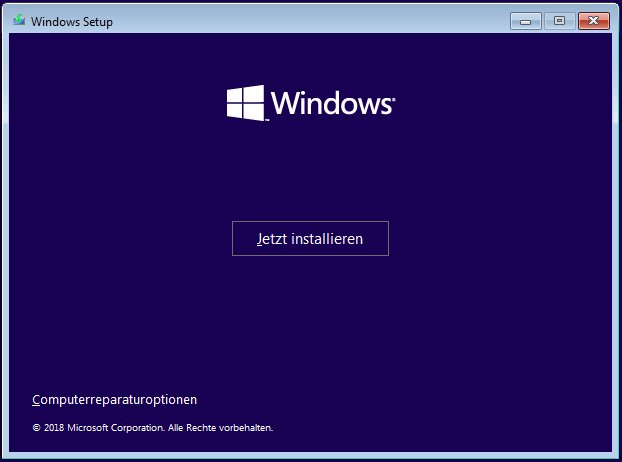
Schritt 3. Drücken Sie Ich habe keinen Produktschlüssel.

Schritt 4. Markieren Sie das Kästchen neben Ich akzeptiere die Lizenzbedingungen und klicken Sie auf Weiter.
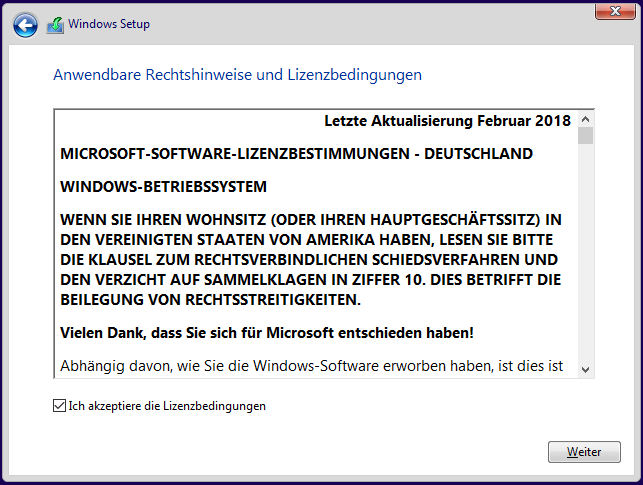
Schritt 5. Wählen Sie Benutzerdefiniert: Nur Windows installieren (erweitert).

Schritt 6. Wählen Sie Laufwerk 0 Nicht zugewiesener Speicherplatz.
Schritt 7. Sie haben nun neue Partitionen. Wählen Sie die primäre Partition und tippen Sie auf Weiter, um Windows auf einem neuen Laufwerk zu installieren.
Danach wird Ihr Windows auf der neuen Festplatte installiert, und Sie können Ihren Computer wie gewohnt starten.
Wenn Sie wissen möchten, wie Sie Windows 10 über das BIOS von USB aus installieren, können Sie den folgenden Artikel zu Rate ziehen.

Windows 10 von USB auf einem neuen PC installieren
In diesem Artikel zeigen wir Ihnen, wie Sie Windows 11/10 von einem USB-Stick auf einen neuen PC oder Laptop installieren. Sie können der Schritt-für-Schritt-Anleitung folgen, indem Sie einen bootfähigen USB-Stick erstellen. Mehr lesen >>
Windows 10 auf neuer Festplatte ohne USB installieren🔥
Es ist klar, dass die Installation von Windows 10 von USB auf einer neuen Festplatte komplex und zeitaufwändig ist. Sie müssen viele Verfahren durchführen und sind extrem frustriert, wenn ein Schritt falsch ist. Gibt es eine einfache Möglichkeit, dies zu tun? Kann ich Windows auf einer neuen Festplatte installieren, ohne USB zu verwenden?
Die Antwort lautet: Ja. Sie können Windows auf einer neuen Festplatte installieren, ohne einen USB-Stick zu verwenden. Der beste Ausweg ist das Klonen, mit dem Sie alles von einer Festplatte auf eine andere übertragen können, einschließlich des installierten Betriebssystems und der gespeicherten Daten. Wenn Sie Ihr System jedoch auf eine andere Festplatte klonen möchten, müssen Sie sich an eine Klon-Software eines Drittanbieters wenden. In diesem Fall hilft Ihnen EaseUS Disk Copy, ein renommierter Name auf dem Gebiet des Klonens, weiter.
Es ist ein spezielles Klonprogramm für Windows 11/10/8/7, mit dem Sie Ihr System, Ihre Festplatte, Partition usw. klonen und Ihr Windows-Installationslaufwerk auf eine SSD kopieren können. Darüber hinaus können Sie damit Daten von einem PC auf einen anderen migrieren, auf eine größere Festplatte aufrüsten, einen Hot-Disk-Klon durchführen und eine alte SSD durch neue SSD ersetzen. Im Folgenden finden Sie einige Highlights dieses Klonprogramms.
EaseUS Disk Copy
- Klonen einer Festplatte für Backup und Wiederherstellung
- Win neues SSD C Laufwerk erstellen
- Klonen Sie eine Festplatte mit defekten Sektoren mit wenigen Klicks
- Daten von einer SSD auf eine andere überträgen ohne Datenverlust
- Größe der Festplattenpartition beim Klonen ändern & bootfähige Festplatten erstellen
Mit der Klon-Software von EaseUS können Sie Ihr Windows problemlos auf eine neue Festplatte übertragen. So müssen Sie nach dem Austausch einer Festplatte Ihr Windows nicht neu installieren. Stellen Sie sicher, dass Sie die Software noch heute herunterladen und verwenden, um Ihr System auf eine neue Festplatte zu klonen.
Vorankündigung:
- Die Funktion "Sektor für Sektor kopieren" verlangt, dass die Größe der Zielfestplatte mindestens gleich oder größer als die der Quellfestplatte ist. Lassen Sie diese Funktion deaktiviert, wenn Sie eine größere Festplatte auf eine kleinere Festplatte klonen möchten.
- Alle Daten auf dem Zieldatenträger werden vollständig gelöscht, seien Sie also vorsichtig.
Schritt 1. Um mit dem Kopieren/Klonen eines ganzen Datenträgers auf einen anderen zu beginnen, wählen Sie diesen Datenträger als Quelldatenträger unter "Festplatte Modus" aus und klicken Sie auf "Nächstes".
Schritt 2. Wählen Sie das andere Laufwerk als Ziellaufwerk.
Es erscheint nun eine Meldung, die Sie darauf hinweist, dass die Daten verloren gehen. Bitte bestätigen Sie diese Meldung mit "OK" und klicken Sie anschließend auf "Weiter".
Schritt 3. Überprüfen Sie das Festplattenlayout der beiden Festplatten. Sie können das Diskettenlayout der Zieldiskette verwalten, indem Sie "Die Festplatte automatisch anpassen", "Als die Quelle kopieren" oder "Festplatten-Layout bearbeiten" wählen.
- Die Funktion "Die Festplatte automatisch anpassen" nimmt standardmäßig einige Änderungen am Layout der Zielfestplatte vor, damit diese optimal funktionieren kann.
- "Als die Quelle kopieren" ändert nichts an der Zielplatte und das Layout ist dasselbe wie das der Quellplatte.
- Mit "Festplatten-Layout bearbeiten" können Sie die Größe der Partition auf der Zielfestplatte manuell ändern/verschieben.
Aktivieren Sie die Option "Aktivieren Sie die Option, wenn die Zielplatte eine SSD ist", um Ihre SSD auf die beste Leistung zu bringen.
Schritt 4. Klicken Sie auf "Fortfahren", um die Aufgabe offiziell auszuführen.
Das Fazit
In diesem Artikel wird ausführlich beschrieben, wie Sie Windows 10 auf einer neuen Festplatte von einem USB-Stick aus installieren und wie Sie Windows auf einer Festplatte ohne USB-Stick durch Klonen installieren können. Verglichen mit der ersten Methode ist das Klonen besser. Das Klonen kann Ihnen helfen, Zeit und Mühe zu sparen, weil Sie Windows und Anwendungen nicht neu installieren müssen.
Um Ihr Windows auf eine neue Festplatte zu klonen, müssen Sie Klonprogramme von Drittanbietern wie EaseUS Disk Copy verwenden, da Windows keine vorinstallierten Kloneinstellungen hat. Die EaseUS Disk Clone Software kann Ihnen helfen, alles von einer Festplatte auf eine andere zu übertragen, ohne Datenverlust und Windows-Neuinstallation. Einfach herunterladen und ausprobieren!
Windows 10 von USB-Stick auf neue Festplatte installieren FAQs
1. Wie kann ich von einem USB-Stick auf einer neuen Festplatte booten?
Um Windows von einem USB-Laufwerk auf einer neuen Festplatte zu starten, schließen Sie das USB-Laufwerk an Ihren PC an und halten Sie den Netzschalter gedrückt. Sobald der Computer eingeschaltet ist, drücken Sie F11 oder Löschen, bis Sie das Startmenü sehen. Wählen Sie Booten von USB und wählen Sie Ihre Festplatte aus der Liste der Optionen.
2. Wie kann man von USB booten, ohne das BIOS zu ändern?
Wenn Sie ein USB-Flash-Laufwerk mit einer Kopie von Windows 10 vorinstalliert haben, können Sie es verwenden, um den PC ohne BIOS zu starten. Stecken Sie dazu das USB-Laufwerk in Ihren PC und folgen Sie der Anleitung auf dem Bildschirm, um das Betriebssystem zu installieren.
3. Wie installiert man Windows 10 von USB über das BIOS?
Um Windows von USB über das BIOS zu installieren, müssen Sie einen bootfähigen Datenträger erstellen und diesen in den BIOS-Einstellungen als erstes Boot-Laufwerk festlegen. Danach können Sie Windows installieren, indem Sie den Anweisungen auf dem Bildschirm folgen.
War diese Seite hilfreich? Ihr Support ist uns wirklich wichtig!

EaseUS Disk Copy
EaseUS Disk Copy ist leistungsstarkes aber sehr einfach zu bedienendes Tool zum Klonen und Migrieren von HDDs/SSDs. Das Tool ermöglicht Ihnen, ein Systemlaufwerk schnell und einfach auf eine neue Festplatte (oder eine neu installierte SSD) zu migrieren, wobei nur ein Minimum an Konfiguration erforderlich ist.
-
Aktualisiert von
Nach seinem Medientechnik-Studium entschloss sich Markus dazu, als ein Software-Redakteur zu arbeiten. Seit März 2015 bei EaseUS Tech Team. Er hat sich auf Datenrettung, Partitionierung und Datensicherung spezialisiert. …Vollständige Bio lesen
EaseUS Disk Copy

Professionelles Tool zum Klonen der Festplatten, der Partitionen und anderer Datenträger.
Hot-Artikel
-
29 Dezember 2023
![]()
-
01 Januar 2024
![]()
-
19 Oktorber 2023
![]()
-
19 Oktorber 2023
![]()
-
23 Januar 2024
![]()
-
29 Dezember, 2023
![]()
-
29 Dezember, 2023
![]()
-
29 Dezember, 2023
![]()
Interessante Themen