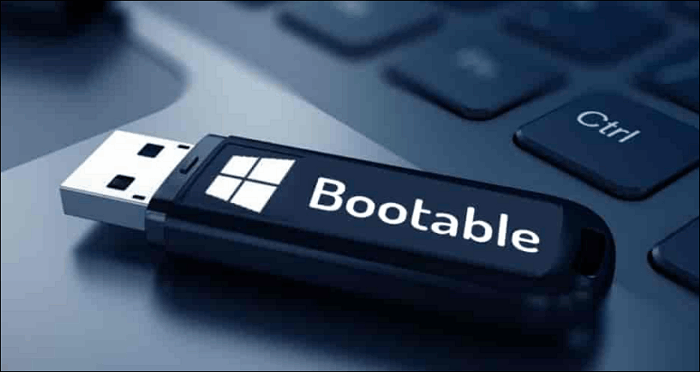Hauptinhalt
Hauptinhalt
Gilt für: Betriebssystem auf anderes Laufwerk verschieben, Windows auf eine neue Festplatte verschieben, Windows 8 auf eine neue Festplatte übertragen usw.
Diese Seite bietet eine detaillierte Anleitung, die Ihnen hilft, das Betriebssystem auf anderes Laufwerk verschieben, ohne das Windows-Betriebssystem und die Anwendungen neu zu installieren. Wir werden Ihnen beibringen, wie Sie Ihren PC mit einigen Tools einrichten, bevor Sie Windows auf anderes Laufwerk verschieben. Darüber hinaus werden auch einige Folgetipps zum Einrichten des Computerstarts von der neuen Festplatte enthalten sein.
| EaseUS Disk Copy Windows 11-Funktionen | |
|---|---|
|
Um auf das neu veröffentlichte Windows 11 zu aktualisieren, sollte der Startmodus Ihres Computers UEFI sein, der Festplattenpartitionsstil sollte GPT sein und Secure Boot sollte aktiviert sein. Was ist, wenn Sie eine neue Festplatte oder eine größere Festplatte für das Windows 11-Update ersetzen müssen, aber die Daten auf der alten Festplatte nicht aufgeben möchten? EaseUS Disk Copy könnte ein praktisches Tool sein, das Ihnen durch den Prozess hilft.
|
Bevor Sie in die detaillierten Informationen zu diesem Thema eintauchen, lassen Sie uns sehen, was Sie tun oder verwenden müssen, um Ihr Betriebssystem auf eine neue Festplatte zu migrieren.
| 🧰Tools, die Sie verwenden werden | EaseUS Disk Copy |
| 📃Vorbereitungen |
|
Laden Sie eine fantastische OS-Migrationssoftware herunter - EaseUS Disk Copy
Wie kann ich das Betriebssystem auf anderes Laufwerk verschieben?
„Ich möchte Windows auf eine neue Festplatte verschieben und meinen PC von der neuen Festplatte booten lassen. Welche ist die beste?“
Nicht genügend Speicherplatz auf der Systempartition ist ein häufiges Problem, das dazu führen kann, dass der Computer extrem langsam läuft. Der häufigste Weg ist, die Systempartition mit kostenloser Partitionsmanager-Software zu erweitern. Aber was ist, wenn Ihre Systemfestplatte aufgebraucht ist?
Normalerweise ist die Erhöhung der Gesamtkapazität von Computern durch Hinzufügen einer neuen Festplatte ein Ausweg. Allerdings ist die Verwendung der neuen Platte als zweite Datenfestplatte nicht das beste Training. Es ist klüger, die gesamte Betriebssystemfestplatte auf eine neue Festplatte zu übertragen und die Systemfestplatte zu wechseln.
Wie wechselt man also die gesamte Systemfestplatte, einschließlich Betriebssystem, Anwendungen und Daten, auf das neue Laufwerk? Lesen Sie weiter, Sie werden eine zuverlässige Software zum Kopieren von Festplatten finden, die Ihnen dabei hilft, das Betriebssystem mit Daten mit nur wenigen Klicks auf eine neue Festplatte zu verschieben.
EaseUS Disk Copy – Bestes Windows auf andere Festplatte Verschieben Tool
Natürlich möchten Sie nicht viel Zeit und Energie aufwenden, um das Betriebssystem und alle Anwendungen erneut auf der neuen Festplatte zu installieren. Anders als bei der Datenübertragung können installierte Programme nicht auf ein anderes Laufwerk verschoben werden, indem Sie einfach Strg + C und Strg + V drücken.
Eine All-in-One-Lösung für Sie, um das Windows-Betriebssystem, installierte Anwendungen und Daten auf eine neue größere Festplatte zu übertragen, besteht darin, die gesamte Systemfestplatte auf das neue Laufwerk zu klonen.
Dazu benötigen Sie professionelle Software zum Klonen von Festplatten. Mit EaseUS Disk Copy können Sie das Betriebssystem mit wenigen Klicks auf eine neue Festplatte übertragen.
Um einen reibungslosen Migrationsprozess der Betriebssystemfestplatte zu gewährleisten, aktivieren Sie dieses Tool bitte im Voraus auf eine Pro-Version. Klicken Sie auf die Schaltfläche und erhalten Sie sofort einen Aktivierungsschlüssel:
Entworfen mit einer intuitiven Benutzeroberfläche, können Benutzer jeder Ebene das Betriebssystem auf die neue Festplatte/SSD unter Windows 10/8/7/Vista/XP übertragen, ohne die Betriebssysteme und Anwendungen neu zu installieren.
Video-Tutorial zum Übertragen des Betriebssystems auf ein anderes Laufwerk:

💡Windows auf anderes Laufwerk verschieben | Anleitung mit Bilder
Befolgen Sie den Migrationsprozess des Betriebssystemdatenträgers und richten Sie Ihr Betriebssystem jetzt auf dem neuen Laufwerk bootfähig ein:
1️⃣1. Überprüfen Sie Ihre Festplatte
Eines ist wichtig! Sie müssen sicherstellen, dass die neue Festplatte die gleiche Größe oder eine größere Größe hat. Andernfalls schlägt Ihr Übertragungsprozess fehl. Sie können die temporären Dateien löschen, um Speicherplatz freizugeben.
Und Ihr Computer ist nicht mit dem Virus infiziert und das Betriebssystem ist nicht beschädigt.
2️⃣2. Vorbereitungen
- 1. Eine neue SSD (größer als der belegte Speicherplatz auf Ihrer alten Festplatte)
- 2. Ein Schraubendreher
- 3. Ein USB 3.0-zu-SSD/2,5-Zoll-SATA-Festplattenadapter
- 4. Laden Sie die Software zum Klonen von Festplatten herunter – EaseUS Disk Copy
Hinweis: Wir zeigen auch das Tool, das Sie im Video-Tutorial benötigen.
3️⃣3. Windows auf andere Festplatte verschieben - mit EaseUS Disk Copy
Schritt 1: Laden Sie EaseUS Disk Copy herunter, installieren Sie es und führen Sie es auf Ihrem PC aus.
Klicken Sie auf „Festplattenmodus“ und wählen Sie die Festplatte aus, die Sie kopieren oder klonen möchten. Klicke weiter um fortzufahren.
Schritt 2: Wählen Sie die Zielfestplatte aus.
Hinweis: Die Zielfestplatte sollte mindestens genauso groß oder sogar größer sein als die Quellfestplatte, wenn Sie die Quellfestplatte kopieren oder klonen möchten.
Schritt 3: Klicken Sie auf „OK“, um zu bestätigen, ob das Programm Sie auffordert, Daten auf der Zielfestplatte zu löschen.
Schritt 4: Überprüfen und bearbeiten Sie das Festplattenlayout.
Wenn Ihre Zielfestplatte ein SSD-Laufwerk ist, denken Sie daran, die Option zu aktivieren, wenn das Ziel eine SSD ist.
Schritt 5: Klicken Sie auf „Fortfahren“, um den Klonvorgang der Festplatte zu starten.
4. Richten Sie Windows OS Boot von einer neuen Festplatte ein
Nach dem Klonen sind Sie noch nicht fertig. Eine weitere Operation, die Sie befolgen müssen - Einrichten des Computers, Booten des Betriebssystems von einer neuen Festplatte:
Schritt 1. Starten Sie den PC neu und drücken Sie die Tasten F2/F12/Entf, um das BIOS aufzurufen.
Schritt 2. Gehen Sie zur Boot-Option, ändern Sie die Boot-Reihenfolge und stellen Sie das Betriebssystem so ein, dass es von der neuen Festplatte bootet.

Schritt 3. Speichern Sie die Änderungen, verlassen Sie das BIOS und starten Sie den PC neu.
Warten Sie geduldig, bis der Computer hochgefahren ist. Sie werden feststellen, dass sich an Ihrem Computer nichts geändert hat, das Betriebssystem bootfähig ist, die Anwendungen funktionieren und die Daten sicher auf der Festplatte gespeichert sind.
Das einzige, was sich geändert hat, ist, dass Sie die Festplatte gewechselt haben und alles auf der alten Festplatte löschen können, indem Sie sie jetzt als zweites Datenlaufwerk verwenden.
Das Fazit
Auf dieser Seite haben wir einen vollständigen Prozess beschrieben, der Sie beim Wechseln der Systemfestplatte und beim Verschieben des Betriebssystems auf eine neue Festplatte oder SSD ohne Neuinstallation des Betriebssystems und der Anwendungen mit EaseUS Disk Copy anleitet.
Denken Sie auch daran, die Anleitung zur Einrichtung des Betriebssystemlaufwerks zu befolgen, um Windows auf dem neuen Laufwerk bootfähig zu machen. Die auf dieser Seite bereitgestellte Methode funktioniert auch, um das Betriebssystem auf eine SSD-Festplatte zu migrieren, z. B. die Migration des Betriebssystems auf eine M.2-SSD.
Betriebssystem auf andere Festplatte verschieben FAQs
1. Kann man das Windows-Betriebssystem von einem Laufwerk auf ein anderes verschieben?
Die Verwendung einer Software zum Klonen von Festplatten ist der einfachste Ansatz, um ein Windows-Betriebssystem direkt und sicher auf ein anderes Laufwerk zu migrieren. Mit seinen leistungsstarken Funktionen zum Klonen von Festplatten und zum Klonen von Systemen ist EaseUS Disk Copy eine solide Option.
2. Wie verschiebe ich mein Betriebssystem von Laufwerk C auf SSD?
Wenn Sie Ihr Laufwerk C auf eine neue SSD übertragen möchten, müssen Sie eine professionelle Klon-Software wie EaseUS Disk Copy verwenden. Es kann Ihnen helfen, Ihr Windows von einer HDD auf eine SSD zu verschieben, ohne Windows neu zu installieren.
3. Ist es sicher, ein Betriebssystem auf eine SSD zu klonen?
Ja, es ist absolut sicher, Ihr Betriebssystem von einer HDD auf eine SSD zu klonen. Verwenden Sie eine professionelle Klon-Software wie EaseUS Disk Copy, um Ihr Laufwerk auf eine SSD zu klonen.
War diese Seite hilfreich? Ihr Support ist uns wirklich wichtig!

EaseUS Disk Copy
EaseUS Disk Copy ist leistungsstarkes aber sehr einfach zu bedienendes Tool zum Klonen und Migrieren von HDDs/SSDs. Das Tool ermöglicht Ihnen, ein Systemlaufwerk schnell und einfach auf eine neue Festplatte (oder eine neu installierte SSD) zu migrieren, wobei nur ein Minimum an Konfiguration erforderlich ist.
-
Aktualisiert von
Nach seinem Medientechnik-Studium entschloss sich Markus dazu, als ein Software-Redakteur zu arbeiten. Seit März 2015 bei EaseUS Tech Team. Er hat sich auf Datenrettung, Partitionierung und Datensicherung spezialisiert. …Vollständige Bio lesen -
Geschrieben von
Maria ist begeistert über fast allen IT-Themen. Ihr Fokus liegt auf der Datenrettung, der Festplattenverwaltung, Backup & Wiederherstellen und den Multimedien. Diese Artikel umfassen die professionellen Testberichte und Lösungen. …Vollständige Bio lesen
EaseUS Disk Copy

Professionelles Tool zum Klonen der Festplatten, der Partitionen und anderer Datenträger.
Hot-Artikel
-
29 Dezember 2023
![]()
-
01 Januar 2024
![]()
-
19 Oktorber 2023
![]()
-
19 Oktorber 2023
![]()
-
23 Januar 2024
![]()
-
29 Dezember, 2023
![]()
-
29 Dezember, 2023
![]()
-
29 Dezember, 2023
![]()
Interessante Themen