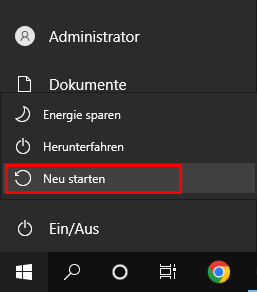Hauptinhalt
Hauptinhalt
Wichtiger Hinweis: SSD als primäres Laufwerk installieren
In diesem Artikel finden Sie eine ultimative Anleitung zur Installation von SSD als primäres Laufwerk mit Schritt-für-Schritt-Anleitungen, einschließlich der Installation von SSD im Computer, der Übertragung des Betriebssystems auf SSD und der Einstellung von SSD als primäres Laufwerk in Windows.
Über ein primäres Laufwerk
Das primäre Laufwerk, auch Startlaufwerk genannt, ist das Laufwerk im Computer, auf dem das Betriebssystem, Softwareanwendungen und Benutzerdaten gespeichert und abgerufen werden. In der Regel handelt es sich um eine HDD oder SSD, die den Hauptspeicher für den Computer bereitstellt. Das primäre Laufwerk spielt eine entscheidende Rolle für die Gesamtleistung und Effizienz des Systems, da es bestimmt, wie schnell Daten gelesen und geschrieben werden können.
Daher ist es wichtig, ein zuverlässiges Primärlaufwerk mit hoher Kapazität zu wählen, um einen reibungslosen und effizienten Betrieb des Computers zu gewährleisten. SSD übertrifft herkömmliche Festplatten in vielerlei Hinsicht, z. B. durch schnellere Lese- und Schreibgeschwindigkeiten, eine längere Lebensdauer, ein robusteres Design, eine flexiblere Nutzung usw.
Aus diesem Grund ziehen es viele Benutzer vor, eine neue SSD als primäres Laufwerk zu installieren, anstatt die alte Festplatte zu verwenden. Aber sie fragen sich vielleicht: Wie kann ich mein Hauptlaufwerk auf SSD umstellen? Keine Sorge, lesen Sie weiter und folgen Sie den unten stehenden Schritten, um eine neue SSD als primäres Boot-Laufwerk zu installieren. Wir zeigen Ihnen auch, wie Sie die alte Festplatte als sekundäres Speicherlaufwerk einrichten können.

So installieren Sie SSD als primäres Laufwerk
Die Installation einer SSD als primäres Laufwerk ist eine kluge Entscheidung, um die Leistung Ihres Computers zu verbessern, die Geschwindigkeit zu erhöhen und ein besseres Benutzererlebnis zu erhalten. Der Prozess der Installation einer SSD als primäres Laufwerk ist jedoch nicht so einfach wie das Hinzufügen einer neuen Festplatte. Er umfasst drei Hauptschritte: Installieren Sie die SSD in Ihrem Computer, migrieren Sie das Betriebssystem auf das neue Laufwerk, legen Sie die SSD als Startlaufwerk fest und booten Sie von ihr.
Für diejenigen, die nur über geringe Computerkenntnisse verfügen, kann jeder Fehler während des Vorgangs zu ernsthaften Problemen führen, z. B. wenn der Computer nicht startet oder Daten verloren gehen. Um diese Fehler zu vermeiden, befolgen Sie bitte sorgfältig die Schritte.
Schritt 1. Bereiten Sie eine neue SSD vor und bauen Sie sie in Ihren Computer ein
Zunächst müssen Sie eine SSD auswählen, die mit Ihrem Computer kompatibel ist, und auf das Format, die Schnittstelle, den Typ, die Größe usw. der SSD achten. Stellen Sie außerdem sicher, dass die SSD über genügend Speicherkapazität verfügt, um alle auf der alten Festplatte gespeicherten Daten aufzunehmen.
Bauen Sie dann die SSD in den PC ein. Hier können wir in zwei Fälle unterteilen:
- 1️⃣Wenn Ihr Computer verfügt über einen zusätzlichen SSD-Steckplatz. Verwenden Sie den Schraubendreher, um das Computergehäuse korrekt zu entfernen > suchen Sie den SSD-Steckplatz > setzen Sie die SSD korrekt in den Steckplatz ein.
- 2️⃣Da Ihr Computer nur über einen Festplattensteckplatz verfügt, benötigen Sie einen SSD-Adapter oder ein USB-zu-SATA-Kabel, um Ihre SSD mit Ihrem Computer zu verbinden.

Teilen Sie den Beitrag in den sozialen Medien, um anderen zu helfen, SSD als primäres Laufwerk effektiv zu installieren.
Schritt 2. Klonen des Betriebssystems von der Originalfestplatte auf die SSD
Es ist Zeitverschwendung, wenn Sie das Windows-Betriebssystem von Grund auf neu installieren, wenn Sie eine neue SSD in Ihrem Computer haben. Um Zeit und Mühe zu sparen, ist die Migration des Betriebssystems auf die neue SSD der einfachste Weg, dies ohne Datenverlust zu tun.
EaseUS Disk Copy ist ein zuverlässiges OS-Migrationswerkzeug, das Sie beim Klonen des Betriebssystems von der alten Festplatte auf eine SSD ohne Boot-Probleme unterstützt. Es wählt automatisch alle systemrelevanten Dateien und Boot-Sektoren auf einer beliebigen Partition Ihrer alten Festplatte aus und erstellt eine 1:1-Kopie Ihres Windows-Betriebssystems. Außerdem können Sie das SSD-Layout beim Klonen nach Ihren Wünschen anpassen. Mit der Funktion zum Sektor-für-Sektor-Klonen können Sie die Daten selektiv auf die Zielfestplatte kopieren. Wenn die Ziel-SSD nicht über genügend Speicherplatz verfügt, werden Sie von der Software benachrichtigt, um Datenverluste zu vermeiden. Worauf warten Sie noch? Laden Sie die Software jetzt herunter und verschieben Sie Ihr Betriebssystem mit der Anleitung auf eine SSD.
📚Anleitung zur Migration von Windows-Betriebssystemen auf SSD:
📖Vorbereitungen vor dem Klonen:
- Einen Schraubendreher, ein Power-Splitter-Adapterkabel, ein SATA-Kabel oder einen USB-zu-SATA-Adapter.
- Vergewissern Sie sich, dass die Zielfestplatte/SSD die gleiche oder eine größere Kapazität hat als der belegte Speicherplatz des alten Systems.
- Prüfen Sie, ob der Stil der neuen Festplatte mit dem der alten Festplatte übereinstimmt. Wenn nicht, initialisieren Sie eine neue Festplatte/SSD mit MBR oder GPT.
- Ein Tool zum Festplatten-Klonen herunterladen - EaseUS Disk Copy
Schritt 1. Starten Sie EaseUS Disk Copy, und schließen Sie die neue zweite Festplatte/SSD an den PC an. Ein neues Fenster fragt: "Ein neues Laufwerk auf diesem Computer wurde gefunden, möchten Sie das Betriebssystem auf das neue Laufwerk migrieren?". Klicken Sie auf die Schaltfläche "Ja", und es werden automatisch alle systembezogenen Partitionen und Dateien ausgewählt.

Schritt 2. Passen Sie das Layout des Zieldatenträgers so an, dass es auf den neuen Datenträger passt. Aktivieren Sie die Option "Check the option if the target is SSD", um die beste Leistung für Ihre SSD zu erzielen.
- Automatische Anpassung des Datenträgers: nimmt standardmäßig einige Änderungen am Layout des Zieldatenträgers vor, um ihn optimal zu nutzen.
- Kopieren wie die Quelle: Auf dem Ziellaufwerk wird nichts verändert, und das Layout ist das gleiche wie das des Quelllaufwerks.
- Festplattenlayout bearbeiten: Ermöglicht es Ihnen, das Partitionslayout auf dieser Zielfestplatte manuell zu ändern/zu verschieben.

Schritt 3. Klicken Sie auf die Schaltfläche Fortfahren, woraufhin eine Warnmeldung erscheint, dass Daten verloren gehen werden. Bitte bestätigen Sie diese Meldung durch Klicken auf Weiter.

Schritt 4. Warten Sie, bis der Vorgang abgeschlossen ist. Sie können dann die Integrität der geklonten Festplatte überprüfen und sehen, ob das Betriebssystem auf sie migriert wurde.

Schritt 3. SSD als primäres Laufwerk festlegen und PC davon starten
Nach dem Klonen können Sie nun die SSD mit dem geklonten Betriebssystem als primäres Laufwerk festlegen und Ihren Computer davon starten. Folgen Sie den nachstehenden Schritten:
❤️Note: Wenn Ihr PC nur einen Steckplatz für Festplatten hat, müssen Sie das tun:
- Trennen Sie die SSD von Ihrem Computer
- Ersetzen Sie die alte Festplatte durch die neue SSD
Schritt 1. Starten Sie den PC neu und drücken Sie die Tasten F2/F12/Entf, um das BIOS aufzurufen.
Schritt 2. Gehen Sie zur Bootoption, ändern Sie die Bootreihenfolge und stellen Sie das Betriebssystem so ein, dass es von der neuen SSD bootet.

Schritt 3. Speichern Sie die Änderungen, beenden Sie das BIOS, starten Sie den PC neu und warten Sie geduldig, bis der Computer hochgefahren ist. Danach können Sie die neue SSD als Betriebssystemlaufwerk verwenden.
Da die Festplatten oft größere Speicherkapazitäten und niedrigere Preise haben, ziehen es viele Benutzer vor, die ursprüngliche Festplatte als sekundäres Speicherlaufwerk zu verwenden. Wie kann man das tun? Sie können die alte Festplatte mit den folgenden Schritten formatieren und Musik, Dateien, Videos, persönliche Daten und Anwendungen auf diesem Laufwerk speichern.
- Klicken Sie auf die Schaltfläche Windows - Systemsteuerung - System und Sicherheit - Verwaltung.
- Klicken Sie mit der rechten Maustaste auf Computerverwaltung und öffnen Sie sie.
- Klicken Sie unter der Option Speicher auf der linken Seite auf Datenträgerverwaltung.
- Wenn die Datenträgerverwaltung geöffnet ist, wählen Sie die Partition aus, die Sie formatieren möchten, klicken Sie mit der rechten Maustaste darauf und wählen Sie die Option "Formatieren".
- Warten Sie, bis der Vorgang abgeschlossen ist.
Teilen Sie den Beitrag in den sozialen Medien, um anderen zu helfen, SSD als primäres Laufwerk effektiv zu installieren.
Das Fazit
Die Installation einer SSD als primäres Laufwerk kann die Systemleistung erheblich verbessern. Wenn Sie die in diesem Leitfaden beschriebenen Schritte befolgen, können Sie Ihre SSD erfolgreich für eine optimale Nutzung einrichten. Für eine nahtlose Migration Ihres Betriebssystems und Ihrer Daten auf die neue SSD empfehlen wir die Verwendung von EaseUS Disk Copy, einem zuverlässigen und benutzerfreundlichen Tool, das den Prozess vereinfacht und einen reibungslosen Übergang gewährleistet.
FAQs
1. Sollte ich eine SSD als primäres Laufwerk verwenden?
Ja, die Verwendung einer SSD als primäres Laufwerk wird dringend empfohlen. SSDs bieten im Vergleich zu herkömmlichen Festplattenlaufwerken deutlich schnellere Lese- und Schreibgeschwindigkeiten, was zu kürzeren Startzeiten, schnellerem Laden von Anwendungen und einer insgesamt verbesserten Systemleistung führt. Außerdem haben SSDs keine beweglichen Teile, was sie zuverlässiger und langlebiger macht als HDDs.
2. Wie formatiere ich meine SSD als Hauptlaufwerk?
Um Ihre SSD als Hauptlaufwerk zu formatieren, können Sie das integrierte Datenträgerverwaltungsprogramm in Windows verwenden. Suchen Sie die SSD einfach in der Datenträgerverwaltung, klicken Sie mit der rechten Maustaste darauf und wählen Sie die Option zum Formatieren. Wählen Sie das Dateisystem (NTFS für Windows) und folgen Sie den Anweisungen auf dem Bildschirm, um den Formatierungsvorgang abzuschließen.
3. Warum wird meine SSD nicht in der Datenträgerverwaltung angezeigt?
Wenn Ihre SSD nicht in der Datenträgerverwaltung angezeigt wird, kann das mehrere Gründe haben:
- SSD ist nicht richtig mit dem Computer verbunden
- Die SSD könnte defekt sein
- Das Laufwerk benötigt möglicherweise ein Treiber-Update,
- Kompatibilitätsprobleme mit Ihrem System.
Versuchen Sie, die Verbindungen zu überprüfen, Treiber zu aktualisieren oder die SSD auf einem anderen Computer zu testen, um das Problem zu beheben.
War diese Seite hilfreich? Ihr Support ist uns wirklich wichtig!

EaseUS Disk Copy
EaseUS Disk Copy ist leistungsstarkes aber sehr einfach zu bedienendes Tool zum Klonen und Migrieren von HDDs/SSDs. Das Tool ermöglicht Ihnen, ein Systemlaufwerk schnell und einfach auf eine neue Festplatte (oder eine neu installierte SSD) zu migrieren, wobei nur ein Minimum an Konfiguration erforderlich ist.
-
Aktualisiert von
Technik-Freund und App-Fan. Mako schreibe seit März 2016 für die Leser von EaseUS. Er begeistert über Datenrettung, Festplattenverwaltung, Datensicherung, Datenspeicher-Optimierung. Er interssiert sich auch für Windows und andere Geräte. …Vollständige Bio lesen -
Geschrieben von
Maria ist begeistert über fast allen IT-Themen. Ihr Fokus liegt auf der Datenrettung, der Festplattenverwaltung, Backup & Wiederherstellen und den Multimedien. Diese Artikel umfassen die professionellen Testberichte und Lösungen. …Vollständige Bio lesen
EaseUS Disk Copy

Professionelles Tool zum Klonen der Festplatten, der Partitionen und anderer Datenträger.
Hot-Artikel
-
29 Dezember 2023
![]()
-
01 Januar 2024
![]()
-
19 Oktorber 2023
![]()
-
19 Oktorber 2023
![]()
-
23 Januar 2024
![]()
-
29 Dezember, 2023
![]()
-
29 Dezember, 2023
![]()
-
29 Dezember, 2023
![]()
Interessante Themen