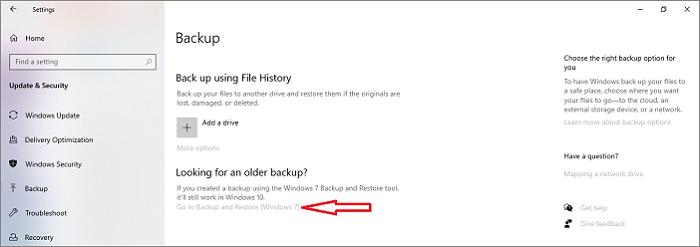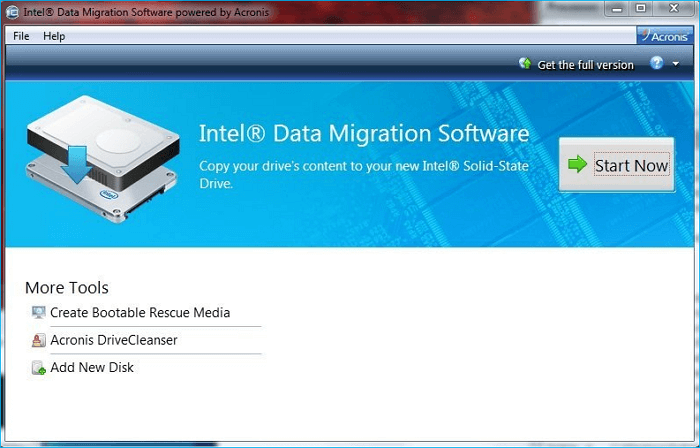Hauptinhalt
Hauptinhalt
Warum eine Festplatte auf eine Crucial SSD klonen?
Die meisten Verbraucher ziehen es vor, HDDs auf Crucial SSDs zu klonen, wenn HDDs langsamere Lese- oder Schreibgeschwindigkeiten und längere Zugriffszeiten aufweisen.
Mehrere Faktoren sind zweifellos für diese Entscheidung verantwortlich. Erstens sind SSDs schneller, leichter und langlebiger als herkömmliche Festplattenlaufwerke. Zweitens übertrifft die Crucial SSD andere Marken von SSDs aufgrund ihrer überlegenen Leistung, Qualität und Langlebigkeit.
Das bedeutet, dass Sie unabhängig davon, ob Sie Crucial NVMe SSDs, SATA SSDs, mSATA SSDs oder externe SSDs verwenden, ein reaktionsschnelleres System als HDDs erwarten können.
Wenn Sie also Ihr Betriebssystem auf SSD migrieren oder aufrüsten möchten, ohne Programme neu zu installieren oder Daten zu verlieren, ist das Klonen einer Festplatte auf eine Crucial SSD mit einer zuverlässigen Festplatten Klonen Software der sicherste und effizienteste Weg.
|
✅Methoden |
▶️Schritte |
|
|
Schritt 1. Starten Sie EaseUS Disk Copy > klicken Sie auf Festplattemodus > wählen Sie die Festplatte, die Sie klonen möchten. Schritt 2. Wählen Sie Ihre angeschlossene Crucial SSD als Ziellaufwerk aus. Schritt 3. Klicken Sie auf Fortfahren, um die Festplatte auf eine Crucial SSD zu klonen. |
|
|
Schritt 1. Schließen Sie Ihre Festplatte und Crucial SSD an Ihren PC an > installieren und starten Sie Acronis True Image für Crucial > klicken Sie auf Klon-Assistent starten. Schritt 2. Unter der Registerkarte "Tools" können Sie mit der Funktion "Clone Disk" (Datenträger klonen) automatisch Ihre Originalfestplatte auf Ihre Crucial SSD klonen. Schritt 3. Wählen Sie den automatischen Modus aus > klicken Sie auf Weiter. Schritt 4. Wählen Sie das Quell- und Ziellaufwerk aus > klicken Sie auf Fortfahren > warten Sie geduldig. |
Was Sie vor dem Klonen von HDD auf Crucial SSD tun sollten
1️⃣Ihre Crucial SSD-Daten auf einer externen Festplatte sichern: Wenn es sich bei Ihrer Crucial SSD um eine gebrauchte SSD handelt, die Ihre wertvollen Daten enthält, sollten Sie besser ein Dateibackup auf einer externen Festplatte erstellen, da dieser Vorgang des Klonens von Festplatten automatisch alle vorhandenen Daten auf Ihrer Originalfestplatte überschreibt.
2️⃣Speicherplatz Ihrer Crucial SSD prüfen: Bitte stellen Sie sicher, dass der Speicherplatz Ihrer alten oder neuen Crucial SSD ausreicht, um die Daten der ursprünglichen SSD zu speichern. In der Regel ist eine 500 GB SSD für Windows- oder Mac OS-Upgrades und Datenspeicherung ausreichend.
3️⃣Prepare die geeigneten Werkzeuge, um den Klonvorgang der Festplatte abzuschließen: Ein Schraubendreher, ein SATA-Kabel und ein USB-C- oder USB-A-Adapter sind unerlässlich, um eine Festplatte mit Ihrem Betriebssystem zu verbinden. Desktop-Nutzer müssen das Host-Gehäuse abschrauben und das Crucial Solid-State-Laufwerk mit dem Computer verbinden. Laptop-Benutzer benötigen einen USB-zu-SATA-Adapter, um ihre Festplatte und Crucial SSD mit ihrem Laptop zu verbinden.
4️⃣Leistungsstarke und benutzerfreundliche Software zum Klonen von Festplatten auswählen: Sie haben möglicherweise keine andere Wahl, als eine kostenlose Software zum Klonen von Festplatten für Windows zu verwenden, da Windows keine Funktionen zum Klonen von Festplatten bietet.
Option 1. Verwenden Sie die beste Software zum Klonen von Festplatten🔥
Nach unserer Einschätzung ist EaseUS Disk Copy eine zuverlässige Software zum Klonen von Festplatten, da sie über leistungsstarke Funktionen, eine übersichtliche Benutzeroberfläche und einfach zu befolgende Bedienschritte verfügt. Wie der Name schon sagt, ist EaseUS Disk Copy in diesem Szenario gut für das Klonen von Festplatten auf Crucial SSDs geeignet.
Es kann auch HDDs auf SSDs anderer Marken klonen, wie z.B. Seagate SSD, Transcend SSD, Kingston SSD, etc. Das Umgekehrte ist auch wahr.
- Warnung
- Die Option "Sektor-für-Sektor-Kopie" setzt voraus, dass die Größe der Zielfestplatte gleich oder größer als die der Quellfestplatte ist. Bitte aktivieren Sie diese Option nicht, wenn Sie eine größere Festplatte auf eine kleinere Crucial SSD klonen möchten.
Bitte klonen Sie die Festplatte auf Crucial SSD mit diesem Dienstprogramm mit nur wenigen Klicks.
Vorankündigung:
- Die Funktion "Sektor für Sektor kopieren" verlangt, dass die Größe der Zielfestplatte mindestens gleich oder größer als die der Quellfestplatte ist. Lassen Sie diese Funktion deaktiviert, wenn Sie eine größere Festplatte auf eine kleinere Festplatte klonen möchten.
- Alle Daten auf dem Zieldatenträger werden vollständig gelöscht, seien Sie also vorsichtig.
Schritt 1. Um mit dem Kopieren/Klonen eines ganzen Datenträgers auf einen anderen zu beginnen, wählen Sie diesen Datenträger als Quelldatenträger unter "Festplatte Modus" aus und klicken Sie auf "Nächstes".
Schritt 2. Wählen Sie das andere Laufwerk als Ziellaufwerk.
Es erscheint nun eine Meldung, die Sie darauf hinweist, dass die Daten verloren gehen. Bitte bestätigen Sie diese Meldung mit "OK" und klicken Sie anschließend auf "Weiter".
Schritt 3. Überprüfen Sie das Festplattenlayout der beiden Festplatten. Sie können das Diskettenlayout der Zieldiskette verwalten, indem Sie "Die Festplatte automatisch anpassen", "Als die Quelle kopieren" oder "Festplatten-Layout bearbeiten" wählen.
- Die Funktion "Die Festplatte automatisch anpassen" nimmt standardmäßig einige Änderungen am Layout der Zielfestplatte vor, damit diese optimal funktionieren kann.
- "Als die Quelle kopieren" ändert nichts an der Zielplatte und das Layout ist dasselbe wie das der Quellplatte.
- Mit "Festplatten-Layout bearbeiten" können Sie die Größe der Partition auf der Zielfestplatte manuell ändern/verschieben.
Aktivieren Sie die Option "Aktivieren Sie die Option, wenn die Zielplatte eine SSD ist", um Ihre SSD auf die beste Leistung zu bringen.
Schritt 4. Klicken Sie auf "Fortfahren", um die Aufgabe offiziell auszuführen.
Option 2. Acronis Crucial Klon-Software verwenden
Bietet Crucial eine kostenlose Klon-Software an? Ja, die gibt es. Es handelt sich um die Acronis Crucial Klon-Software (früher bekannt als Acronis True Image). Diese Funktion wurde in die Acronis Cyber Protect Software-Suite integriert.
Unter der Registerkarte Tools finden Sie die Funktion Clone Disk. Mit dieser Funktion können Sie Ihre Original-Festplatte auf Ihre Crucial SSD klonen. Bevor Sie jedoch eine Festplatte klonen, beachten Sie bitte die folgenden Punkte.
- Nach dem Start dieses offiziellen Tools werden Sie von der Acronis Crucial Klon-Software aufgefordert, Ihre Crucial SSD der Bx-Serie, MX-Serie, P-Serie oder portablen X-Serie über ein SATA-Kabel oder einen SATA-zu-USB-Adapter mit dem Windows-Betriebssystem zu verbinden. Wenn keine Crucial SSD angeschlossen ist oder nur Festplatten angeschlossen sind, erhalten Sie eine Fehlermeldung, die Sie daran erinnert, diesen Prozess nach dem Anschluss einer kompatiblen Crucial SSD neu zu starten.
- Bitte beachten Sie, dass die Acronis Crucial Cloning-Software ausschließlich für Windows-Betriebssysteme konzipiert ist. Auf einer anderen Seite finden Sie weitere Details zu Acronis for Crucial FAQ.
Schritt 1. Schließen Sie die Quellfestplatte und die Ziel-SSD von Crucial an Ihren PC an > starten Sie Acronis True Image für Crucial > klicken Sie nach dem Laden auf Klon-Assistent starten.
Schritt 2. Wählen Sie den automatischen (empfohlenen) Klonmodus > klicken Sie auf Weiter.
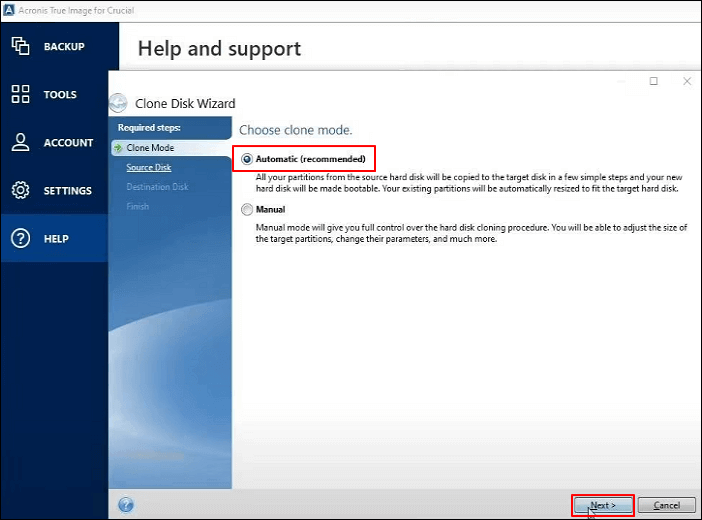
Schritt 3. Bestimmen Sie Ihre angeschlossene Festplatte als Quelllaufwerk > klicken Sie auf Weiter > bestimmen Sie die Crucial SSD als Ziellaufwerk > klicken Sie auf Weiter > klicken Sie auf Fortfahren, um fortzufahren.
Schritt 4. Sie sehen den Prozess des Klonens von Festplatten mit der Software Acronis True Image.

Schritt 5. Klicken Sie nach dem Vorgang auf OK, um das Fenster zu schließen.
Schritt 6. Entfernen Sie die vorherige Festplatte und legen Sie Ihre neue Crucial SSD als primäres Laufwerk fest. Wenden Sie sich gegebenenfalls an den Hersteller Ihres Computers, um zu erfahren, wie Sie das primäre Laufwerk wechseln können.
Bonus-Tipps: Migrieren von Apps von HDD auf SSD
Neben dem Klonen von Festplatten ist auch die Migration von Anwendungen ein heißes Thema. "Kann man Anwendungen von einer Festplatte auf eine SSD übertragen?" Natürlich können Sie nur Anwendungen von Festplatten auf SSDs übertragen, und zwar mit dieser praktischen PC-Übertragungssoftware, EaseUS Todo PCTrans.
Schritt 1. Starten Sie EaseUS Todo PCTrans und wählen Sie einen Übertragungs-Modus.
Im linken Bereich wählen Sie "Lokale Übertragung" aus und klicken Sie auf "Start".

Schritt 2. Wählen Sie die Apps und den Ziel-Ort aus.
1. Wählen Sie zuerst den Quell-Ort und dann die gewünschten Programme aus, welche Sie migrieren wollen.
2. Bei "Übertragen nach" wählen Sie den Ziel-Ort aus. Anschließend klicken Sie auf "Übertragen".

Schritt 3. Führen Sie die Übertragung aus.
Warten Sie auf die Übertragung. Wenn der Vorgang abgeschlossen ist, starten Sie den Computer neu und jetzt können Sie die übertragenen Programme benutzen.

Das Fazit
Wie kann ich eine Festplatte auf eine Crucial SSD klonen? In diesem Artikel werden die möglichen Gründe für das Klonen einer Festplatte auf eine Crucial SSD, die Vorbereitung vor dem Klonen von Festplatten, zwei Tools zum Klonen von Festplatten und die Anwendungsmigration vorgestellt. Bitte finden Sie die gewünschte Antwort in diesem Abschnitt.
Acronis True Image für Crucial ist zwar eine brauchbare Option, aber nur für Crucial-SSDs konzipiert, so dass es nur für andere Marken wie Seagate, Kingston, Samsung oder WD geeignet ist. Der komplexe Prozess des Klonens von Festplatten könnte diejenigen abschrecken, die mit dieser Aufgabe nicht vertraut sind.
Auf der anderen Seite bietet EaseUS Disk Copy mit seiner großen Auswahl an kompatiblen SSD-Marken und seiner benutzerfreundlichen Oberfläche eine vielseitigere Lösung.
Erstens ermöglicht diese professionelle Software zum Klonen von Festplatten das Klonen von HDD auf SSD, das Klonen von SSD auf SSD, das Verschieben von Systemen und vieles mehr. Zweitens unterstützt sie verschiedene Marken von SSDs, einschließlich Crucial.
Crucial SSD klonen & Crucial Festplatte klonen FAQs
Benutzer sind besorgt über das Klonen von HDDs, SSDs und Crucial SSDs. Daher haben wir im Folgenden eine Liste mit häufig gestellten Fragen zusammengestellt.
1. Warum muss ich meine Festplatte durch eine SSD ersetzen?
Erstens bieten SSDs schnellere Ladegeschwindigkeiten für Spiele, Programme usw. Zweitens sind SSDs aufgrund des Flash-Speichers leichter und haltbarer. Drittens verbrauchen Solid-State-Laufwerke weniger Energie, so dass die Computer kühler laufen.
2. Hat Crucial eine Software zum Klonen von Festplatten?
Ja, das stimmt. Bitte beachten Sie die folgenden Schritte.
Schritt 1. Rufen Sie www.crucial.com/clone auf, um Acronis True Image für Crucial herunterzuladen. Dieses Tool wird kostenlos mit Crucial SSDs geliefert und kopiert Ihr altes Laufwerk auf Ihre neue SSD.
Schritt 2. In der Hauptschnittstelle können Sie mit der Funktion Clone Disk (Datenträger klonen) unter der Registerkarte Tools (Werkzeuge) automatisch Ihren Originaldatenträger auf Ihre Crucial SSD klonen.
Schritt 3. Wählen Sie einen Klonmodus. Es wird empfohlen, den automatischen Modus zu wählen > klicken Sie auf Weiter.
Schritt 4. Wählen Sie das Quell- und Ziellaufwerk aus > klicken Sie auf Fortfahren > warten Sie geduldig.
3. Kann ich Windows von einer HDD auf eine SSD übertragen?
Ja, das können Sie. Die Migration Ihres Windows-Betriebssystems von einer Festplatte auf eine SSD erhöht die Leistung Ihres PCs und die Datensicherheit. Sie können das Betriebssystem mit EaseUS Disk Copy auf eine SSD klonen oder ein neues Betriebssystem mit einem bootfähigen Medium installieren.
4. Wie installiert man eine Crucial SSD in einem Computer?
Hier sind die Schritte.
Schritt 1. Ziehen Sie das Netzkabel ab und fahren Sie Ihr Betriebssystem herunter. Entfernen Sie gegebenenfalls den Akku aus Ihrem Laptop. Halten Sie nach dem Entfernen des Akkus den Netzschalter 5 Sekunden lang gedrückt.
Schritt 2. Öffnen Sie das Gehäuse Ihres Desktop-PCs oder Laptops > suchen Sie den SSD-Steckplatz.
Schritt 3. Setzen Sie die SSD entsprechend Ihrem PC ein. Möglicherweise muss ein Kühlkörper oder eine Schraube entfernt werden, bevor Sie Ihre neue NVMe Crucial SSD einbauen.
Schritt 4. Bauen Sie Ihr Betriebssystem wieder zusammen > schalten Sie den Computer ein. Schließen Sie bei Bedarf den Akku wieder an.
5. Warum wird meine Crucial SSD nicht mehr erkannt?
Die Gründe dafür, dass die Crucial SSD wird nicht erkannt unter Windows 10 oder 11, sind wie folgt:
- Fehlerhafte Verbindung
- Falsche BIOS-Einstellungen
- Veraltete SSD-Firmware
- Veralteter SSD-Gerätetreiber
- Beschädigte SSD
- Fehlender Treiberbrief der Crucial SSD-Partition
- Festplatteninitialisierung oder Partitionsprobleme
War diese Seite hilfreich? Ihr Support ist uns wirklich wichtig!

EaseUS Disk Copy
EaseUS Disk Copy ist leistungsstarkes aber sehr einfach zu bedienendes Tool zum Klonen und Migrieren von HDDs/SSDs. Das Tool ermöglicht Ihnen, ein Systemlaufwerk schnell und einfach auf eine neue Festplatte (oder eine neu installierte SSD) zu migrieren, wobei nur ein Minimum an Konfiguration erforderlich ist.
-
Aktualisiert von
Nach seinem Medientechnik-Studium entschloss sich Markus dazu, als ein Software-Redakteur zu arbeiten. Seit März 2015 bei EaseUS Tech Team. Er hat sich auf Datenrettung, Partitionierung und Datensicherung spezialisiert. …Vollständige Bio lesen -
Geschrieben von
Maria ist begeistert über fast allen IT-Themen. Ihr Fokus liegt auf der Datenrettung, der Festplattenverwaltung, Backup & Wiederherstellen und den Multimedien. Diese Artikel umfassen die professionellen Testberichte und Lösungen. …Vollständige Bio lesen
EaseUS Disk Copy

Professionelles Tool zum Klonen der Festplatten, der Partitionen und anderer Datenträger.
Hot-Artikel
-
29 Dezember 2023
![]()
-
01 Januar 2024
![]()
-
19 Oktorber 2023
![]()
-
19 Oktorber 2023
![]()
-
23 Januar 2024
![]()
-
29 Dezember, 2023
![]()
-
29 Dezember, 2023
![]()
-
29 Dezember, 2023
![]()
Interessante Themen