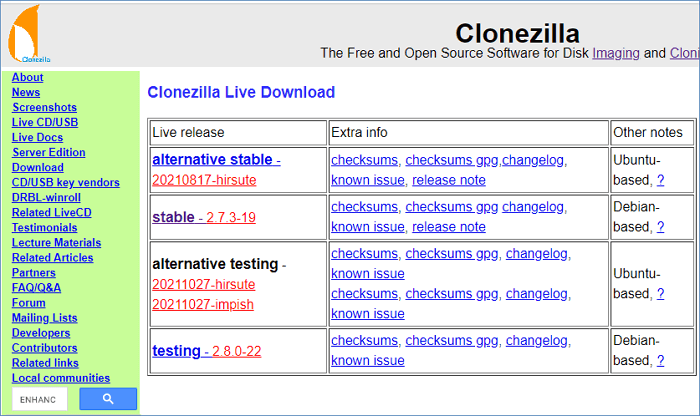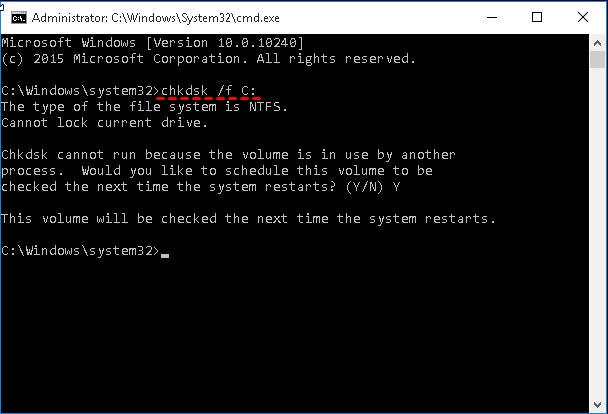Hauptinhalt
Hauptinhalt
Das Klonen einer Festplatte ist ein Vorgang, bei dem alle Daten und Einstellungen von einer Festplatte auf eine andere dupliziert werden. Dies wird häufig gemacht, um auf eine größere Festplatte aufzurüsten, eine herkömmliche Festplatte durch eine schnellere SSD zu ersetzen, ein defektes Laufwerk zu ersetzen oder eine Sicherung wichtiger Daten zu erstellen. Bevor Sie dies tun, fragen Sie sich vielleicht, ob die geklonte Festplatte auch das Betriebssystem enthält.
Diese Anleitung von EaseUS zeigt Ihnen, wie Sie eine Festplatte mit Betriebssystem klonen können, indem Sie eine zuverlässige Software zum Klonen von Festplatten, EaseUS Disk Copy, verwenden. Lesen Sie weiter und erfahren Sie wie.
Kann ich meine Festplatte einschließlich des Betriebssystems klonen?
❓F: Ich möchte mein aktuelles Windows 11 auf eine neue SSD migrieren. Wenn ich also die Festplatte auf die neue SSD klonen kann, wird dann das Betriebssystem auf die SSD migriert?
❗A: Wenn Sie eine Festplatte klonen, auf der das Betriebssystem installiert ist, wird das Betriebssystem auch auf die neue Festplatte kopiert. Wenn Sie dagegen das Speicherlaufwerk oder andere Festplattentypen als Quellfestplatte wählen, wird das Betriebssystem nicht auf die neue Festplatte geklont.

Systemlaufwerk vs. Speicherlaufwerk
Heutzutage sind die meisten Computer mit zwei Laufwerken ausgestattet: einem Systemlaufwerk und einem Speicherlaufwerk. Der Hauptunterschied zwischen einem Systemlaufwerk und einem Speicherlaufwerk ist ihr jeweiliger Zweck. Auf dem Systemlaufwerk werden das Betriebssystem und wichtige Systemdateien gespeichert, während das Speicherlaufwerk zum Speichern von Daten wie Dokumenten, Fotos, Videos und anderen Dateien verwendet wird.
Um zwischen den beiden Laufwerken auf demselben Computer zu unterscheiden, können Sie die folgenden Schritte ausführen:
- Überprüfen Sie den Laufwerksbuchstaben: In Windows können Sie den Datei-Explorer öffnen und nach den Laufwerksbuchstaben suchen, die den einzelnen Laufwerken zugewiesen sind. Das Systemlaufwerk ist in der Regel mit "C:" bezeichnet, während das Speicherlaufwerk mit "D:" oder einem anderen Buchstaben bezeichnet sein kann.
- Überprüfen Sie die Eigenschaften des Laufwerks: Klicken Sie mit der rechten Maustaste auf das Laufwerk und wählen Sie "Eigenschaften". Das Systemlaufwerk hat in der Regel eine geringere Kapazität als das Speicherlaufwerk, da es nur das Betriebssystem und wichtige Dateien speichern muss.
- Überprüfen Sie den Inhalt: Das Systemlaufwerk enthält Ordner wie "Windows", "Programme" und "Benutzer", während das Speicherlaufwerk Ordner mit Ihren Dateien enthält.
Wenn Sie diese Schritte befolgen, können Sie leicht zwischen dem System- und dem Speicherlaufwerk desselben Computers unterscheiden.
Um eine Festplatte mit dem Betriebssystem zu klonen, müssen Sie sicherstellen, dass Sie das Systemlaufwerk als Quelllaufwerk wählen. Lesen Sie weiter und erfahren Sie, wie Sie dies mit den Schritten im folgenden Teil erreichen.
Teilen Sie den Beitrag in den sozialen Medien, um anderen beim Klonen von Festplatten mit dem Betriebssystem zu helfen.
Festplatten mit integriertem Betriebssystem klonen
In diesem Teil erfahren Sie, wie Sie eine Festplatte klonen können, einschließlich des Betriebssystems, mit einer schrittweisen Anleitung.
1️⃣Schließen Sie die Zieldiskette auf Ihrem Computer.
Zunächst müssen Sie eine neue Festplatte als Ziellaufwerk für das Klonen der alten Festplatte vorbereiten. Es gibt eine Vielzahl von Möglichkeiten, und Sie können eine HDD oder SSD von verschiedenen Herstellern wie Samsung, WD, Crucial, Intel usw. wählen. Außerdem müssen Sie die Festplattentypen, das Format, die Schnittstelle usw. überprüfen, um Ihre Anforderungen zu erfüllen.
Sie können die neue Festplatte installieren, wenn Ihr Computer über zwei Festplattensteckplätze verfügt. Andernfalls schließen Sie die neue Festplatte über einen Adapter oder ein USB-zu-SATA-Kabel an Ihren Computer an. Vergewissern Sie sich, dass die neue Festplatte korrekt erkannt werden kann.
2️⃣Downloaden und installieren Sie Software zum Klonen von Festplatten.
Der nächste Schritt besteht darin, ein zuverlässiges Tool zum Klonen von Festplatten auszuwählen. Da Windows nicht über ein integriertes Dienstprogramm zum Klonen von Festplatten verfügt, können Sie auf Software von Drittanbietern zurückgreifen, z. B. EaseUS Disk Copy, eine erstklassige Software zum Klonen von Festplatten, die für ihre benutzerfreundliche Oberfläche und leistungsstarken Funktionen bekannt ist. Sie ermöglicht das einfache Klonen ganzer Festplatten oder bestimmter Partitionen und ist damit ideal für das Upgrade auf ein neues Laufwerk oder die Erstellung von Sicherungskopien.
Die Software unterstützt verschiedene Festplattentypen, darunter HDD-, SSD- und USB-Laufwerke, und bietet Optionen für das Sektor-für-Sektor-Klonen, die Größenänderung von Festplatten/Partitionen und die Erstellung bootfähiger Medien. Mit seinem intuitiven Design und seinen umfassenden Funktionen ist EaseUS Disk Copy die beste Wahl für alle, die ihre Festplatten mit dem Betriebssystem effizient und sicher klonen möchten. Darüber hinaus unterstützt es auch das Klonen nur des Betriebssystems auf eine neue Festplatte, was sehr praktisch ist, um das Betriebssystem auf eine neue Festplatte zu migrieren, wenn Sie auf ein neues Gerät wechseln, aber Windows nicht von Grund auf neu installieren möchten.
3️⃣Klonen Sie das Festplattenlaufwerk mit dem Betriebssystem.
Laden Sie nun die folgenden Schritte herunter und folgen Sie ihnen, um Ihre Festplatte zu klonen. ❤️Wählen Sie beim Klonen das Systemlaufwerk als Quelllaufwerk.
Vorankündigung:
- Die Funktion "Sektor für Sektor kopieren" verlangt, dass die Größe der Zielfestplatte mindestens gleich oder größer als die der Quellfestplatte ist. Lassen Sie diese Funktion deaktiviert, wenn Sie eine größere Festplatte auf eine kleinere Festplatte klonen möchten.
- Alle Daten auf dem Zieldatenträger werden vollständig gelöscht, seien Sie also vorsichtig.
Schritt 1. Um mit dem Kopieren/Klonen eines ganzen Datenträgers auf einen anderen zu beginnen, wählen Sie diesen Datenträger als Quelldatenträger unter "Festplatte Modus" aus und klicken Sie auf "Nächstes".
Schritt 2. Wählen Sie das andere Laufwerk als Ziellaufwerk.
Es erscheint nun eine Meldung, die Sie darauf hinweist, dass die Daten verloren gehen. Bitte bestätigen Sie diese Meldung mit "OK" und klicken Sie anschließend auf "Weiter".
Schritt 3. Überprüfen Sie das Festplattenlayout der beiden Festplatten. Sie können das Diskettenlayout der Zieldiskette verwalten, indem Sie "Die Festplatte automatisch anpassen", "Als die Quelle kopieren" oder "Festplatten-Layout bearbeiten" wählen.
- Die Funktion "Die Festplatte automatisch anpassen" nimmt standardmäßig einige Änderungen am Layout der Zielfestplatte vor, damit diese optimal funktionieren kann.
- "Als die Quelle kopieren" ändert nichts an der Zielplatte und das Layout ist dasselbe wie das der Quellplatte.
- Mit "Festplatten-Layout bearbeiten" können Sie die Größe der Partition auf der Zielfestplatte manuell ändern/verschieben.
Aktivieren Sie die Option "Aktivieren Sie die Option, wenn die Zielplatte eine SSD ist", um Ihre SSD auf die beste Leistung zu bringen.
Schritt 4. Klicken Sie auf "Fortfahren", um die Aufgabe offiziell auszuführen.
Teilen Sie den Beitrag in den sozialen Medien, um anderen beim Klonen von Festplatten mit dem Betriebssystem zu helfen.
Das Fazit
Hier geht es darum, wie man eine Festplatte mit dem Betriebssystem klont. Wenn Sie das Systemlaufwerk als Quelllaufwerk für das Klonen wählen, wird das Betriebssystem auf die neue Festplatte geklont, und Sie können erfolgreich von der geklonten Festplatte mit dem Originalbetriebssystem booten.
EaseUS Disk Copy ist eine großartige Software zum Klonen von Festplatten mit robusten Funktionen. Mit ihr können Sie eine Festplatte mit intaktem Betriebssystem auf die neue Festplatte klonen. Laden Sie es herunter und probieren Sie es aus, Sie werden nicht enttäuscht sein.
Festplatte mit Betriebssystem klonen FAQs
1. Wie kann man eine bootfähige Festplatte klonen?
Um eine bootfähige Festplatte zu klonen, müssen Sie das Startlaufwerk als Quelllaufwerk auswählen und eine Klon-Software wie EaseUS Disk Copy oder Conezilla verwenden. Schließen Sie sowohl das Quell- als auch das Ziellaufwerk an Ihren Computer an, wählen Sie das Quelllaufwerk mit dem Betriebssystem aus, wählen Sie das Ziellaufwerk und starten Sie den Klonvorgang. Sobald der Vorgang abgeschlossen ist, tauschen Sie das alte Laufwerk gegen das neue aus, um Ihren Computer mit allen Daten und Einstellungen zu starten.
2. Kann man ein Laufwerk mit Windows darauf klonen?
Natürlich ist das Klonen einer Festplatte mit Windows 10 dasselbe wie das Klonen einer allgemeinen Festplatte. Sie müssen sicherstellen, dass Sie das Laufwerk, auf dem sich Windows 10 befindet, als Quelllaufwerk auswählen. Nach dem Klonen können Sie von der geklonten Festplatte booten und Windows 10 nahtlos ausführen.
3. Kann man eine Festplatte klonen, während sie läuft?
Das Klonen eines funktionierenden Betriebssystems ist nur möglich, wenn Sie ein zuverlässiges Tool zur Betriebssystemmigration verwenden. Sie können EaseUS Disk Copy verwenden, da es über verschiedene Klonfunktionen verfügt, wie Systemklon, Partitionsklon und Festplattenklon, mit denen Sie eine Festplatte klonen können, während sie in Gebrauch ist. Um Datenverluste zu vermeiden, wird jedoch empfohlen, die Festplatte während des Klonens nicht zu verwenden.
War diese Seite hilfreich? Ihr Support ist uns wirklich wichtig!

EaseUS Disk Copy
EaseUS Disk Copy ist leistungsstarkes aber sehr einfach zu bedienendes Tool zum Klonen und Migrieren von HDDs/SSDs. Das Tool ermöglicht Ihnen, ein Systemlaufwerk schnell und einfach auf eine neue Festplatte (oder eine neu installierte SSD) zu migrieren, wobei nur ein Minimum an Konfiguration erforderlich ist.
-
Aktualisiert von
Nach seinem Medientechnik-Studium entschloss sich Markus dazu, als ein Software-Redakteur zu arbeiten. Seit März 2015 bei EaseUS Tech Team. Er hat sich auf Datenrettung, Partitionierung und Datensicherung spezialisiert. …Vollständige Bio lesen -
Geschrieben von
Maria ist begeistert über fast allen IT-Themen. Ihr Fokus liegt auf der Datenrettung, der Festplattenverwaltung, Backup & Wiederherstellen und den Multimedien. Diese Artikel umfassen die professionellen Testberichte und Lösungen. …Vollständige Bio lesen
EaseUS Disk Copy

Professionelles Tool zum Klonen der Festplatten, der Partitionen und anderer Datenträger.
Hot-Artikel
-
29 Dezember 2023
![]()
-
01 Januar 2024
![]()
-
19 Oktorber 2023
![]()
-
19 Oktorber 2023
![]()
-
23 Januar 2024
![]()
-
29 Dezember, 2023
![]()
-
29 Dezember, 2023
![]()
-
29 Dezember, 2023
![]()
Interessante Themen