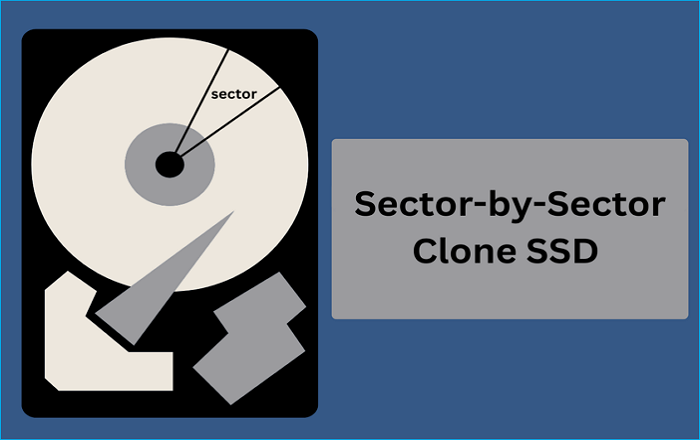Hauptinhalt
Hauptinhalt
Wenn Ihr Desktop-PC oder Laptop mit einer kleinen SSD, z. B. einer 250G SSD, vorinstalliert ist, wird Ihr Computer nach langer Nutzung langsam laufen. Unter solchen Umständen ist das Aktualisieren Ihrer SSD von großer Bedeutung, wenn Sie keinen neuen PC kaufen wollen. Aber was ist mit Ihren Daten auf Ihrer alten SSD, wenn Sie die SSD wechseln? Machen Sie sich keine Sorgen. In diesem Artikel von EaseUS erfahren Sie, wie Sie ein SSD-Upgrade ohne Datenverlust durchführen können und erhalten detaillierte Informationen über SSD-Upgrades. Los geht's!
Was Sie vor einem SSD-Upgrade tun müssen
Wenn Ihr Computer unter unzureichendem Speicherplatz leidet, benötigen Sie möglicherweise ein SSD-Upgrade, um ein besseres und reibungsloseres Erlebnis zu haben. Bevor Sie jedoch ein SSD-Upgrade durchführen, müssen Sie einige Dinge vorbereiten:
1️⃣Bereiten Sie eine neue SSD vor. Sie müssen eine SSD mit ausreichender Kapazität kaufen. Im Allgemeinen reicht eine 500-GB-SSD für künftige Betriebssystem-Updates und Datenspeicherung aus. Wenn Sie Inhalte erstellen oder spielen, ist eine SSD mit 1 TB vorzuziehen. Außerdem sollten Sie auf die Kompatibilität der Spezifikationen der SSD achten. Sie sollten den Formfaktor der SSD (z. B. 2,5-Zoll, M.2, U.2) und die Schnittstelle (z. B. SATA, PCIe NVMe) berücksichtigen.
2️⃣Sichern Sie Ihre Daten. Vor einem Festplatten-Upgrade sollten Sie unbedingt eine Sicherungskopie Ihrer Dateien erstellen, um dem Risiko eines Datenverlusts vorzubeugen. So können Sie sicherstellen, dass Ihre Daten auch dann sicher und zugänglich bleiben, wenn während des Hardware-Upgrades etwas schief geht. Zu diesem Zweck können Sie die in Windows integrierten Sicherungstools wie Sichern und Wiederherstellen (Windows 70) und professionelle kostenlose Sicherungssoftware wie EaseUS Todo Backup verwenden.
3️⃣Bereiten Sie alle notwendigen Werkzeuge vor. Sie benötigen einen Schraubendreher, um das Gehäuse des Laptops oder Desktops zu öffnen. Außerdem benötigen Sie ein USB-zu-SATA-Kabel, ein M.2-zu-USB-Kabel oder ein Festplattengehäuse, um die neue SSD an Ihren PC anzuschließen.
4️⃣Downloaden Sie eine SSD-Klon-Software. Das Klonen ist der beste und effektivste Weg, um die SSD auf dem PC zu aktualisieren, ohne Daten zu verlieren, da beim Klonen alles von einer Festplatte auf eine andere übertragen werden kann, einschließlich des installierten Windows und der gespeicherten Daten. Leider hat Windows keine vorinstallierten Klonfunktionen. Unter diesen Umständen müssen Sie eine Drittanbieter-Software zum Klonen von Festplatten verwenden, wie z. B. EaseUS Disk Copy, ein professioneller und einfach zu bedienender SSD-Klon.
So wechseln Sie die SSD, ohne Daten zu verlieren
Es sollte keine entmutigende Aufgabe sein, eine SSD zu aktualisieren, ohne Windows neu zu installieren oder Daten zu verlieren, wenn Sie den richtigen Weg wählen und sorgfältig vorgehen. In diesem Teil erfahren Sie, wie Sie eine SSD ohne Datenverlust ersetzen können:
Teil 1. Daten von der alten SSD auf die neue übertragen
Die Übertragung des installierten Betriebssystems und der Daten ist das Hauptproblem beim Austausch der SSD, wenn Sie Windows nicht neu installieren möchten. Wie oben erwähnt, ist dies mit Hilfe des Klonens nicht mehr der Fall. In dieser Hinsicht kann die professionelle Software zum Klonen von Festplatten - EaseUS Disk Copy - helfen.
Es ist ein spezielles Klon-Tool zum Übertragen von Daten von einer SSD auf eine andere und zum Aktualisieren von HDD auf SSD ohne Datenverlust. Es ist ein praktisches Tool, mit dem Sie SSDs auf neue SSDs übertragen und SSDs verschiedener Größen klonen können. Darüber hinaus können Sie damit auch Daten von einem Laptop auf eine externe Festplatte übertragen - mit nur wenigen Klicks. Hier erfahren Sie, wie Sie eine alte SSD auf eine neue SSD klonen können:
1Schritt1. Laden Sie EaseUS Disk Copy herunter und installieren Sie es. Starten Sie das Programm, wählen Sie die alte SSD als Quelldatenträger im Festplattenmodus und klicken Sie auf Weiter.

2Schritt2. Wählen Sie die neue SSD als Ziellaufwerk.

3Schritt3. Passen Sie das Festplattenlayout des Ziel-SSD-Laufwerks an, indem Sie"Autofit the disk","Copy as the source" oder"Edit disk layout" wählen.

4Schritt4. Klicken Sie auf Weiter, wenn eine Warnmeldung erscheint, und dann auf Weiter.

5Schritt5. Klicken Sie auf Fortfahren, um die SSD auf eine andere SSD zu klonen.

Teil 2. Ersetzen Sie die alte SSD durch eine neue SSD
Nachdem Sie die alte SSD mit der EaseUS SSD clone Software erfolgreich auf die neue SSD geklont haben, ist es höchste Zeit, die alte SSD durch die neue zu ersetzen. Folgen Sie dazu diesen Schritten:
Schritt 1. Schalten Sie Ihren PC aus. Schalten Sie ihn aus und trennen Sie ihn von der Stromquelle.
Schritt 2. Öffnen Sie das Gehäuse des PCs. Verwenden Sie je nach Desktop oder Laptop das richtige Werkzeug zum Öffnen des Gehäuses. Eine detaillierte Anleitung finden Sie im Handbuch des Herstellers oder in Online-Ressourcen.
Schritt 3. Entfernen Sie die alte SSD. Greifen Sie auf den SSD-Schacht zu und suchen Sie die alte SSD in Ihrem PC. Schrauben Sie sie aus ihrem Steckplatz heraus und entfernen Sie sie vorsichtig.
Schritt 4. Installieren Sie die neue SSD. Nehmen Sie die neue SSD und richten Sie sie am SSD-Steckplatz aus. Befestigen Sie die neue SSD mit Schrauben, falls erforderlich.
Schritt 5. Bringen Sie das Gehäuse wieder an. Sobald die neue SSD installiert ist, schließen Sie das PC-Gehäuse mit den Schrauben oder Klammern.
Teilen Sie diesen Artikel in Ihren sozialen Medien, um anderen zu helfen, SSD ohne Datenverlust zu installieren!
Teil 3. Booten von der neuen SSD
Nach dem Austausch der SSDs besteht der letzte Schritt darin, von der neuen SSD zu booten. Wenn Sie einen Laptop verwenden, kann Ihr Computer die SSD direkt erkennen, so dass nichts zu tun ist. Anders sieht es aus, wenn Sie einen Desktop-PC verwenden. Hier erfahren Sie, wie Sie vorgehen müssen:
Schritt 1. Schließen Sie Ihren Computer an und schalten Sie ihn ein.
Schritt 2. Drücken Sie die BIOS-Taste auf der Tastatur, um den BIOS-Setup-Bildschirm aufzurufen. Die BIOS-Taste variiert je nach PC-Hersteller (normalerweise F2, F12, Entf oder Esc).
Schritt 3. Gehen Sie mit der Pfeiltaste auf Ihrer Tastatur zum Abschnitt Boot.

Schritt 4. Schieben Sie die SSD mit der Pfeiltaste an den Anfang der Bootreihenfolge-Liste.

Schritt 5. Speichern Sie die Änderungen, bevor Sie den BIOS-Setup-Bildschirm verlassen.

Schritt 6. Starten Sie den PC neu, und Ihr PC kann von der neuen SSD booten.
Wenn Ihr PC nicht von der geklonten SSD booten kann, lesen Sie den folgenden Artikel:
Zum Abschluss der Dinge
Das ist alles darüber, wie man eine SSD ohne Datenverlust aktualisiert. In diesem Artikel erfahren Sie, wie Sie eine SSD auf Ihrem PC aktualisieren können, ohne Daten zu verlieren, indem Sie Ihre alte SSD auf eine neue klonen und was Sie vor und nach dem Klonen der SSD beachten sollten. Wenn Sie die Schritte in diesem Leitfaden befolgen, können Sie die Vorteile einer aufgerüsteten SSD auf Ihrem PC genießen und dabei Ihre wertvollen Daten behalten.
Verglichen mit einer Neuinstallation von Windows ist das Klonen eine bessere Möglichkeit, um eine Neuinstallation von Windows und allen Programmen zu vermeiden. EaseUS Disk Copy ist eine zuverlässige und effiziente Software zum Klonen von SSDs, die Ihnen helfen kann, SSDs ohne Neuinstallation von Windows zu aktualisieren. Einfach herunterladen und ausprobieren!
FAQs zum Austausch der SSD ohne Datenverlust
1. Wie kann ich mein SSD-Laufwerk am besten ersetzen, ohne Daten zu verlieren?
Das Klonen ist der beste Weg, eine SSD ohne Datenverlust zu ersetzen. Sie müssen eine Klon-Software eines Drittanbieters wie EaseUS Disk Copy oder Clonezilla verwenden, um Ihnen zu helfen.
2. Wenn ich meine SSD ersetze, verliere ichdann alles auf meinem Windows-PC?
Gehen bei einem Wechsel der SSD Daten verloren? Die Antwort lautet: Ja. Wenn Sie Ihre SSD ersetzen, können Sie nicht mehr auf die Daten auf Ihrer alten SSD zugreifen, und wenn es sich um Ihr Startlaufwerk handelt, verlieren Sie auch Ihr Windows. Das Klonen kann Ihnen helfen, solche Probleme zu vermeiden.
3. Wie kann man die SSD ohne Neuinstallation von Windows aktualisieren?
Um die SSD zu wechseln, ohne Windows neu zu installieren, klonen Sie sie einfach. Schließen Sie die neue SSD an Ihren PC an und verwenden Sie die SSD-Klon-Software, um Ihre alte SSD auf Ihre neue zu klonen. Das Klonen kann Ihnen helfen, Ihre Daten und Windows von einer Festplatte auf eine andere zu übertragen.
4. Können Sie eine neue SSD ohne Klonen installieren?
Ja, das können Sie. Wenn es sich jedoch um ein brandneues oder leeres Laufwerk (ohne Betriebssystem) handelt, müssen Sie das Betriebssystem und alle Anwendungen darauf installieren.
War diese Seite hilfreich? Ihr Support ist uns wirklich wichtig!

EaseUS Disk Copy
EaseUS Disk Copy ist leistungsstarkes aber sehr einfach zu bedienendes Tool zum Klonen und Migrieren von HDDs/SSDs. Das Tool ermöglicht Ihnen, ein Systemlaufwerk schnell und einfach auf eine neue Festplatte (oder eine neu installierte SSD) zu migrieren, wobei nur ein Minimum an Konfiguration erforderlich ist.
-
Aktualisiert von
Jahrgang 1992; Studierte Mathematik an SISU, China; Seit 2015 zum festen Team der EaseUS-Redaktion. Seitdem schreibte sie Ratgeber und Tipps. Zudem berichtete sie über Neues und Aufregendes aus der digitalen Technikwelt. …Vollständige Bio lesen -
Geschrieben von
Maria ist begeistert über fast allen IT-Themen. Ihr Fokus liegt auf der Datenrettung, der Festplattenverwaltung, Backup & Wiederherstellen und den Multimedien. Diese Artikel umfassen die professionellen Testberichte und Lösungen. …Vollständige Bio lesen
EaseUS Disk Copy

Professionelles Tool zum Klonen der Festplatten, der Partitionen und anderer Datenträger.
Hot-Artikel
-
29 Dezember 2023
![]()
-
01 Januar 2024
![]()
-
19 Oktorber 2023
![]()
-
19 Oktorber 2023
![]()
-
23 Januar 2024
![]()
-
29 Dezember, 2023
![]()
-
29 Dezember, 2023
![]()
-
29 Dezember, 2023
![]()
Interessante Themen