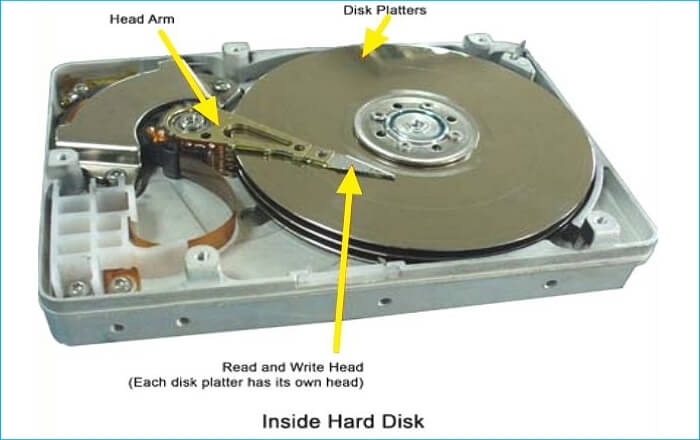Hauptinhalt
Hauptinhalt
Wie klont Clonezilla eine Festplatte?
Clonezilla bietet die Funktionen „Gerät zu Image“ und Gerät zu Gerät“ als Klonoptionen. Beide funktionieren über Kommandozeilen, also vordefinierte Befehle, die Sie eingeben und bestätigen müssen. Als kostenlose Open-Source-Software bietet Clonzilla eigentlich alles was man braucht, zumindest wenn man die entsprechenden Befehle beherrscht.
Hier ist eine Schnellanleitung für Clonezilla.
Schritt 1. Downloaden Sie Clonezilla Live und bereiten Sie das Bootmedium vor.
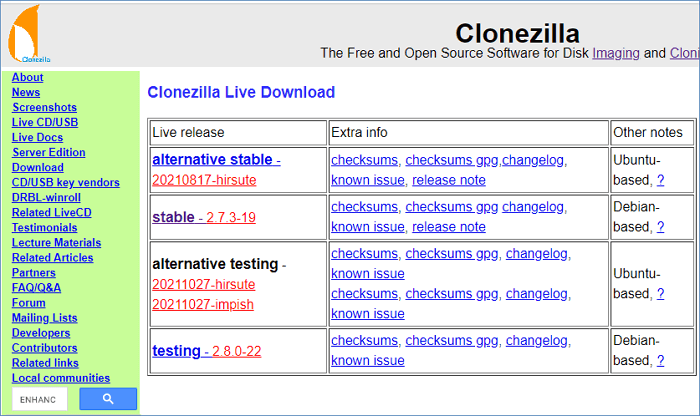
Schritt 2. Verbinden Sie das Bootmedium mit dem PC und starten Sie ihn damit. Wenn Clonezilla fertig geladen hat, bestätigen Sie die Standardeinstellungen mit Enter.

Schritt 3. Um den Clonewizard zu starten, müssen Sie sich nun durch die Einstellungen wühlen. Wählen Sie dann Ihre Sprache sowie die Einstellung „Keymap nicht verändern“. Wählen Sie dann „Clonezilla starten“.

Schritt 4. Wählen Sie zwischen „Gerät-Image“ oder „Gerät-Gerät“.
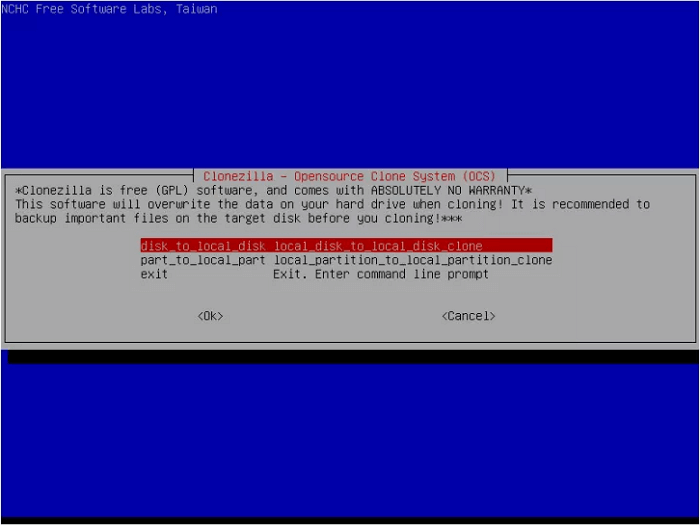
Schritt 5. Klicken Sie sich durch den Wizard. Sie können zwischen „Anfänger“ und „Experte“ wählen, wobei im Modus „Experte“ einige Zusatzfunktionen freigeschaltet sind. Hier nutzen wir der Einfachheit halber den Modus für „Anfänger“.
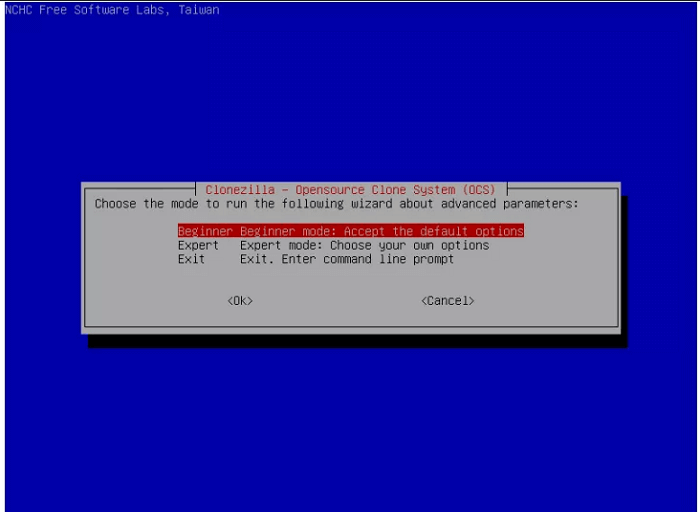
Schritt 6. Wählen Sie, wie Sie Ihre Festplatte klonen möchten. Die erste Option erstellt eine exakte Kopie von allen Daten, wählen die zweite Option nur eine einzelne Partition kopiert.
Schritt 7. Wählen Sie, was Sie klonen möchten. Die erste Festplatte heißt „hda“ oder „sda“, die zweite Festplatte „hdb“ oder „sdb“. Es ist nicht ganz einfach, die richtige Festplatte zu finden, aber es wäre sehr schlecht, die falsche zu wählen.

Schritt 8. Wählen Sie das Ziel, also wohin geklont werden soll. Die Daten der Quelle werden komplett auf das Ziel übertragen.
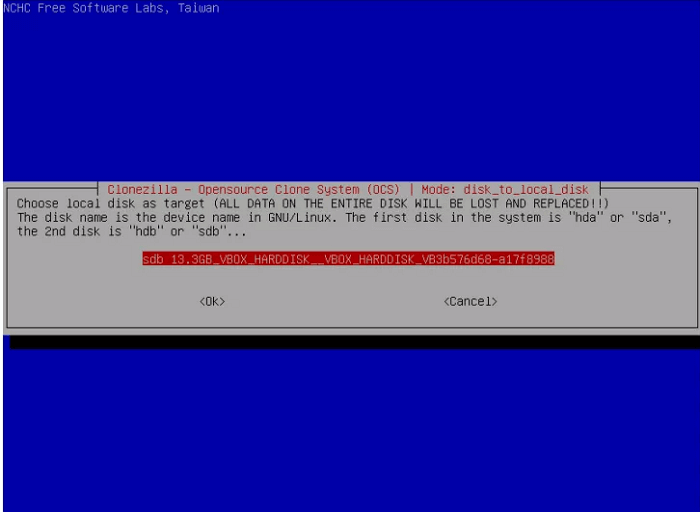
Schritt 9. Zuletzt aktivieren Sie die Option, Ihren Computer neu zu starten, nachdem das Klonen erfolgreich war.
3 Gründe für Clonezilla Alternativen
- Die Benutzeroberfläche ist unverständlich und unübersichtlich.
Schon auf den ersten Blick sehen Sie, dass Clonezilla nicht gerade Benutzerfreundlich ist. Es wurde von Computerprofis für Computerprofis entwickelt und sieht aus, als käme es aus einer Zeit noch vor MS-DOS, dabei ist es von 2007. Durch die schlechte Benutzeroberfläche schleichen sich leicht Benutzerfehler ein, die katastrophale Konsequenzen haben können. Keine gute Kombination.
- Unterschiedliche Versionen für Legacy BIOS und UEFI-basierte Geräte.
Haben Sie die richtige Version von Clonezilla erwischt? Sind Sie sicher? Wirklich? Je nachdem, ob Ihr Computer mit Legacy BIOS oder UEFI verwendet, brauchen Sie völlig unterschiedliche Versionen, die dann entweder auf Debian oder Ubuntu basieren. Das ganze ist unnötig kompliziert und verwirrend. Und wenn Sie ohne es zu wissen die falsche Version haben, dann gute Nacht.
- Kein Kundensupport.
Wenn etwas nicht funktioniert, dann sind Sie auf sich allein gestellt. Sie dürfen sich auf eine lange Odyssee durch Computerforen und Selbsthilfegruppen begeben, Erfolg unwahrscheinlich.
Was ist die beste Alternative zu Clonezilla?
Die perfekte Alternative zu Clonezilla heißt EaseUS Disk Copy. Dieses benutzerfreundliche Programm wurde entwickelt, um Ihnen das Klonen am Windows-Computer leichter zu machen. Es kann genau so viel wie Clonezilla, ist dabei aber kinderleicht zu bedienen. So haben Sie keinen Stress und vermeiden womöglich gravierende Fehler.
Sie können Sie Software hier herunterladen:
Hinweis:
- Klicken Sie auf Download und installieren Sie EaseUS Disk Copy auf Ihrem Computer. Welche Windows-Version Sie verwenden (inklusive Windows 11), oder die Qual mit BIOS oder UEFI, spielt keine Rolle.
- Sie müssen nicht eine einzige Befehlszeile eingeben. EaseUS Disk Copy wird gesteuert wie jedes andere moderne Programm auch. Es macht Klonen zum Kinderspiel.
Schritt 1: Installieren Sie EaseUS Disk Copy und starten Sie es auf Ihrem PC.
Klicken Sie auf "Festplatte Modus" und wählen Sie die Festplatte aus, welche Sie kopieren oder klonen möchten. Zum Fortfahren klicken Sie auf "Nächstes".
Schritt 2: Legen Sie das Ziellaufwerk fest.
Hinweis: Wenn Sie die Quellfestplatte kopieren oder klonen möchten, sollte die Zielfestplatte mindestens gleich groß oder sogar größer als die Quellfestplatte sein.
Schritt 3: Bestätigen Sie mit "OK", wenn das Programm Sie auffordert, Ihre Daten auf der Zielfestplatte zu löschen.
Schritt 4: Kontrollieren und bearbeiten Sie das Festplattenlayout.
Handelt es sich bei Ihrem Ziellaufwerk um ein SSD-Laufwerk, denken Sie daran, die Option zu aktivieren, wenn das Ziel eine SSD ist.
Schritt 5: Mit einem Klick auf "Fortfahren" starten Sie den Klonvorgang der Festplatte.
War diese Seite hilfreich? Ihr Support ist uns wirklich wichtig!

EaseUS Disk Copy
EaseUS Disk Copy ist leistungsstarkes aber sehr einfach zu bedienendes Tool zum Klonen und Migrieren von HDDs/SSDs. Das Tool ermöglicht Ihnen, ein Systemlaufwerk schnell und einfach auf eine neue Festplatte (oder eine neu installierte SSD) zu migrieren, wobei nur ein Minimum an Konfiguration erforderlich ist.
-
Aktualisiert von
Technik-Freund und App-Fan. Mako schreibe seit März 2016 für die Leser von EaseUS. Er begeistert über Datenrettung, Festplattenverwaltung, Datensicherung, Datenspeicher-Optimierung. Er interssiert sich auch für Windows und andere Geräte. …Vollständige Bio lesen
EaseUS Disk Copy

Professionelles Tool zum Klonen der Festplatten, der Partitionen und anderer Datenträger.
Hot-Artikel
-
29 Dezember 2023
![]()
-
01 Januar 2024
![]()
-
19 Oktorber 2023
![]()
-
19 Oktorber 2023
![]()
-
23 Januar 2024
![]()
-
29 Dezember, 2023
![]()
-
29 Dezember, 2023
![]()
-
29 Dezember, 2023
![]()
Interessante Themen