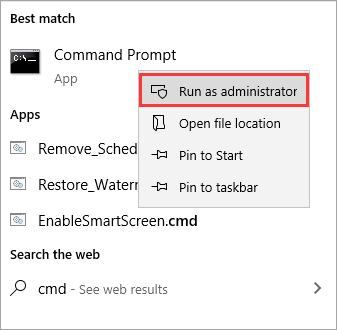Hauptinhalt
Hauptinhalt
M.2 SSD ist die nächste Generation der Solid-State-Laufwerke. Eine M.2 SSD ist kleiner, schneller und energieeffizienter als eine normale SSD. Daher entscheiden sich viele Benutzer dafür, eine M.2 SSD zu benutzen. Aber nach langer Zeit Nutzung werden jedoch immer mehr Daten auf der SSD gespeichert, so dass sie allmählich voll wird. Im diesem Fall werden viele Benutzer die M.2 SSD auf eine größere klonen, wenn Sie keine Daten löschen oder das vorherige System neu installieren möchten. Wenn Ihre M.2-SSD demnächst ausfällt, kann das Klonen auf eine andere SSD im Voraus Datenverluste vermeiden.
| 🧰Tools, die Sie verwenden werden | EaseUS Disk Copy |
| 📃Vorbereitungen |
|
Laden Sie diese großartige Software zum Klonen von Festplatten hier herunter
Was Sie vorbereiten sollten, wenn Ihr PC nur einen Steckplatz hat
Die meisten Laptops werden heutzutage mit nur einem M.2-Steckplatz für eine SSD ausgestattet. Wenn Sie eine M.2-SSD auf eine andere klonen möchten, benötigen Sie in der Regel zwei M.2-Steckplätze. Aber wie kann man eine M.2 SSD klonen, wenn PC nur einen SSD-Steckplatz hat?
Es gibt auch Möglichkeiten, damit Sie die M.2 SSD erfolgreich klonen können.
Bei Laptops, die nur einen M.2-Steckplatz haben, besteht die erste Möglichkeit darin, ein bootfähiges Klon-Software und eine externe Festplatte zum Klonen einer bootfähigen Festplatte zu verwenden. Mithilfe der Klonen-Software erstellen Sie zuerst ein 1:1 Kopie auf der externen Festplatte, dann schalten Sie den PC aus und ersetzen Sie die M.2 SSD durch die größere. Danach starten Sie wieder die Klonen-Software und kopieren Sie das Laufwerk-Image von der Festplatte auf die neue M.2 SSD.
Eine andere Möglichkeit ist die Verwendung eines USB-zu-M.2-SSD-Konverters. Mit dem Adapter können Sie die M.2-SSD über die USB-Schnittstelle an Ihren Computer anschließen.

In diesem Teil haben wir bereits erklärt, was Sie vorbereiten müssen, wenn Ihr Computer nur einen M.2-SSD-Anschluss hat. Wenn Sie die erste Methode auswählen, benötigen Sie eine externe Festplatte. Wenn Sie die zweite Methode wählen, benötigen Sie einen USB-zu-M.2-SSD-Konverter und ein USB-Kabel.
📖Das könnte Sie interessieren: SSD auf neue SSD klonen | M.2 SSD auf dem PC ersetzen
Wenn Ihnen dieser Beitrag gefällt, können Sie ihn auf Ihren sozialen Plattformen teilen, um mehr Menschen zu helfen.
Zuverlässiges Dienstprogramm zum Klonen von SSDs - Vereinfachen Sie den Klonprozess
Unabhängig davon, für welche Methode Sie sich entscheiden, ist ein zuverlässiges Klon-Tool unerlässlich. Windows bietet zwar ein integriertes Tool namens "Sichern und Wiederherstellen" an, um ein Systemabbild zu erstellen, aber bei dessen Verwendung können verschiedene Probleme auftreten, wie z. B. dass die Windows-Sicherung bei 97 %, 57 % oder 99 % hängen bleibt, dass die Sicherung nicht durchgeführt werden kann usw. Außerdem nimmt es sehr viel Zeit in Anspruch.
Daher empfehlen wir Ihnen, eine professionelle Software zum Klonen von Festplatten, wie EaseUS Disk Copy, zu verwenden. Es ist ein ultimatives Dienstprogramm zum Klonen von Festplatten für Windows 11/10/8/7, um den Klonprozess so einfach wie möglich zu gestalten. Schauen Sie sich die unten stehenden Informationen an, um mehr über EaseUS Disk Copy zu erfahren:
- 🧰Schnellere Geschwindigkeit & weniger Zeit: EaseUS Disk Copy bietet eine schnellere Klongeschwindigkeit als andere Tools und benötigt weniger Zeit zum Klonen einer Festplatte.
- 🔑Flexible Quelle für das Klonen: Sie können damit nur das Betriebssystem oder nur die verwendeten Sektoren der Quellplatte auf eine andere SSD kopieren.
- 📢Geklonte SSD bootfähig machen: Der Computer kann erfolgreich von der geklonten SSD gebootet werden.
- 🎒Windows 10/11 ohne Neuinstallation migrieren: Diese Software kann das System von einer HDD auf eine SSD, oder von einer SSD auf eine andere SSD wie SATA/M.2/NVMe migrieren, ohne das Windows System neu zu installieren.
- 📃Upgrade der Festplatte ohne Datenverlust: EaseUS Disk Copy sorgt für ein reibungsloses Upgrade von einer Festplatte auf eine andere, da es Dateien, Programme und das Betriebssystem unverändert kopiert.
Aufgrund der oben genannten Vorteile ist EaseUS Disk Copy definitiv die beste Wahl, um eine M.2 SSD mit nur einem Steckplatz zu klonen. Jetzt wollen wir sehen, wie man sie Schritt für Schritt klonen kann.
Wie kann man eine M.2 SSD klonen, wenn PC nur einen Steckplatz hat?
Wenn Sie sich für die erste Möglichkeit entscheiden, eine externe USB-Festplatte zu verwenden, müssen Sie die USB-Festplatte an Ihren Computer anschließen und EaseUS Disk Copy zum Klonen der M.2 SSD verwenden. Dann können Sie die folgenden Schritte befolgen, um Ihre M.2 SSD zu klonen.
Hinweis:
- Die Funktion "Sektor für Sektor kopieren" verlangt, dass die Größe der Zielfestplatte mindestens gleich oder größer als die der Quellfestplatte ist. Lassen Sie diese Funktion deaktiviert, wenn Sie eine größere Festplatte auf eine kleinere Festplatte klonen möchten.
- Alle Daten auf dem Zieldatenträger werden vollständig gelöscht, seien Sie also vorsichtig.
Schritt 1. Um mit dem Kopieren/Klonen eines ganzen Datenträgers auf einen anderen zu beginnen, wählen Sie diesen Datenträger als Quelldatenträger unter "Festplatte Modus" aus und klicken Sie auf "Nächstes".
Schritt 2. Wählen Sie das andere Laufwerk als Ziellaufwerk.
Es erscheint nun eine Meldung, die Sie darauf hinweist, dass die Daten verloren gehen. Bitte bestätigen Sie diese Meldung mit "OK" und klicken Sie anschließend auf "Nächstes".
Schritt 3. Überprüfen Sie das Festplattenlayout der beiden Festplatten. Sie können das Diskettenlayout der Zieldiskette verwalten, indem Sie "Die Festplatte automatisch anpassen", "Als die Quelle kopieren" oder "Festplatte Layout bearbeiten" wählen.
- Die Funktion "Die Festplatte automatisch anpassen" nimmt standardmäßig einige Änderungen am Layout der Zielfestplatte vor, damit diese optimal funktionieren kann.
- "Als die Quelle kopieren" ändert nichts an der Zielplatte und das Layout ist dasselbe wie das der Quellplatte.
- Mit "Festplatte Layout bearbeiten" können Sie die Größe der Partition auf der Zielfestplatte manuell ändern/verschieben.
Aktivieren Sie die Option "Aktivieren Sie die Option, wenn die Zielplatte eine SSD ist", um Ihre SSD auf die beste Leistung zu bringen.
Schritt 4. Klicken Sie auf "Fortfahren", um die Aufgabe offiziell auszuführen.
Wenn der Klonvorgang abgeschlossen ist, ersetzen Sie die alte M.2-SSD durch die neue und stellen das Systemabbild auf der neuen M.2-SSD wieder her. Sie müssen das Windows-System nicht noch einmal neu installieren, da die geklonte SSD bootfähig ist.
Wenn Sie sich für die zweite Methode entscheiden, einen USB-zu-M.2-SSD-Konverter zu verwenden, schließen Sie zuerst den Adapter an Ihren PC an und befolgen Sie dann die oben genannten Schritte, um die M.2-SSD zu klonen. Wenn Sie fertig sind, installieren Sie die neue M.2-SSD im Computer und starten Sie Ihren Computer von der neuen M.2-SSD.
Das Fazit
So klonen Sie eine M.2 SSD mit nur einem Steckplatz. Ich hoffe, dieser Artikel ist hilfreich für Sie. Wenn Sie weitere Fragen haben, kontaktieren Sie uns bitte. Wenn Sie eine zuverlässige Software zum Klonen von Festplatten benötigen, sollten Sie unbedingt EaseUS Disk Copy ausprobieren!
⭐ Anmerkung:
Wenn Sie eine Festplatte klonen, auf der Windows 11/10/8/7 installiert ist, empfehlen wir Ihnen, sie auf eine externe Festplatte zu klonen oder die Zielfestplatte über ein USB-zu-SATA-Kabel an Ihren Computer anzuschließen, damit das Festplattenkopierprogramm sie erkennen und als nicht zugewiesenen Speicherplatz in der Hauptschnittstelle anzeigen kann.
FAQ zum Klonen von M.2 SSD mit nur einem Steckplatz
1. Sind M.2-Steckplätze wichtig?
Der M.2-Steckplatz ist für unterschiedliche Anwendungen konzipiert und unterstützt verschiedene Breiten und Längen. Es kommt also darauf an, wofür Sie die M.2-SSD verwenden. Wenn Sie es als Speichermedium verwenden, ist jede M.2-SSD geeignet. Wenn Sie die SSD jedoch für Geschwindigkeit nutzen möchten, sollten Sie sich eine M.2 PCIe SSD besorgen.
2. Wie klone ich eine NVMe-SSD auf eine andere NVMe-SSD?
Um eine NVMe-SSD auf eine andere NVMe-SSD zu klonen, können Sie eine professionelle Festplattenkopiersoftware wie EaseUS Disk Copy verwenden. Sie bietet zwei Klon-Modi für das Klonen von NVMe-SSDs: Klonen nur des Betriebssystems oder der verwendeten Sektoren. Sie können je nach Bedarf einen von beiden wählen.
3. Kann man eine M.2-SSD auf eine SATA-SSD klonen?
Ja. Sie können eine M.2-SSD auf eine SATA-SSD klonen, solange die SATA-SSD größer ist als der belegte Speicherplatz auf Ihrer M.2-SSD. Und Sie können eine Software zum Klonen von Festplatten wie EaseUS Disk Copy verwenden, um Ihnen dabei zu helfen.
4. Kann ich die M.2 SSD ohne Neuinstallation von Windows austauschen?
Die Erstellung eines bootfähigen geklonten Datenträgers erspart Ihnen die lästige Neuinstallation von Windows-Systemen und Programmen, wenn Sie Zeit und Geld sparen möchten. Natürlich können Sie auch nur das Betriebssystem auf die neue M.2-SSD klonen, wenn Sie nicht alles von Ihrem alten Laufwerk verschieben möchten.
War diese Seite hilfreich? Ihr Support ist uns wirklich wichtig!

EaseUS Disk Copy
EaseUS Disk Copy ist leistungsstarkes aber sehr einfach zu bedienendes Tool zum Klonen und Migrieren von HDDs/SSDs. Das Tool ermöglicht Ihnen, ein Systemlaufwerk schnell und einfach auf eine neue Festplatte (oder eine neu installierte SSD) zu migrieren, wobei nur ein Minimum an Konfiguration erforderlich ist.
-
Aktualisiert von
Jahrgang 1992; Studierte Mathematik an SISU, China; Seit 2015 zum festen Team der EaseUS-Redaktion. Seitdem schreibte sie Ratgeber und Tipps. Zudem berichtete sie über Neues und Aufregendes aus der digitalen Technikwelt. …Vollständige Bio lesen -
Geschrieben von
Technik-Freund und App-Fan. Mako schreibe seit März 2016 für die Leser von EaseUS. Er begeistert über Datenrettung, Festplattenverwaltung, Datensicherung, Datenspeicher-Optimierung. Er interssiert sich auch für Windows und andere Geräte. …Vollständige Bio lesen
EaseUS Disk Copy

Professionelles Tool zum Klonen der Festplatten, der Partitionen und anderer Datenträger.
Hot-Artikel
-
29 Dezember 2023
![]()
-
01 Januar 2024
![]()
-
19 Oktorber 2023
![]()
-
19 Oktorber 2023
![]()
-
23 Januar 2024
![]()
-
29 Dezember, 2023
![]()
-
29 Dezember, 2023
![]()
-
29 Dezember, 2023
![]()
Interessante Themen