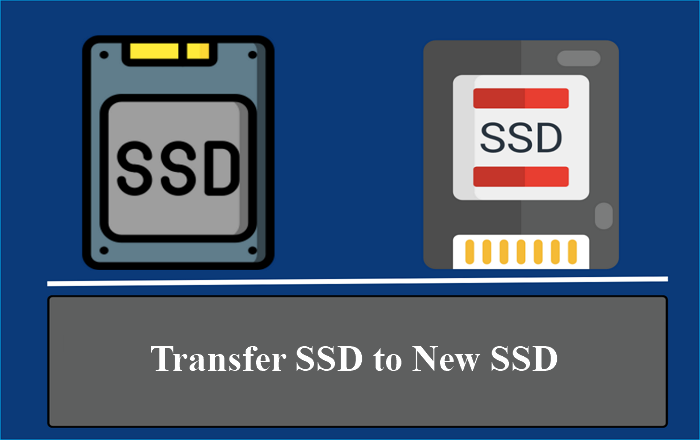Hauptinhalt
Hauptinhalt
🚀Schnelle Antwort: Wie man das funktionierende Betriebssystem auf eine SSD klont
- 1️⃣Schließen Sie die SSD an den Computer, auf den Sie das Betriebssystem klonen möchten.
- 2️⃣Starten Sie EaseUS Disk Copy und wählen Sie im linken Fenster den Systemmodus, um alle Daten des Betriebssystems auszuwählen.
- 3️⃣Passen Sie das Layout der SSD-Festplatte an die neue SSD an.
- 4️⃣Klicken Sie Sie mit dem Klonen des Betriebssystems auf die SSD.
Verursacht das Klonen des Betriebssystems einen Datenverlust
"Ich plane, mein Windows 11-Betriebssystem von der aktuellen 512-GB-SATA-SSD auf eine 1-TB-NVMe-SSD zu klonen; ich frage mich, ob ich das funktionierende Betriebssystem ohne Datenverlust auf die SSD klonen kann. Ich befürchte, dass einige Daten nicht erfolgreich auf die SSD kopiert werden können, wenn ich das Betriebssystem während des Klonvorgangs verwende. Ist es möglich, das Betriebssystem ohne Datenverlust auf die SSD zu klonen?"
⁉️Antwort: Ja, Sie können ein funktionierendes Betriebssystem auf ein anderes Laufwerk klonen, indem Sie ein zuverlässiges OS-Migrations-Tool verwenden, das eine reibungslose Übertragung aller systembezogenen Dateien und Daten auf das neue Laufwerk ermöglicht, von dem Sie dann problemlos booten können.

Wählen Sie das beste OS-Migrationswerkzeug, um das funktionierende Betriebssystem zu klonen
Vor dem Klonen ist die Wahl eines zuverlässigen Tools für die Betriebssystemmigration von entscheidender Bedeutung, da dies der Schlüssel zu einer erfolgreichen Übertragung des Betriebssystems ist. Es gibt eine Vielzahl von Tools, darunter Open-Source-Tools wie Clonezilla und kostenpflichtige Drittanbieter-Tools. Wie entscheiden Sie sich für eines, das für Ihre Situation geeignet ist? Hier sind einige der Kriterien, die Sie bei der Auswahl berücksichtigen können:
- ⚙️Kompatibilität: Wählen Sie ein Tool, das mit Ihrem aktuellen Betriebssystem und Ihrer Festplatte kompatibel ist, um einen erfolgreichen Klonprozess ohne Kompatibilitätsprobleme zu gewährleisten.
- 🎗️Benutzer - Benutzerfreundliche Oberfläche und einfache Bedienung: Wählen Sie ein benutzerfreundliches Tool mit einer benutzerfreundlichen Schnittstelle und klaren Anweisungen, um den Klonprozess zu vereinfachen.
- ⏰Schnelle Geschwindigkeit: Ein gutes Migrationstool sollte in der Lage sein, das Betriebssystem schnell und effizient auf eine neue SSD zu übertragen und die Ausfallzeiten während des Migrationsprozesses zu minimieren.
- 🧑🔧Technische Unterstützung: Wählen Sie ein Tool, das einen guten technischen Support bietet, einschließlich Tutorials, Dokumentation und Kundendienst, falls Sie während des Klonens auf Probleme stoßen.
Basierend auf den oben genannten Standards empfehlen wir Ihnen EaseUS Disk Copy, ein professionelles Tool zum Klonen von Festplatten mit einer Funktion zum Klonen von Systemen, mit der Sie das Betriebssystem nahtlos auf eine SSD klonen können, und von der Sie problemlos booten können. Mit seiner einfachen Benutzeroberfläche und der Unterstützung fortschrittlicher Technologie können Sie damit eine Festplatte klonen oder das Betriebssystem mit nur wenigen Klicks kopieren. Wenn Sie Probleme bei der Verwendung haben, hilft Ihnen der technische 24/7-Support bei der Lösung des Problems.
Worauf warten Sie noch? Laden Sie diese großartige OS-Migrationssoftware jetzt herunter und übertragen Sie das funktionierende Betriebssystem mit der folgenden Anleitung.
Teilen Sie den Blog in den sozialen Medien, um anderen zu helfen, das funktionierende Betriebssystem ohne Datenverlust oder Startprobleme zu klonen.
Klonen des Betriebssystems auf SSD ohne Bootproblem
Nachdem Sie das beste Tool zur Betriebssystemmigration, EaseUS Disk Copy, heruntergeladen und auf Ihrem Gerät installiert haben, ist es nun an der Zeit, das Betriebssystem auf die SSD zu klonen. Hier ist eine Schritt-für-Schritt-Anleitung, an der Sie sich beim Klonen orientieren können.
📖Vorbereitungen vor Beginn des Klonens:
- Einen Schraubendreher, ein Power-Splitter-Adapterkabel, ein SATA-Kabel oder einen USB-zu-SATA-Adapter.
- Vergewissern Sie sich, dass die Zielfestplatte/SSD die gleiche oder eine größere Kapazität hat als der belegte Speicherplatz des alten Systems.
- Prüfen Sie, ob der Stil der neuen Festplatte mit dem der alten Festplatte übereinstimmt. Wenn nicht, initialisieren Sie eine neue Festplatte/SSD mit MBR oder GPT.
- Disk Cloning Tool herunterladen - EaseUS Disk Copy
Schritt 1. Starten Sie EaseUS Disk Copy, und schließen Sie die neue zweite Festplatte/SSD an den PC an. Ein neues Fenster fragt: "Ein neues Laufwerk auf diesem Computer wurde gefunden, möchten Sie das Betriebssystem auf das neue Laufwerk migrieren?". Klicken Sie auf die Schaltfläche "Ja", und es werden automatisch alle systembezogenen Partitionen und Dateien ausgewählt.

Schritt 2. Passen Sie das Layout des Zieldatenträgers so an, dass es auf den neuen Datenträger passt. Aktivieren Sie die Option "Check the option if the target is SSD", um die beste Leistung für Ihre SSD zu erzielen.
- Automatische Anpassung des Datenträgers: nimmt standardmäßig einige Änderungen am Layout des Zieldatenträgers vor, um ihn optimal zu nutzen.
- Kopieren wie die Quelle: Auf dem Ziellaufwerk wird nichts verändert, und das Layout ist dasselbe wie das des Quelllaufwerks.
- Festplattenlayout bearbeiten: Ermöglicht es Ihnen, das Partitionslayout auf dieser Zielfestplatte manuell zu ändern/zu verschieben.

Schritt 3. Klicken Sie auf die Schaltfläche Fortfahren, woraufhin eine Warnmeldung erscheint, dass Daten verloren gehen werden. Bitte bestätigen Sie diese Meldung durch Klicken auf Fortfahren.

Schritt 4. Warten Sie, bis der Vorgang abgeschlossen ist, und Sie können die Integrität der geklonten Festplatte überprüfen und sehen, ob das Betriebssystem darauf migriert wurde.

Teilen Sie den Blog in den sozialen Medien, um anderen zu helfen, das funktionierende Betriebssystem ohne Datenverlust oder Startprobleme zu klonen.
Einpacken
DasKlonen eines funktionierenden Betriebssystems auf eine SSD ist ein bequemer Weg, um die Systemleistung und -geschwindigkeit zu verbessern, ohne das Betriebssystem von Grund auf neu zu installieren. EaseUS Disk Copy ist die beste Option bei der Auswahl eines Betriebssystem-Migrationswerkzeugs für diesen Zweck.
EaseUS Disk Copy ist bekannt für seine Zuverlässigkeit, die benutzerfreundliche Oberfläche, die hohe Klongeschwindigkeit, die Kompatibilität mit verschiedenen Festplatten und den ausgezeichneten technischen Support und bietet so ein nahtloses und sicheres Klonerlebnis. Mit diesem Tool können Benutzer ihr Betriebssystem erfolgreich auf eine SSD klonen, ohne dass es zu Datenverlusten oder Boot-Problemen kommt, was einen reibungslosen Übergang zu einer schnelleren Speicherlösung gewährleistet.
FAQs zum Klonen des Betriebssystems auf SSD
1. Kann ich nur das Betriebssystem klonen?
Ja, es ist möglich, nur das Betriebssystem mit spezieller Software wie Clonezilla oder EaseUS Disk Copy zu klonen. Bei diesem Verfahren wird eine exakte Kopie der Betriebssystemdateien, Einstellungen, Bootsektoren und Konfigurationen erstellt, ohne das gesamte System zu klonen. Dies kann nützlich sein, um Backups zu erstellen oder das Betriebssystem auf eine neue Festplatte zu übertragen, ohne dass andere Daten auf dem System beeinträchtigt werden.
2. Wird beim Klonen der Festplatte alles kopiert?
Ja, wenn Sie ein Laufwerk klonen, wird eine vollständige Kopie aller auf diesem Laufwerk gespeicherten Daten erstellt, einschließlich des Betriebssystems, der Software, der Dateien, der Einstellungen und der Partitionen. Das bedeutet, dass alle Daten und Konfigurationen genau so repliziert werden, wie sie auf dem ursprünglichen Laufwerk vorhanden sind. Es ist wichtig zu beachten, dass beim Klonen alles dupliziert wird. Stellen Sie also sicher, dass Sie alle wichtigen Daten sichern, bevor Sie den Klonvorgang starten.
3. Was ist der Unterschied zwischen Festplattenklon und Systemklon?
Der Hauptunterschied ist der Umfang der geklonten Daten. Der Festplattenklon erstellt eine exakte Kopie der gesamten Festplatte, einschließlich aller Partitionen, Dateien und Daten, die auf der Festplatte gespeichert sind. Es wird alles auf dem Datenträger repliziert, nicht nur das Betriebssystem. Der Systemklon hingegen kopiert nur das Betriebssystem, die Systemdateien und die Konfigurationen, ohne andere Daten oder Partitionen auf der Festplatte zu duplizieren. Damit kann das Betriebssystem auf ein neues Laufwerk übertragen werden, während andere Daten intakt bleiben.
War diese Seite hilfreich? Ihr Support ist uns wirklich wichtig!

EaseUS Disk Copy
EaseUS Disk Copy ist leistungsstarkes aber sehr einfach zu bedienendes Tool zum Klonen und Migrieren von HDDs/SSDs. Das Tool ermöglicht Ihnen, ein Systemlaufwerk schnell und einfach auf eine neue Festplatte (oder eine neu installierte SSD) zu migrieren, wobei nur ein Minimum an Konfiguration erforderlich ist.
-
Aktualisiert von
Jahrgang 1992; Studierte Mathematik an SISU, China; Seit 2015 zum festen Team der EaseUS-Redaktion. Seitdem schreibte sie Ratgeber und Tipps. Zudem berichtete sie über Neues und Aufregendes aus der digitalen Technikwelt. …Vollständige Bio lesen -
Geschrieben von
Maria ist begeistert über fast allen IT-Themen. Ihr Fokus liegt auf der Datenrettung, der Festplattenverwaltung, Backup & Wiederherstellen und den Multimedien. Diese Artikel umfassen die professionellen Testberichte und Lösungen. …Vollständige Bio lesen
EaseUS Disk Copy

Professionelles Tool zum Klonen der Festplatten, der Partitionen und anderer Datenträger.
Hot-Artikel
-
29 Dezember 2023
![]()
-
01 Januar 2024
![]()
-
19 Oktorber 2023
![]()
-
19 Oktorber 2023
![]()
-
23 Januar 2024
![]()
-
29 Dezember, 2023
![]()
-
29 Dezember, 2023
![]()
-
29 Dezember, 2023
![]()
Interessante Themen