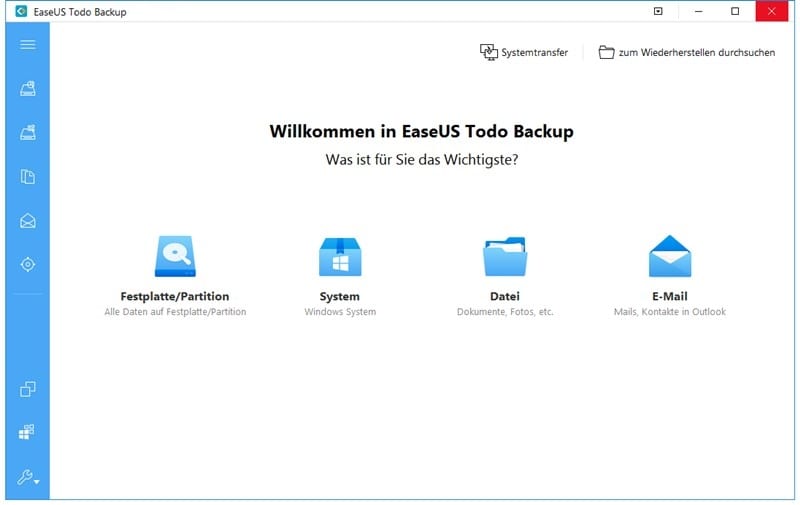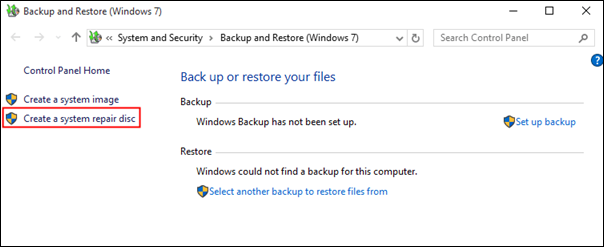Hauptinhalt
Hauptinhalt
Ist Ihre SSD Festplatte, auf der das Betriebssystem liegt, immer kleiner geworden? Mit dem täglichen Gebrauch sammeln sich viele Junk Dateien auf dem Laufwerk. Solcher Datenmüll kann den Computer Lauf beschädigen. Wir können zuerst eine Reinigungssoftware benutzen. Aber manchmal kann auch das nicht helfen. Der Computer reagiert immer langsamer.
In diesem Fall können wir die alte SSD auf eine neue, größere SSD kopieren. Normalerweise ist dies mit einer Klon-Software eines Drittanbieters leicht zu bewerkstelligen. Wie kann man die SSD mit defekten Sektoren klonen? Dieser Artikel wird Ihnen Lösungen anbieten.
SSD mit defekten Sektoren klonen? Ist es möglich?
Normalerweise, wenn man die kleine SSD auf eine größere upgraden, die alte mit einer neuen und effektiveren ersetzen oder Dateien auf neuen PC übertragen will, kann man die SSD externe Festplatte klonen. Im Vergleich zu einer neuen Installation ist ein Klon zeitsparend und mühelos. Eine professionelle Festplatte Klonen Software kann einen perfekten Klon erschaffen. Aber wenn es defekten Sektoren auf der SSD gibt, funktioniert ein normaler Klon aber nicht. Dieser Artikel zeigt Ihnen, wie Sie einen fehlerhaften Sektor reparieren und dann die gesamte SSD klonen können. Wenn Sie es vorziehen, können Sie den defekten Sektor überspringen und die SSD direkt mit unserer Klon-Software EaseUS Disk Copy klonen.
Defekte Sektoren reparieren und SSD klonen
1. Defekte Sektoren überprüfen und reparieren
Überprüfen:
Sie können zunächst EaseUS Partition Master verwenden, um festzustellen, wie viele fehlerhafte Sektoren sich auf der Festplatte befinden. Wenn nur wenige fehlerhafte Sektoren vorhanden sind, können Sie ein Festplattenreparaturprogramm verwenden, um sie effizient zu reparieren.
Schritt 1. Schließen Sie Ihr Gerät wie externe Festplatte, SD-Karte oder USB-Stick an Ihren PC an. Stellen Sie sicher, dass Ihr Gerät von dem Computer oder von EaseUS Partition Master erkannt werden kann.
Schritt 2. Klicken Sie mit der rechten Maustaste auf die Partition, auf der sich die Fehler befinden, und wählen Sie "Dateisystem überprüfen" aus.
Schritt 3. Die Funktion "Dateisystem überprüfen" wird Fehler auf der ausgewählten Partition prüfen. Klicken Sie auf "Starten", um die Überprüfung zu starten.
Schritt 4. Der Prozess wird eine Weile dauern. Warten Sie mit Geduld, bis die Überprüfung endet. Klicken Sie anschließend auf "Fertigstellen".
Wenn zu viele fehlerhafte Sektoren vorhanden sind, bleibt der Scanvorgang stecken. Warten Sie geduldig. Nach dem Vorgang könnten Sie genau wissen, wie viele fehlerhafte Sektoren vorhanden sind.
Reparieren:
Wenn nur wenige fehlerhafte Sektoren auf Ihrem Laufwerk vorhanden sind, können Sie den Befehl CHKDSK ausführen und das Laufwerk formatieren, um diese fehlerhaften Sektoren zu reparieren:
Schritt 1. Führen Sie den CHKDSK-Befehl aus, um weiche fehlerhafte Sektoren zu reparieren.
- 1. Drücken Sie die Windows-Taste und geben Sie cmd ein.
- 2. Klicken Sie mit der rechten Maustaste auf "Eingabeaufforderung" und wählen Sie "Als Administrator ausführen".
- 3. Geben Sie chkdsk E: /f /r /x ein und drücken Sie die Eingabetaste. (Ersetzen Sie E durch den Laufwerksbuchstaben Ihrer Festplatte.)

Schritt 2. Festplatte wieder nutzbar formatieren
- 1. Öffnen Sie den Windows Datei-Explorer, suchen Sie Ihre Festplatte und klicken Sie mit der rechten Maustaste darauf.
- 2. Wählen Sie "Formatieren", setzen Sie das Dateisystem auf NTFS zurück, markieren Sie "Schnellformatierung" und klicken Sie auf "Start".
Danach können Sie Ihre Daten wieder auf der Festplatte speichern und diese wieder verwenden. (Das Formatieren kann zu Datenverlusten führen, gehen Sie daher bitte mit Vorsicht vor.)
2. SSD mit defekten Sektoren klonen - [Empfohlen]🥇
Wenn Sie die defekten Sektoren überspringen und die Festplatte direkt klonen möchten, empfehlen wir Ihnen EaseUS Disk Copy.
EaseUS Disk Copy, bekannt als die beste Software zum Klonen von Festplatten und Partitionen auf dem Markt, bietet einzigartige und leistungsstarke Klonfunktionen, mit denen Sie eine vollständige Kopie des Inhalts einer Festplatte erstellen und Ihre Daten, Ihr System oder Ihre Anwendungen auf eine andere Festplatte verschieben können. Wenn die Software leere fehlerhafte Sektoren auf der Quellfestplatte erkennt, bricht sie den Prozess nicht ab, sondern arbeitet ohne Unterbrechung an der Klonierung der fehlerhaften Sektoren.
Hier können Sie die Software kostenlos herunterladen
- Tipp:
- Wenn logische fehlerhafte Sektoren auf Ihrer Festplatte vorhanden sind, können Sie EaseUS Disk Copy direkt zum Klonen von Festplatten mit fehlerhaften Sektoren in Windows verwenden. Wenn jedoch physische fehlerhafte Sektoren vorhanden sind, können Sie die Festplatte mit fehlerhaften Sektoren in WinPE nur mit einer bootfähigen Festplatte klonen.
Schritt 1. Laden Sie EaseUS Disk Copy herunter, installieren Sie es und starten Sie es auf Ihrem PC.
Klicken Sie auf "Festplatte Modus" und wählen Sie die Festplatte aus, die Sie kopieren oder klonen möchten. Klicken Sie auf "Nächstes", um fortzufahren.
Schritt 2. Wählen Sie das Ziellaufwerk aus.
Hinweis: Die Zielfestplatte sollte mindestens gleich groß oder sogar größer als die Quellfestplatte sein, wenn Sie die Quellfestplatte kopieren oder klonen möchten.
Schritt 3. Klicken Sie auf "OK", um zu bestätigen, wenn das Programm Sie auffordert, die Daten auf der Zielfestplatte zu löschen.
Schritt 4. Prüfen und bearbeiten Sie das Festplattenlayout.
Wenn Ihr Ziellaufwerk ein SSD-Laufwerk ist, denken Sie daran, die Option zu aktivieren, wenn die Zielplatte SSD ist.
Schritt 5. Klicken Sie auf "Fortfahren", um den Klonvorgang der Festplatte zu starten.
Danach können Sie den Computer zurücksetzen, um von der Systemfestplatte zu booten, und dann können Sie die geklonten Daten von der Festplatte (HDD/SSD) mit fehlerhaften Sektoren auf der neuen Festplatte ohne Probleme verwenden.
Bonus Tipp: Sektor für Sektor klonen mit EaseUS Todo Backup
Sobald Sie die fehlerhaften Sektoren repariert haben, können Sie EaseUS Todo Backup verwenden, um SSD-Klonen durchzuführen.
Schritt 1. Um eine Festplatte/SSD auf eine größere aufzurüsten, sollten Sie die Funktion "Klonen" nutzen.

Schritt 2. Wählen Sie eine Quellfestplatte. Hier sollten Sie die kleinere Festplatte/SSD auswählen, die Sie ersetzen möchten. Klicken Sie auf "Weiter".

Schritt 3. Wählen Sie einen Zieldatenträger, der definitiv die größere Festplatte oder SSD ist.
- Markieren Sie "Sektorweises Klonen" in den erweiterten Optionen, es werden alle Sektoren von der Quellplatte auf die Zielplatte geklont, einschließlich Ihrer Systemdaten.
- Wenn die Zielfestplatte eine SSD ist, vergessen Sie nicht, auf "Erweiterte Optionen" zu klicken und die Option "Optimierung für SSD" anzukreuzen.
Klicken Sie auf "OK" und dann auf "Fortsetzen".

Schritt 4. Zeigen Sie das Festplattenlayout in der Vorschau an und klicken Sie auf "Fortfahren". Der Klonvorgang wird sofort gestartet. Schon bald werden Sie eine Festplatte oder SSD mittels Klonen auf eine größere aufrüsten.
Neben dem Klonen von Festplatten können Sie mit EaseUS Todo Backup noch Daten und E-Mails sichern, Notfall-Laufwerk erstellen, Systemmigrationen durchführen und vieles mehr. Darüber hinaus unterstützen alle Backup-Funktionen Backup-Zeitpläne. Wenn Sie einen Backup-Zeitplan einrichten, werden alle Daten Ihres Computers automatisch zu dem von Ihnen festgelegten Zeitpunkt gesichert. Dadurch wird das Problem des Datenverlusts von der Wurzel her gelöst.
War diese Seite hilfreich? Ihr Support ist uns wirklich wichtig!

EaseUS Disk Copy
EaseUS Disk Copy ist leistungsstarkes aber sehr einfach zu bedienendes Tool zum Klonen und Migrieren von HDDs/SSDs. Das Tool ermöglicht Ihnen, ein Systemlaufwerk schnell und einfach auf eine neue Festplatte (oder eine neu installierte SSD) zu migrieren, wobei nur ein Minimum an Konfiguration erforderlich ist.
-
Aktualisiert von
Nach seinem Medientechnik-Studium entschloss sich Markus dazu, als ein Software-Redakteur zu arbeiten. Seit März 2015 bei EaseUS Tech Team. Er hat sich auf Datenrettung, Partitionierung und Datensicherung spezialisiert. …Vollständige Bio lesen -
Geschrieben von
Nach seinem Medientechnik-Studium entschloss sich Markus dazu, als ein Software-Redakteur zu arbeiten. Seit März 2015 bei EaseUS Tech Team. Er hat sich auf Datenrettung, Partitionierung und Datensicherung spezialisiert. …Vollständige Bio lesen
EaseUS Disk Copy

Professionelles Tool zum Klonen der Festplatten, der Partitionen und anderer Datenträger.
Hot-Artikel
-
29 Dezember 2023
![]()
-
01 Januar 2024
![]()
-
19 Oktorber 2023
![]()
-
19 Oktorber 2023
![]()
-
23 Januar 2024
![]()
-
29 Dezember, 2023
![]()
-
29 Dezember, 2023
![]()
-
29 Dezember, 2023
![]()
Interessante Themen