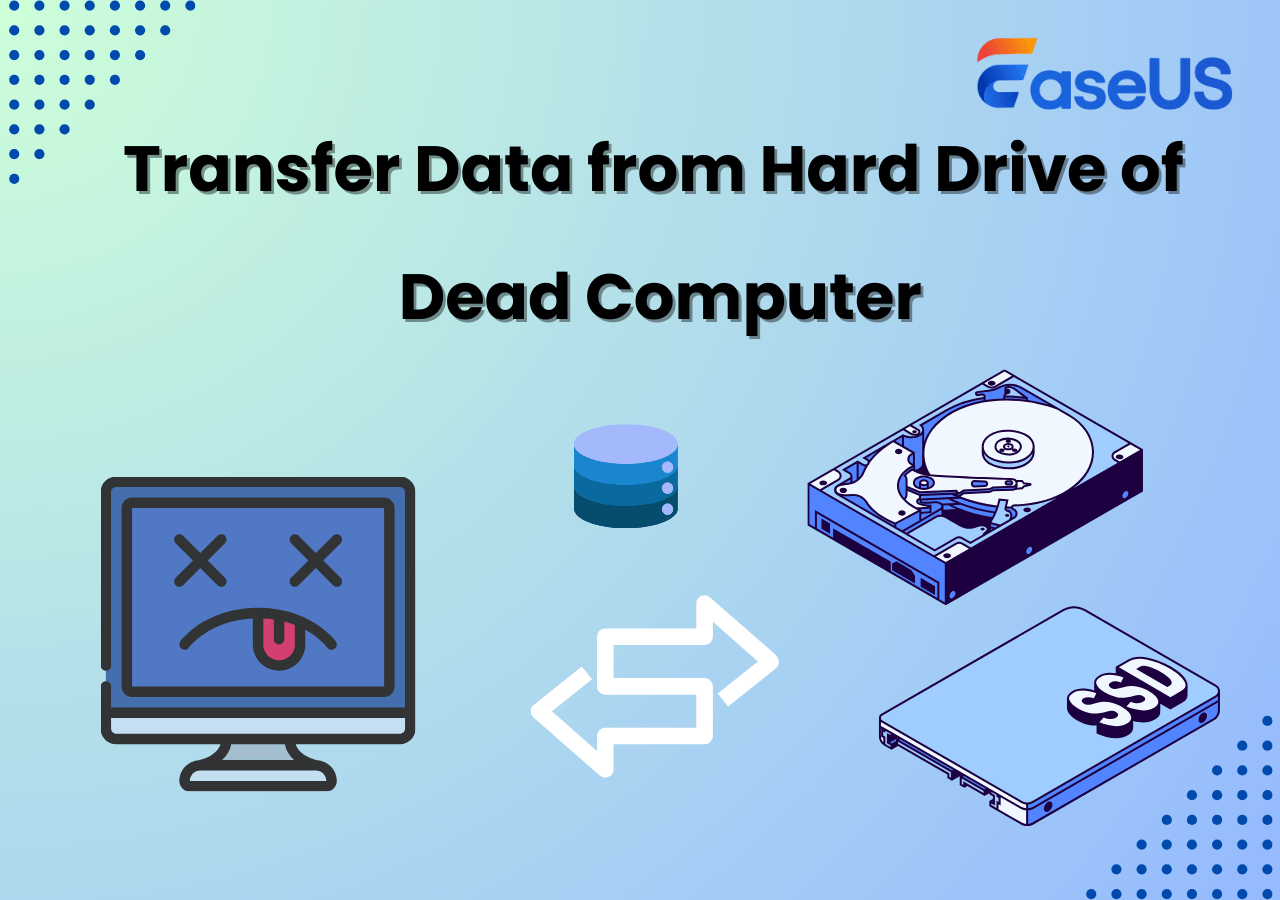Hauptinhalt
Hauptinhalt
Wenn Sie die Leistung Ihres PCs verbessern möchten, ist das Verschieben Ihres Betriebssystems (OS) auf ein Solid State Drive (SSD) eine der besten Möglichkeiten. Im Gegensatz zu einer Neuinstallation eines Windows 10- oder 11-Systems können Sie mit EaseUS Disk Copy nur das Betriebssystem auf eine SSD migrieren, ohne etwas neu installieren zu müssen.
Lesen Sie diese vollständige Anleitung von EaseUS und erfahren Sie, wie Sie Ihr Betriebssystem auf eine SSD verschieben und Ihre Dateien auf der Festplatte behalten können.
Teil 1. Vorbereitungen vor dem Umzug OS
Bevor Sie Ihr Betriebssystem mit EaseUS Disk Copy von einer Festplatte auf eine SSD verschieben, sollten Sie die folgenden Voraussetzungen erfüllen, um eine erfolgreiche Betriebssystemmigration zu gewährleisten.
1. Überprüfen Sie die Größe und Kompatibilität der SSD.
(1) Vergewissern Sie sich, dass die Ziel-SSD über genügend Kapazität verfügt, um das Systemlaufwerk und betriebssystembezogene Programme und Anwendungen aufzunehmen.
(2) Prüfen Sie, ob die Festplatte und die SSD denselben Partitionsstil verwenden (entweder MBR oder GPT), bevor Sie das Betriebssystem auf die SSD verschieben. Nicht übereinstimmende Partitionsstile können nach dem Klonen zu Bootfehlern führen. Tun Sie dies,
- Klicken Sie mit der rechten Maustaste auf Dieser PC/Mein Computer > Verwalten > Datenträgerverwaltung.
- Klicken Sie mit der rechten Maustaste auf Ihre Quellfestplatte und wählen Sie Eigenschaften > Volumes.
- Überprüfen Sie das Feld Partitionsart. Es wird entweder ein Master Boot Record (MBR) oder eine GUID Partition Table (GPT) angezeigt.
- Wiederholen Sie die gleichen Schritte für die Ziel-SSD.

- Lesen Sie auch: MBR in GPT ohne Datenverlust umwandeln in Windows 11/10
2. Installieren Sie die SSD korrekt und schließen Sie sie an Ihren Computer an.
(1) Desktop-Benutzer: Öffnen Sie Ihr PC-Gehäuse und schließen Sie die SSD mit einem SATA-Kabel an einen freien SATA-Anschluss an. Stellen Sie sicher, dass das Stromkabel ebenfalls angeschlossen ist.

- Lesen Sie auch: Festplatte in einem Desktop-PC installieren
(2) Laptop-Benutzer: Verwenden Sie einen kompatiblen externen SATA-zu-USB-Adapter, um die SSD anzuschließen, oder ersetzen Sie das optische Laufwerk (falls vorhanden) durch die SSD mithilfe eines Caddys.

3. Sichern Sie wichtige Daten.
Obwohl beim Klonen die Datenintegrität erhalten bleibt, ist es immer besser, wichtige Dateien auf einem externen Laufwerk oder in einem Cloud-Speicher zu sichern, falls unerwartete Probleme auftreten.

4. Geben Sie Speicherplatz auf Ihrer aktuellen Festplatte frei.
Verschieben Sie nicht benötigte Dateien (z. B. Filme, Musik und Fotos) auf dem Systemlaufwerk auf ein externes Laufwerk oder eine andere Partition, um das Volumen der geklonten Daten zu reduzieren und die Klonzeit zu verkürzen.
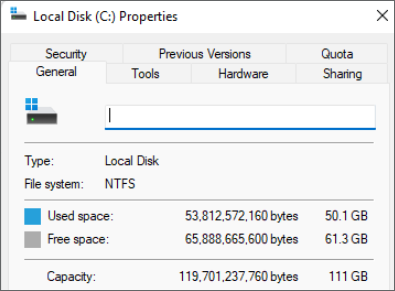
- Lesen Sie auch: Was verbraucht Platz auf Laufwerk C?
Teil 2. Schritt-für-Schritt-Anleitung beim OS-Klonen
Sobald die Vorbereitungsarbeiten korrekt durchgeführt wurden, laden Sie die EaseUS-Software zum Klonen von Festplatten herunter und installieren Sie sie auf Ihrer aktuellen Festplatte.
Mit diesem automatisierten Tool zur Betriebssystemmigration können Sie ein Computersystem von einer Festplatte auf eine SSD verschieben, während andere Dateien auf der ursprünglichen Festplatte verbleiben.
Sehen Sie sich an, wie man das Windows-Betriebssystem mit EaseUS Disk Copy auf ein anderes Laufwerk kopiert.
Schritt 1. Um das Betriebssystem von einer Festplatte auf eine andere zu klonen, wählen Sie die Zielfestplatte im "Systemmodus" und klicken Sie auf "Weiter".
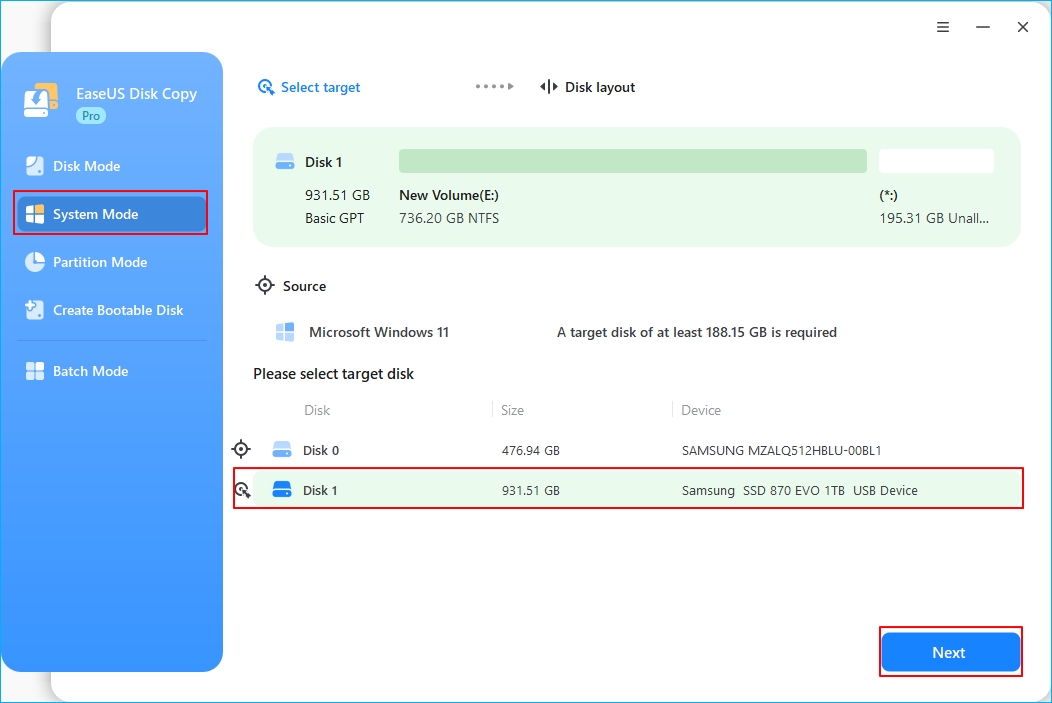
Schritt 2. Passen Sie das Festplattenlayout der Zielfestplatten an. Sie können das Festplattenlayout der Zielfestplatte verwalten, indem Sie "Autofit the disk", "Copy as the source" oder "Edit disk layout" auswählen. Klicken Sie dann auf "Fortfahren".
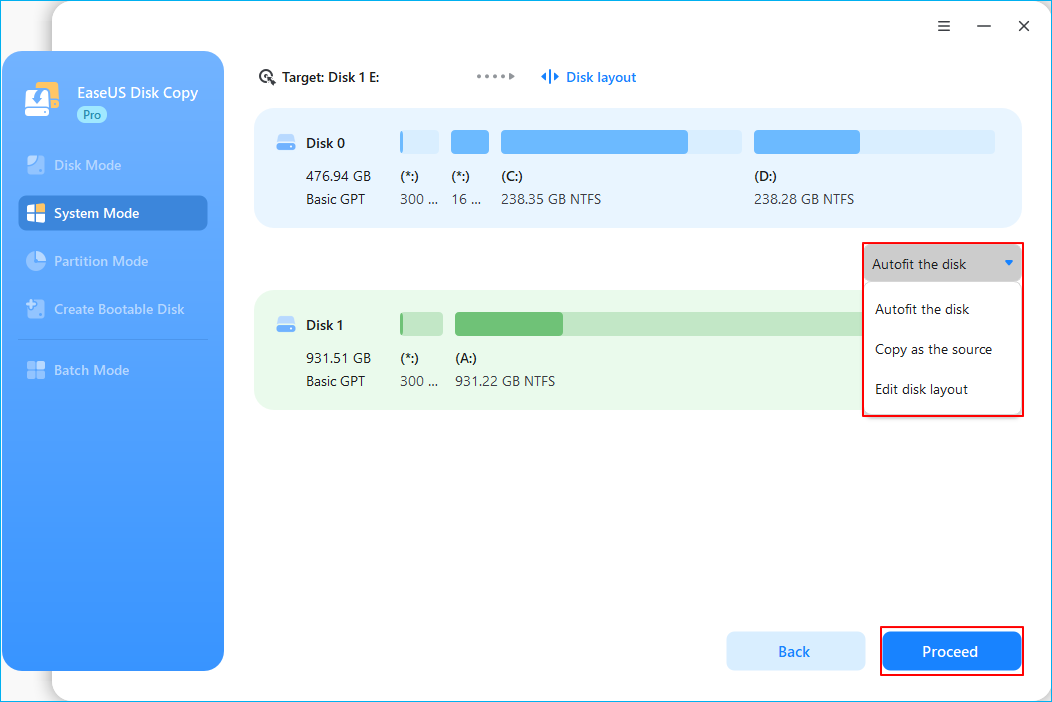
- Die Funktion "Autofit the disk" nimmt standardmäßig einige Änderungen am Layout der Zielfestplatte vor, damit diese optimal funktionieren kann.
- "Kopieren wie die Quelle" ändert nichts an der Zielplatte und das Layout ist dasselbe wie das der Quellplatte.
- Mit "Festplattenlayout bearbeiten" können Sie die Größe der Partition auf der Zielfestplatte manuell ändern/verschieben.
Aktivieren Sie die Option "Aktivieren Sie die Option, wenn das Ziel eine SSD ist", um Ihre SSD auf die beste Leistung zu bringen.
Schritt 3. Es erscheint nun eine Meldung, die Sie darauf hinweist, dass die Daten auf dem Ziellaufwerk verloren gehen werden. Bitte bestätigen Sie diese Meldung mit einem Klick auf "Weiter".
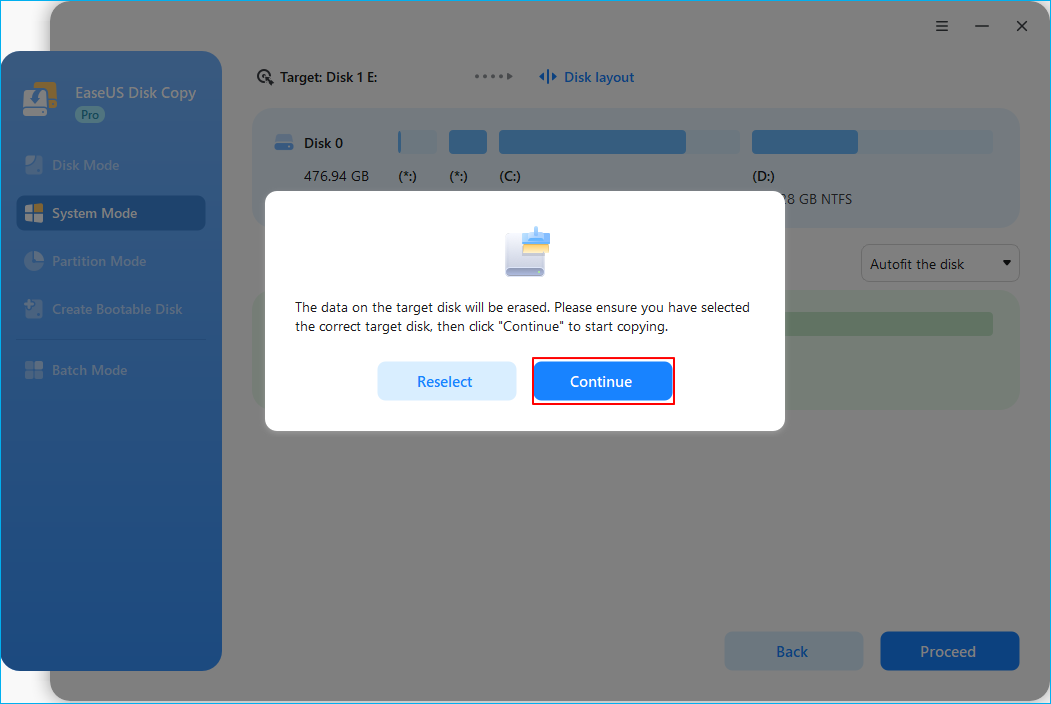
Schritt 4. Warten Sie, bis der Klonvorgang abgeschlossen ist.
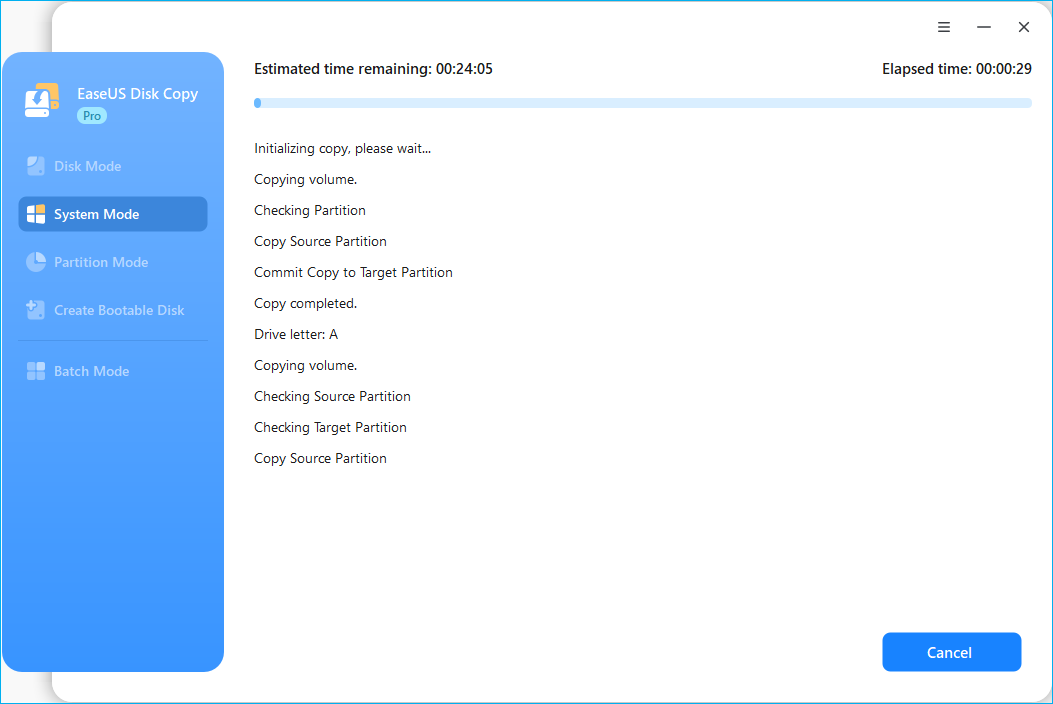
💡Anmerkungen:
- Für die meisten Betriebssystemmigrationen (z. B. ~100 GB Daten) dauert der Prozess mit modernen SSDs in der Regel 10-30 Minuten. Bei größeren Datensätzen oder langsameren Laufwerken kann sich dies auf über eine Stunde verlängern.
- Achten Sie unbedingt darauf, dass Ihr Computer während des gesamten Vorgangs an das Stromnetz angeschlossen bleibt, um unerwartete Unterbrechungen oder Datenbeschädigungen zu vermeiden.
Teil 3. Aufgaben nach der OS-Migration
Nach der Migration des Betriebssystems auf die SSD werden die verbleibenden Dateien auf der ursprünglichen HDD nicht gelöscht oder auf die SSD übertragen. Stattdessen verbleiben diese Dateien auf der HDD, die weiterhin als sekundäres Speicherlaufwerk für systemfremde Daten verwendet werden kann.
Informieren Sie sich darüber, wie Sie das SSD-Laufwerk verwalten und die ursprüngliche Festplatte beibehalten können.
⏩So verwalten Sie das SSD-Laufwerk
1. Einstellen der SSD als Boot-Laufwerk
Schritt 1. Starten Sie Ihren Computer neu und rufen Sie das BIOS/UEFI auf, indem Sie beim Booten die entsprechende Taste (z. B. F2, F12, Entf oder Esc) drücken.
Schritt 2. Navigieren Sie zu den Einstellungen der Bootreihenfolge und legen Sie die SSD als primäres Bootgerät fest.
Schritt 3. Speichern Sie die Änderungen und exit das BIOS.
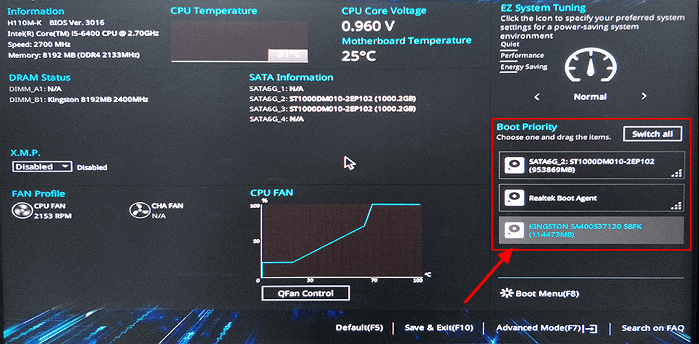
2. Testen Sie das geklonte Betriebssystem
Starten Sie Windows von der SSD und überprüfen Sie, ob das Betriebssystem reibungslos läuft. Prüfen Sie, ob alle Anwendungen und Einstellungen intakt sind.
3. Optimieren der SSD-Leistung
Aktivieren Sie TRIM, um die Langlebigkeit und Leistung von SSDs zu verbessern. TRIM ist normalerweise standardmäßig aktiviert.
4. Nach SSD-Firmware-Updates suchen
Besuchen Sie die Website des SSD-Herstellers, um nach verfügbaren Firmware-Updates zur Verbesserung der Leistung und Kompatibilität zu suchen.
⏩Verwendung des Festplattenlaufwerks
1. Alte Systemdateien löschen
Nachdem Sie sich vergewissert haben, dass die SSD ordnungsgemäß gebootet wird, können Sie die Systemdateien auf der Festplatte löschen, z. B. den Windows-Ordner, den Ordner "Programme" und den Ordner "Programme (x86)".
2. Einstellen der Festplatte als Speicherlaufwerk
Organisieren Sie die Festplatte neu, um große Dateien und weniger häufig verwendete Anwendungen zu speichern. Erstellen Sie Ordner wie Dokumente, Medien (für Videos, Musik und Fotos), Spiele oder Archive.
3. Dateipfade aktualisieren
Leiten Sie Standardordner (z. B. Dokumente, Downloads, Bilder) auf die Festplatte um, um Platz auf der SSD zu sparen.
Klicken Sie dazu mit der rechten Maustaste auf den Ordner (z. B. Dokumente) > Eigenschaften > Speicherort > Verschieben, und wählen Sie einen Ordner auf der Festplatte.
Teil 4. Tipps zur Fehlerbehebung
1. Geklonte SSD bootet nicht
Überprüfen Sie die Bootreihenfolge im BIOS und stellen Sie sicher, dass die SSD richtig angeschlossen ist.
- Lesen Sie auch: Geklonte Festplatte lässt sich nicht starten?
2. Unzureichender Platz auf der SSD
Verwenden Sie Tools zum Freigeben von Speicherplatz, um unnötige Dateien zu löschen oder die Größe von Partitionen zu ändern.
- Lesen Sie auch: Speicherplatz auf der SSD freigiben unter Windows 11/10/8/7
3. Leistungsfragen
Führen Sie ein Festplattenoptimierungsprogramm aus oder suchen Sie nach Treiberaktualisierungen.
- Lesen Sie auch: Lese- und Schreibgeschwindigkeit von SSDs verbessern
War diese Seite hilfreich? Ihr Support ist uns wirklich wichtig!

EaseUS Disk Copy
EaseUS Disk Copy ist leistungsstarkes aber sehr einfach zu bedienendes Tool zum Klonen und Migrieren von HDDs/SSDs. Das Tool ermöglicht Ihnen, ein Systemlaufwerk schnell und einfach auf eine neue Festplatte (oder eine neu installierte SSD) zu migrieren, wobei nur ein Minimum an Konfiguration erforderlich ist.
-
Aktualisiert von
Jahrgang 1992; Studierte Mathematik an SISU, China; Seit 2015 zum festen Team der EaseUS-Redaktion. Seitdem schreibte sie Ratgeber und Tipps. Zudem berichtete sie über Neues und Aufregendes aus der digitalen Technikwelt. …Vollständige Bio lesen -
Geschrieben von
Maria ist begeistert über fast allen IT-Themen. Ihr Fokus liegt auf der Datenrettung, der Festplattenverwaltung, Backup & Wiederherstellen und den Multimedien. Diese Artikel umfassen die professionellen Testberichte und Lösungen. …Vollständige Bio lesen
EaseUS Disk Copy

Professionelles Tool zum Klonen der Festplatten, der Partitionen und anderer Datenträger.
Hot-Artikel
-
29 Dezember 2023
![]()
-
01 Januar 2024
![]()
-
19 Oktorber 2023
![]()
-
19 Oktorber 2023
![]()
-
23 Januar 2024
![]()
-
29 Dezember, 2023
![]()
-
29 Dezember, 2023
![]()
-
29 Dezember, 2023
![]()
Interessante Themen