Hauptinhalt
Hauptinhalt
Wichtigste Hinweise:
- 📌Normalerweise wird der Lizenzschlüssel bei einer Neuinstallation von Windows 10 auf einer SSD auch beibehalten, wenn Sie Ihren Computer und Ihr Motherboard nicht ändern.
- 📌Eine Neuinstallation bietet ein brandneues Betriebssystem ohne versteckte Probleme oder Beschädigungen. Es werden jedoch alle installierten Anwendungen und andere Dateien entfernt, die nicht im Standard-Windows enthalten sind.
- 📌Im Vergleich zur Neuinstallation ist das Klonen von Windows 10 auf die neue SSD eine bessere Option, da dadurch der Aufwand einer Neuinstallation des Betriebssystems entfällt und während des Vorgangs keine Daten verloren gehen.
- 📌EaseUS Disk Copy ist ein professionelles Tool zum Klonen der Festplatten und Partitionen. Eine 1:1-Kopie der Originalfestplatte wird beim Klonen auf der neuen SSD erstellt, einschließlich Windows-Betriebssystem, Einstellungen, installierten Apps, Konfigurationen und anderen Daten.
Haben Sie auch Angst, Ihren Windows-Lizenzschlüssel beim Upgrade auf eine neue SSD zu verlieren? TBei Windows 10 und Windows 11 ist es möglich, ein Upgrade auf ein neues Laufwerk durchzuführen und Windows neu zu installieren und dabei dieselbe Windows-Lizenz beizubehalten, solange Sie den Computer und das Motherboard nicht austauschen. Nachdem Sie auf die neue SSD aktualisiert haben, wird der Computer beim Neustart dieselbe Lizenz automatisch erkennen und Windows mit ihr ausführen.
Die Windows-Lizenz ist eine rechtsgültige Vereinbarung zwischen Ihnen und Microsoft, die Ihnen die Nutzung des Windows-Betriebssystems auf Ihrem Computer ermöglicht, der an das Motherboard gebunden ist. Sie müssen sich also keine Sorgen machen, dass es bei der Neuinstallation von Windows auf einer neuen SSD verloren geht. Es gibt jedoch einige Voraussetzungen, die Sie erfüllen müssen, bevor Sie Windows neu installieren:
- *️⃣Ändern Sie das Motherboard oder die CPU Ihres Computers nicht.
- *️⃣Stellen Sie bei der Neuinstallation von Windows sicher, dass die alte Festplatte nicht angeschlossen ist.
- 📌Wichtig:
- Angenommen, Sie möchten Windows nicht neu installieren oder beim SSD-Upgrade auf Ihrer alten HDD/SSD gespeicherte Daten verlieren. In diesem Fall gibt es einen anderen Ausweg: das Klonen der alten Festplatte auf die neue Festplatte, wodurch eine 1:1-Kopie Ihrer ursprünglichen Festplatte erstellt wird, einschließlich des Betriebssystems, installierter Anwendungen, persönlicher Dateien, systembezogener Einstellungen usw. Konfigurationen, Musik, Videos, Bilder usw.
In diesem Artikel bieten wir Ihnen auch eine Methode für das Klonen, damit Sie das Upgrade Ihrer Festplatte ohne Windows Neuinstallation einfach anfertigen können. Mit EaseUS Disk Copy können Sie Windows 10 von HDD auf SSD verschieben und dabei alle Ihre Daten beibehalten.
Finden Sie den Artikel hilfreich? Denken Sie daran, es mit Ihren Fans zu teilen, um ihnen bei der Neuinstallation von Windows zu helfen, ohne ihre Lizenz zu verlieren.
Windows 10 auf SSD neu installieren ohne Lizenz zu verlieren [Schritt-für-Schritt-Anleitung]
Durch die Neuinstallation des Windows-Betriebssystems erhalten Sie ein neues Betriebssystem, genau wie bei der ersten Verwendung des Computers. Bevor Sie mit der Neuinstallation beginnen, müssen Sie sich ausreichend vorbereiten, um eine erfolgreiche Installation von Windows 10 sicherzustellen.
- 1️⃣Sichern Sie alle Daten auf Ihrer alten Festplatte und Ihrer neuen SSD/HDD, um Datenverluste durch unerwartete Systemausfälle und fehlerhafte Sektoren zu vermeiden.
- 2️⃣Initialisieren und formatieren Sie den neuen Datenträger in der Datenträgerverwaltung, bevor Sie ihn verwenden.
- 3️⃣Bereiten Sie ein SATA-zu-USB-Kabel oder einen Adapter vor, um die neue Festplatte an Ihren Computer anzuschließen, wenn dieser nur über einen Festplattensteckplatz verfügt.
- 4️⃣Bereiten Sie einen neuen USB-Stick für die Windows-Installation vor und formatieren Sie ihn im Voraus auf FAT32.
Befolgen Sie nun die folgenden Schritte, um Windows 10 auf SSD zu installieren.
⏰ Zeitdauer: 30 - 40 Minuten
Schritt 1. Erstellen Sie ein Windows-Installationsmedium auf einem USB-Stick
Laden Sie das Medienerstellungstool für Windows 10 herunter. Starten Sie es und wählen Sie „USB-Speicherstick“ als zu verwendendes Medium.

Schritt 2. Starten Sie den Computer über die USB-Installation
- Trennen Sie die alte Festplatte und ersetzen Sie sie durch die neue SSD
- Stecken Sie den USB ein
- Starten Sie Ihren Computer neu und drücken Sie F2/F8/F12/Entf, um die BIOS-Einstellungen aufzurufen.
- Legen Sie auf der Registerkarte „Boot“ USB als Boot-Laufwerk fest.
Schritt 3. Installieren Sie Windows auf einer neuen SSD
Klicken Sie im Windows-Setup-Fenster auf „Jetzt installieren“, um die Windows-Installation zu starten. Wenn Sie nach einer Lizenz oder einem Produktschlüssel gefragt werden, wählen Sie die Option „Ich installiere Windows 10 auf diesem PC neu“, um den Aktivierungsschritt zu überspringen. Klicken Sie auf „Benutzerdefiniert: Nur Windows installieren (erweitert)“.

Schritt 4. Richten Sie ein neues Windows-Betriebssystem ein
Befolgen Sie die Anweisungen auf dem Bildschirm, um den Vorgang abzuschließen, und warten Sie, bis Ihr Computer neu gestartet wird. Wenn Sie ein Windows-Logo sehen, bedeutet dies, dass der Vorgang abgeschlossen ist und Sie ein brandneues Windows-Betriebssystem auf der SSD genießen können.
Besser! Aktualisieren Sie SSD/HDD, ohne Windows neu zu installieren und ohne die Lizenz zu verlieren
Wie Sie der obigen Anleitung entnehmen können, ist die Neuinstallation von Windows sehr komplex und erfordert viele komplizierte Schritte. Um den Vorgang zu vereinfachen und Ihnen Zeit zu sparen, wird dringend empfohlen, Windows 10 auf SSD zu klonen, wofür ebenfalls keine Windows-Lizenz erforderlich ist.
EaseUS Disk Copy ist eine professionelle und zuverlässige Software zum Klonen von Festplatten mit robusten Funktionen, mit der Sie Festplatten, Systeme oder Partitionen mit einfachen Klicks klonen können.
- Unterstützt verschiedene Arten von SSDs, einschließlich M.2, SATA, NVMe usw.
- Kompatibel mit Festplatten verschiedener Hersteller.
- Festplatte mit fehlerhaften Sektoren klonen.
- Unterstützt das Sektor-für-Sektor-Klonen, um nur den genutzten Speicherplatz zu kopieren.
- Das Klonen von Festplatten ist im Vergleich zu anderen Alternativen sehr schnell.
- Die einfache Bedienung eignet sich für Einsteiger und Technik-Versierte.
- Eine kleinere SSD auf eine größere klonen oder umgekehrt.
Worauf wartest du? Laden Sie dieses Tool herunter, um Windows 10 und andere Daten einfach auf die neue Festplatte zu übertragen.
⏰Zeitdauer: 10 - 15 Minuten
🚩 Vorbereitung: Eine neue SSD mit ausreichend Speicherplatz für das Windows-Betriebssystem. Schließen Sie die SSD über ein SATA-zu-USB-Kabel oder einen Adapter an Ihren Computer an. Daten vorab auf SSD sichern.
Vorankündigung:
- Die Funktion "Sektor für Sektor kopieren" verlangt, dass die Größe der Zielfestplatte mindestens gleich oder größer als die der Quellfestplatte ist. Lassen Sie diese Funktion deaktiviert, wenn Sie eine größere Festplatte auf eine kleinere Festplatte klonen möchten.
- Alle Daten auf dem Zieldatenträger werden vollständig gelöscht, seien Sie also vorsichtig.
Schritt 1. Um mit dem Kopieren/Klonen eines ganzen Datenträgers auf einen anderen zu beginnen, wählen Sie diesen Datenträger als Quelldatenträger unter "Festplatte Modus" aus und klicken Sie auf "Nächstes".
Schritt 2. Wählen Sie das andere Laufwerk als Ziellaufwerk.
Es erscheint nun eine Meldung, die Sie darauf hinweist, dass die Daten verloren gehen. Bitte bestätigen Sie diese Meldung mit "OK" und klicken Sie anschließend auf "Weiter".
Schritt 3. Überprüfen Sie das Festplattenlayout der beiden Festplatten. Sie können das Diskettenlayout der Zieldiskette verwalten, indem Sie "Die Festplatte automatisch anpassen", "Als die Quelle kopieren" oder "Festplatten-Layout bearbeiten" wählen.
- Die Funktion "Die Festplatte automatisch anpassen" nimmt standardmäßig einige Änderungen am Layout der Zielfestplatte vor, damit diese optimal funktionieren kann.
- "Als die Quelle kopieren" ändert nichts an der Zielplatte und das Layout ist dasselbe wie das der Quellplatte.
- Mit "Festplatten-Layout bearbeiten" können Sie die Größe der Partition auf der Zielfestplatte manuell ändern/verschieben.
Aktivieren Sie die Option "Aktivieren Sie die Option, wenn die Zielplatte eine SSD ist", um Ihre SSD auf die beste Leistung zu bringen.
Schritt 4. Klicken Sie auf "Fortfahren", um die Aufgabe offiziell auszuführen.
Nach dem Klonen können Sie die alte Festplatte als Speicherlaufwerk behalten, Ihren Computer von der geklonten SSD starten und das Windows-Betriebssystem effektiv darauf ausführen.
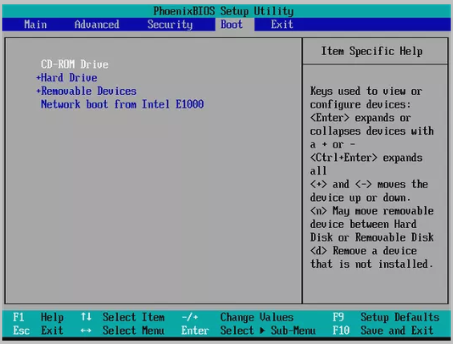
Finden Sie den Leitfaden hilfreich? Denken Sie daran, es mit Ihren Fans zu teilen, um ihnen bei der Neuinstallation von Windows zu helfen, ohne ihre Lizenz zu verlieren.
Das Fazit
Dieser Artikel handelt sich um „Windows 10 auf SSD neu installieren, ohne die Lizenz zu verlieren“. Wir bieten zwei Optionen für das Upgrade auf eine neue oder größere Festplatte: Neuinstallation von Windows 10 oder Klonen von Windows 10 auf die neue Festplatte. Unabhängig davon, welche Methode Sie verwenden, geht die Windows-Lizenz nicht verloren, wenn Sie das Motherboard nicht wechseln.
Wenn Sie genügend Zeit haben und nicht viele Daten auf Ihrem Computer gespeichert sind, können Sie den ersten Weg nutzen, um das Windows-Betriebssystem neu zu installieren. Andernfalls wird die zweite Methode, das Klonen, empfohlen. EaseUS Disk Copy behält alle Ihre Daten in ihrem ursprünglichen Zustand und hilft Ihnen, eine Menge Ärger zu vermeiden.
Häufig gestellte Fragen zur Neuinstallation von Windows 10 auf SSD
1. Verliere ich meine Windows 10-Lizenz, wenn ich meine SSD wechsle?
Die Windows-Lizenz geht nicht verloren, wenn Sie die SSD wechseln, aber nicht den Computer und das Motherboard. Sie können jedoch eine behalten, da bei der Neuinstallation von Microsoft Suit möglicherweise die Windows-Lizenz erforderlich ist.
2. Wo erhalte ich einen Windows 10-Produktschlüssel?
Der Windows-Produktschlüssel ist in der E-Mail-Bestätigung enthalten, nachdem Sie eine digitale Kopie von Windows gekauft haben. Gehen Sie zum Microsoft Online Store und erwerben Sie eine Lizenz für die Edition von Windows 10, die Sie installieren möchten. Nach dem Kauf wird Ihnen der Produktschlüssel per E-Mail zugesandt.
3. Kann ich meinen Windows 10-Schlüssel auf einer neuen SSD wiederverwenden?
Natürlich kannst du. Sie müssen jedoch sicherstellen, dass Sie dieselbe Windows-Version installieren.
War diese Seite hilfreich? Ihr Support ist uns wirklich wichtig!

EaseUS Disk Copy
EaseUS Disk Copy ist leistungsstarkes aber sehr einfach zu bedienendes Tool zum Klonen und Migrieren von HDDs/SSDs. Das Tool ermöglicht Ihnen, ein Systemlaufwerk schnell und einfach auf eine neue Festplatte (oder eine neu installierte SSD) zu migrieren, wobei nur ein Minimum an Konfiguration erforderlich ist.
-
Aktualisiert von
Technik-Freund und App-Fan. Mako schreibe seit März 2016 für die Leser von EaseUS. Er begeistert über Datenrettung, Festplattenverwaltung, Datensicherung, Datenspeicher-Optimierung. Er interssiert sich auch für Windows und andere Geräte. …Vollständige Bio lesen
EaseUS Disk Copy

Professionelles Tool zum Klonen der Festplatten, der Partitionen und anderer Datenträger.
Hot-Artikel
-
29 Dezember 2023
![]()
-
01 Januar 2024
![]()
-
19 Oktorber 2023
![]()
-
19 Oktorber 2023
![]()
-
23 Januar 2024
![]()
-
29 Dezember, 2023
![]()
-
29 Dezember, 2023
![]()
-
29 Dezember, 2023
![]()
Interessante Themen


















