Hauptinhalt
Hauptinhalt
Möchten Sie das Laufwerk C durch eine SSD ersetzen oder einem vorhandenen PC zusätzlichen Speicher für Computer-Upgrades hinzufügen? Egal, ob Sie eine HDD, eine 2,5-Zoll-SATA-SSD oder eine M.2-SSD verwenden, lesen Sie diesen Artikel von EaseUS, um zu erfahren, wie Sie eine Festplatte in einem Desktop-PC installieren und zum Laufen bringen.
Vorbereitungen vor dem Hinzufügen von Festplatten zum PC
Bevor Sie eine neue oder gebrauchte Festplatte in Ihren Desktop-PC einbauen, stellen Sie sicher, dass Sie die folgenden Vorbereitungsarbeiten ordnungsgemäß durchgeführt haben.
1. Klonen Sie die Festplatte mit einer professionellen Festplattenklonsoftware - EaseUS Disk Copy, um alle Daten, einschließlich Betriebssystem, Anwendungen und Dateien, von Ihrer alten Festplatte auf die neue zu übertragen.
2. Trennen Sie alle externen Kabel von Ihrem PC.
3. Fahren Sie Ihren Computer vollständig herunter.
4. Legen Sie die erforderlichen Werkzeuge bereit, darunter:
- Eine neue Festplatte (HDD oder SSD)
- Antistatisches Armband (optional, aber empfohlen)
- Kreuzschlitzschraubendreher zum Anziehen oder Lösen von Kreuzschlitzschrauben
- SATA-Datenkabel (lang, dünn und flach) zum Übertragen von Daten vom Laufwerk auf die Hauptplatine
- SATA-Stromanschluss (L-förmig) zum Verbinden des Host-Bus-Adapters eines Computers mit einer Festplatte oder SSD
- HDD-Befestigungsschrauben (im Lieferumfang des Gehäuses enthalten) zur Befestigung einer 3,5-Zoll-Festplatte am Desktop-Host-Gehäuse
5. Lesen Sie das Handbuch des Motherboards sorgfältig durch, falls Sie eines haben.
So installieren Sie eine Festplatte in einem Desktop-PC
Die Schritte zum Hinzufügen neuer oder alter Festplatten zu einem Computer können je nach verwendetem Festplattentyp unterschiedlich sein. Dieser Teil unterteilt den Vorgang im Allgemeinen in drei Gruppen: HDD, 2,5-Zoll-SATA-SSD oder M.2-SSD.
Teil 1. Festplatte im Desktop-PC anschließen
Um eine Festplatte in Ihren PC einzubauen, benötigen Sie einen Schraubendreher, ein SATA-Datenkabel und einen SATA-Stromanschluss. Gehen Sie dazu wie folgt vor:
Schritt 1. Öffnen Sie Ihr Computergehäuse mit einem Schraubenzieher.

Schritt 2. Entfernen Sie das Festplattenfach aus dem PC-Gehäuse.

Schritt 3. Richten Sie die Löcher der Festplatte an den Montagelöchern im Schacht aus. Befestigen Sie die Festplatte mit Schrauben an ihrem Platz.

Schritt 4. Schieben Sie Ihre Festplatte im Fach zurück in den Steckplatz.
Schritt 5. Verbinden Sie die SATA-Strom- und Datenkabel mit der Festplatte.

Schritt 6. Führen Sie Ihr Datenkabel durch den SATA-Anschluss in das Gehäuse und stecken Sie es in das Motherboard.

Schritt 7. Schieben Sie die Seitenabdeckung des Gehäuses zurück, befestigen Sie die Abdeckung mit den zuvor entfernten Schrauben und schließen Sie das Computergehäuse.
Schritt 8. Schließen Sie Ihr Netzkabel und alle Peripheriegeräte wieder an. Schalten Sie es ein und prüfen Sie, ob die Festplatte erkannt wird.
Teil 2. 2,5-Zoll-SATA-SSD auf dem Motherboard installieren
Die Installation einer 2,5-Zoll-SATA-SSD ähnelt der einer HDD-Festplatte. Gehen Sie dazu wie folgt vor:
Schritt 1. Öffnen Sie Ihr Computergehäuse.
Schritt 2. Suchen Sie die SSD-Laufwerksschächte und installieren Sie die Festplatte ordnungsgemäß.

Schritt 3. Schließen Sie das SATA-Datenkabel und den Stromanschluss in der Nähe der Rückseite der Festplatte an.

Schritt 4. Stecken Sie die andere Seite des Datenanschlusses in die Vorderseite oder auf die Seite des Motherboards.

Schritt 5. Schließen Sie jetzt das Gehäuse Ihres Computers.
Schritt 6. Schließen Sie alle Kabel wieder an und schalten Sie Ihren PC ein, um zu überprüfen, ob die installierte Festplatte erkannt wird.
Teil 3. M.2 SSD zum Windows-PC hinzufügen
Die Installation eines M.2-Laufwerks unterscheidet sich stark von den beiden oben genannten Methoden. M.2-SSDs unterstützen normalerweise zwei Schnittstellen: PCI-Express (PCIe) und SATA.
Erfahren Sie, wie Sie einen M.2 NVMe-Treiber auf einem Windows 10- oder 11-PC installieren.
- Hinweis: Es gibt viele verschiedene Motherboards mit umfangreichen Layouts und Konfigurationen. Lesen Sie in Ihrem Handbuch nach, welchen Anschluss Sie verwenden sollten.
Schritt 1. Entfernen Sie die beiden Kreuzschlitzschrauben aus dem mit dem Metallkühlkörper abgedeckten Steckplatz.

Schritt 2. Setzen Sie das NVMe-Laufwerk fest in einem Winkel von etwa 30 Grad ein.

Schritt 3. Drücken Sie das Laufwerk nach unten und drehen Sie den Clip über das hintere Ende, um es an Ort und Stelle zu halten.

Schritt 4. Nehmen Sie den Kühlkörper vom Motherboard ab. Achten Sie darauf, die Kunststoffrückseite zu entfernen, um das Wärmeleitpad anzubringen.

Schritt 5. Setzen Sie den Kühlkörper wieder oben auf und befestigen Sie die beiden Schrauben wieder.
Schritt 6. Schließen Sie jetzt das Gehäuse Ihres Computers.
Schritt 7. Schließen Sie alle Kabel wieder an und schalten Sie Ihren PC ein, um zu überprüfen, ob die installierte Festplatte erkannt wird.
Extra-Tipp: So gehen Sie mit einer neuen Festplatte um
In diesem Teil werden Strategien zum Einsatz der neuen Festplatte vorgestellt.
Teil 1. Eine neue Festplatte initialisieren und formatieren
Nach der Installation der Festplatte müssen Sie noch eine letzte Aufgabe erledigen: Wenn es sich um eine neue Festplatte handelt, müssen Sie die installierte Festplatte zum Speichern von Daten initialisieren.
Erfahren Sie, wie Sie eine neu installierte Festplatte unter Windows initialisieren.
Schritt 1. Klicken Sie mit der rechten Maustaste auf das Startmenü und wählen Sie Datenträgerverwaltung.
Schritt 2. Wenn das Laufwerk als „Nicht initialisiert“ angezeigt wird, klicken Sie mit der rechten Maustaste und wählen Sie „Datenträger initialisieren“.
Schritt 3. Wählen Sie einen Partitionsstil zwischen MBR (Master Boot Record) und GPT (GUID Partition Table).
- Tipp : GPT wird für Laufwerke mit mehr als 2 TB empfohlen oder wenn Sie UEFI-Boot verwenden möchten.
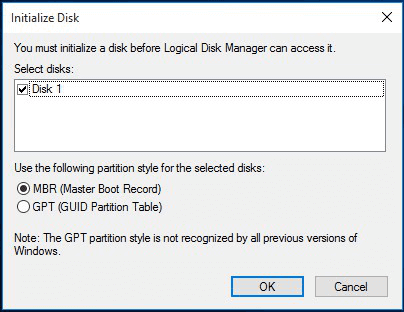
Schritt 4. Klicken Sie mit der rechten Maustaste auf den nicht zugeordneten Speicherplatz auf dem neuen Laufwerk und wählen Sie „Neues einfaches Volume…“.
Schritt 5. Folgen Sie dem Assistenten, um die Datenträgergröße festzulegen, einen Laufwerksbuchstaben zuzuweisen und das Dateisystemformat auszuwählen (normalerweise NTFS für Windows).
Schritt 6. Wählen Sie im Assistenten „Dieses Volume mit den folgenden Einstellungen formatieren“ aus: „Datenträgerbezeichnung“, „Dateisystem“ und „Schnellformatierung durchführen“.
Schritt 7. Klicken Sie auf „Fertig“, um den Vorgang abzuschließen.
Teil 2. Entscheiden Sie, was mit dem neuen Laufwerk geschehen soll
Wenn Sie ein vorhandenes Laufwerk ersetzen und das Betriebssystem, die Anwendungen und die Dateien vom alten Laufwerk behalten möchten, sollten Sie das alte Laufwerk auf das neue klonen.
Nachdem Sie die neue Festplatte auf dem Desktop installiert haben, klonen Sie die vorhandene Festplatte mithilfe einer Klonsoftware auf die neue.
EaseUS Disk Copy ist eine robuste und professionelle Software zum Klonen von HDDs und SSDs.
Sie können SSDs auf M2 NVMe klonen, HDDs auf SSDs kopieren und sogar alle Daten von einer größeren Festplatte auf eine kleinere migrieren. Keine Neuinstallation des Betriebssystems, kein Startfehler und kein Datenverlust.
- Hinweis: Sie müssen nichts klonen, wenn Sie eine neue Festplatte für zusätzlichen Speicher hinzufügen. Sie können die neue Festplatte installieren, formatieren und als zusätzlichen Speicher verwenden.
War diese Seite hilfreich? Ihr Support ist uns wirklich wichtig!

EaseUS Disk Copy
EaseUS Disk Copy ist leistungsstarkes aber sehr einfach zu bedienendes Tool zum Klonen und Migrieren von HDDs/SSDs. Das Tool ermöglicht Ihnen, ein Systemlaufwerk schnell und einfach auf eine neue Festplatte (oder eine neu installierte SSD) zu migrieren, wobei nur ein Minimum an Konfiguration erforderlich ist.
-
Aktualisiert von
Jahrgang 1992; Studierte Mathematik an SISU, China; Seit 2015 zum festen Team der EaseUS-Redaktion. Seitdem schreibte sie Ratgeber und Tipps. Zudem berichtete sie über Neues und Aufregendes aus der digitalen Technikwelt. …Vollständige Bio lesen -
Geschrieben von
Maria ist begeistert über fast allen IT-Themen. Ihr Fokus liegt auf der Datenrettung, der Festplattenverwaltung, Backup & Wiederherstellen und den Multimedien. Diese Artikel umfassen die professionellen Testberichte und Lösungen. …Vollständige Bio lesen
EaseUS Disk Copy

Professionelles Tool zum Klonen der Festplatten, der Partitionen und anderer Datenträger.
Hot-Artikel
-
29 Dezember 2023
![]()
-
01 Januar 2024
![]()
-
19 Oktorber 2023
![]()
-
19 Oktorber 2023
![]()
-
23 Januar 2024
![]()
-
29 Dezember, 2023
![]()
-
29 Dezember, 2023
![]()
-
29 Dezember, 2023
![]()
Interessante Themen













