Inhaltsverzeichnis
WD My Passport wird nicht erkannt?
"Nachdem ich meine WD My Passport externe Festplatte an meinen Desktop angeschlossen habe, wird ich von Windows 10 aufgefordert, dass ich die Festplatte formatieren muss, bevor ich sie verwenden kann. Das würde ich nicht tun, da die Daten noch darauf gespeichert werden. Ich habe versucht, das Laufwerk auszuwerfen und wieder an den PC anzuschließen, aber der Fehler ist immer noch da. Es scheint, dass ich die Formatierung ausführen muss, um die externe WD-Festplatte zu öffnen und auf meine Daten zuzugreifen. Kann jemand helfen?"
Falls Sie nicht mehr auf eine WD externe Festplatte zugreifen können, sind Sie möglicherweise auf die folgenden zwei Fehler gestoßen:
- 1️⃣Sie müssen den Datenträger formatieren, bevor Sie diesen verwenden. Zugriff verweigert;
- 2️⃣Das Dateisystem wird in Datenträgerverwaltung als RAW angezeigt. In den Eigenschaften können Sie finden, diese externe Festplatte wird als 0 Byte angezeigt.
Wenn Sie von diesem Problem betroffen sind, können Sie normalerweise diesen Datenträger nicht weiter benutzen. Wie kann man das Problem beheben und eine WD My Passport AV/TV, Ultra zurück zum normalen Zustand versetzen? Wir können Ihnen dabei helfen.
Schnelle Lösung: Versuchen Sie ein anderes USB-Kabel oder einen anderen PC
Wenn Windows Explorer oder "Dieser PC" Ihre externe Festplatte nicht erkennen oder lesen kann, können Sie zuerst versuchen, das USB-Kabel zu wechseln und sie mit einem anderen USB-Anschluss oder einem anderen PC zu verbinden, um sicherzustellen, ob die externe Festplatte in anderen Fällen erkannt wird.
1. Wenn das Laufwerk über ein neues USB-Kabel oder an einem neuen PC erkannt werden kann, funktioniert das Laufwerk einwandfrei. Das Problem liegt am USB-Kabel.
2. Wenn auch das WD externe Festplatte nicht erkannt werden kann, können Sie selektiv die folgenden Methoden anwenden, um Ihre WD My Passport externe Festplatte zu reparieren, damit es wieder funktioniert.
Lösung 1. Laufwerksbuchstabe und -pfad ändern, um die WD My Passport externe Festplatte erkannt zu machen
Wenn auf Ihre WD externe Festplatte nicht mehr zugegriffen werden kann, können Sie die folgenden Schritten befolgen, um den Laufwerksbuchstaben und -Pfad des Laufwerks zu ändern, damit es in Windows PC wieder erkannt und zugänglich ist:
Schritt 1. Drücken Sie Win + R, um den Dialog Ausführen aufzurufen > Geben Sie: diskmgmt.msc ein, um die Datenträgerverwaltung zu öffnen.
Schritt 2. Klicken Sie mit der rechten Maustaste auf das WD-Laufwerk und wählen Sie Laufwerksbuchstaben und -pfade ändern...

Schritt 3. Klicken Sie auf Hinzufügen und wählen Sie den Laufwerksbuchstaben neben Folgenden Laufwerksbuchstaben zuweisen: > Klicken Sie auf OK.
Wenn dem WD-Laufwerk bereits ein Buchstabe zugewiesen wurde, klicken Sie auf Ändern, um einen anderen Buchstaben dafür zu wählen.
Schritt 4. Starten Sie dann den PC neu, und Sie können überprüfen, ob das Problem weiterhin besteht oder nicht.
Lösung 2. Gerätetreiber des WD-Laufwerks aktualisieren
Wenn der WD-Gerätetreiber veraltet ist, kann das Laufwerk nicht mehr erkannt werden. Im Folgenden erfahren Sie, wie Sie den WD-Gerätetreiber jetzt aktualisieren können:
Schritt 1. Klicken Sie mit der rechten Maustaste auf das Windows-Symbol in der linken Ecke und wählen Sie Geräte-Manager.
Schritt 2. Suchen und erweitern Sie Laufwerke, USB-Controller oder andere Geräte, um zu sehen, ob das WD-Gerät als Unbekanntes Gerät angezeigt wird.
Schritt 3. Klicken Sie mit der rechten Maustaste auf Unbekanntes Gerät > wählen Sie Eigenschaften.
Schritt 4. Gehen Sie zur Registerkarte Details > Hardware-Ids.

Schritt 5. Klicken Sie mit der rechten Maustaste auf den oberen Wert, und klicken Sie auf Kopieren.
Schritt 6. Fügen Sie das kopierte Dokument in einen Browser ein, um den richtigen WD-Gerätetreiber zu finden, herunterzuladen und auf Ihrem PC zu installieren.
Schritt 7. Starten Sie dann Ihren Computer neu, und alles sollte mit Ihrem WD My Passport Ultra externe Festplatte einwandfrei funktionieren.
Lösung 3. Daten auf der Festplatte wiederherstellen und WD My Passport formatieren
Können Sie die Festplatte auch nicht öffnen? Die Formatierung ist auch eine schnelle und effektive Lösung. In diesem Teil können wir Ihnen anzeigen, wie Sie die Formatierung ohne Datenverlust formatieren können.
Teil 1. Daten auf WD My Passport wiederherstellen (Wichtig⭐)
Sie sollten zuerst die Daten auf dieser Festplatte durch eine professionelle Datenrettungssoftware sichern, um unerwarteten Datenverlust zu vermeiden. Laden Sie die Software EaseUS Data Recovery Wizard Pro herunter, die auf diese externe Festplatte zugreifen und dann Ihre Daten darauf wiederherstellen kann.
Schritt 1. Starten Sie das Tool. Alle an den Computer angeschlossenen externen Speichermedien werden als „Externe Festplatte“ erkannt. Wählen Sie hier „Externe Festplatte“ und dann klicken „Scan“.

Schritt 2. Alle Daten werden im Verzeichnisbaum auf der linken Seite aufgelistet. Sie können sie in der Vorschau betrachten. Es ist möglich, nach spezifischem Dateityp zu filtern oder direkt nach dem Dateinamen zu suchen. Sollten Sie Ihre gewünschten Daten nicht finden, können Sie auf „RAW“ Ordner klicken, und hier nach der Datei zu suchen.
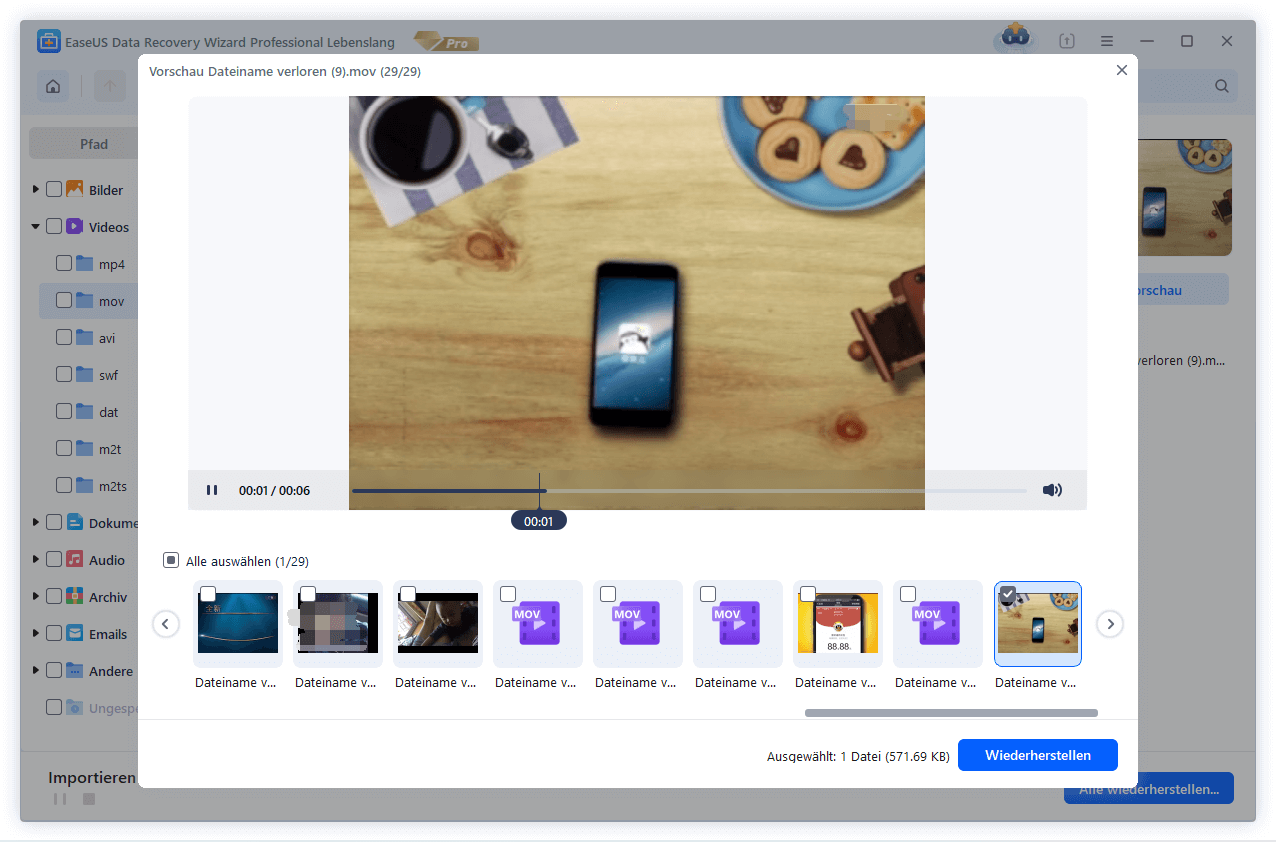
Schritt 3. Klicken Sie jetzt auf "Wiederherstellen". Bei diesem Schritt müssen Sie darauf achten, die geretteten Dateien nicht auf dem selben Speicherort zu speichern wo die gelöschten Dateien liegen, Da diese sonst überschrieben und nicht mehr gerettet werden können.

Kurzanleitung: Daten auf der WD My Passport Festplatten wiederherstellen
Schritt 1. Starten Sie das Tool. Wählen Sie die externe Festplatte und dann klicken Sie auf „Scan“.
Schritt 2. Alle Daten werden im Verzeichnisbaum auf der linken Seite aufgelistet. Sie können sie in der Vorschau betrachten.
Schritt 3. Wählen Sie die gewünschten aus und klicken Sie auf "Wiederherstellen".

Teil 2. WD My Passport formatieren
Nachdem Sie die Daten auf einem anderen Ort gespeichert haben, können Sie mit der Formatierung beginnen.
Option 1. WD My Passport mit Datenträgerverwaltung formatieren
Schritt 1. Geben Sie "diskmgmt.msc" in das Startmenü ein und drücken Sie die Enter-Taste, um die Datenträgerverwaltung zu öffnen.
Schritt 2. Klicken Sie mit der rechten Maustaste auf die Festplatte und wählen Sie "Formatieren" aus.

Schritt 3. Stellen Sie das Dateisystem, die Kapazität, den Laufwerksbuchstaben und anderen Informationen an. Dann führen Sie die Formatierung aus.
Option 2. WD My Passport mit EaseUS Partition Master formatieren
Mit EaseUS Partition Master können Sie WD My Passport externe Festplatte einfach formatieren.
Schritt 1. Schließen Sie zuerst das externe Gerät an Ihren PC an, das Sie formatieren möchten.
Schritt 2. Starten Sie EaseUS Partition Master und auf der Oberfläsche wird es detaillierte Infomationen Ihrer Festplatten angezeigt. Klicken Sie mit der rechten Maustaste auf die zu formatierende Partition und wählen Sie "Formatieren" aus.
Schritt 3. Sie können den Partitionsnamen, das Dateisystem und die Clustergröße der Partition nach Wunsch ändern. Klicken Sie dann auf "OK".
Schritt 4. Klicken Sie auf "Aufgabe(n) ausführen" in der oberen linken Ecke, um alle ausstehenden Operationen zu prüfen. Klicken Sie anschließend auf "Anwenden", um das Formatieren auszuführen.
Lösung 4. WD My Passport-Gerät deinstallieren und erneut installieren
Schritt 1. Klicken Sie mit der rechten Maustaste auf das Windows-Symbol in der linken Ecke und wählen Sie Geräte-Manager.
Schritt 2. Suchen und erweitern Sie USB-Controller > Klicken Sie mit der rechten Maustaste auf Ihrem WD-Laufwerk und wählen Sie Deinstallieren.

Schritt 3. Starten Sie den Computer neu, und Microsoft installiert die USB-Controller-Software für Ihr WD-Laufwerk automatisch neu.
Danach können Sie auf Ihr WD Passport Ultra-Laufwerk bis dahin normal zugreifen.
Lösung 5. WD My Passport in Datenträgerverwaltung initialisieren
Wenn Ihre WD Festplatte in der Datenträgerverwaltung als "Nicht initialisiert" angezeigt wird, müssen Sie dann die Festplatte initialisieren. Die Initialisierung wird alle Daten auf der Festplatte löschen. Deswegen empfehlen wir Ihnen auch, die Daten auf der Festplatte zu sichern. Folgen Sie der Anleitung für die Datenrettung in der fünften Lösung. Dann initialisieren Sie die externe Festplatte.
Schritt 1. Öffnen Sie auch Datenträgerverwaltung.
Schritt 2. Klicken Sie mit der rechten Maustaste auf die WD Festplatte und wählen Sie "Datenträgerinitialisierung" aus.

Schritt 3. Wählen Sie das Partitionssystem (MBR oder GPT) aus. Dann warten Sie auf die Initialisierung.
Schritt 4. Danach klicken Sie wieder mit der rechten Maustaste auf die Festplatte und wählen Sie "Neues einfaches Volume" aus.

Schritt 5. Folgen Sie dem Assistant und erstellen Sie die neuen Partitionen auf der Festplatte.
Lösung 6. Unbekannte WD My Passport externe Festplatte reparieren
Nachdem Sie die Daten gesichert haben, können Sie dann mit der Reparatur beginnen. Sie können das Dateisystem RAW zu NTFS oder FAT32 konvertieren. Dann kann Windows diese Festplatte erkennen. Sie können auch mit einem Windows eingebauetes Tool “Eingabeaufforderung” diese Festplatte überprüfen, ob es Fehler oder Beschädigung gibt.
- Öffnen Sie Eingabeaufforderung, in dem Sie "CMD" in die Suchleiste eingaben und dann Eingabetaste drücken, und geben Sie chkdsk H: /f /r ein. Dann drücken Sie die Eingabetaste.
Hier sollten Sie H: mit dem Laufwerksbuchstaben Ihrer externen Festplatte ersetzen.
Die Lösungen gelten auch, wenn Ihre SD-Karte nicht erkannt wird.
Zusätzliche Tipps
Wenn Ihre WD externe Festplatte angezeigt und wieder normal erkannt werden kann, sollten Sie sich nicht beeilen, sie zu benutzen. Bitte befolgen Sie zuerst diese Tipps:
1. Kopieren und sichern Sie wichtige Daten von Ihrer externen Festplatte auf ein anderes Speichergerät.
2. Formatieren Sie die externe Festplatte, um sie weiter zu verwenden.
Wenn die externe Festplatte immer noch nicht angezeigt oder nicht erkannt werden kann, sind möglicherweise einige physikalische Fehler an Ihrem Gerät aufgetreten. Bitte versuchen Sie diese Tipps als Anleitung:
1. Suchen und finden Sie online eine manuelle Anleitung, um den physischen Fehler auf Ihrer Festplatte zu überprüfen.
2. Sie können das Gerät auch zu einem lokalen Reparaturzentrum bringen, um professionelle Hilfe zu erhalten. (Wenn Sie kein Profi sind, sollten Sie diesen Tipp annehmen).
WD My Passport externe Festplatte wird nicht erkannt FAQs
Warum funktioniert meine externe WD Festplatte nicht?
Die Gründe für diesen Fehler sind vielfältig. Die Hauptgründe sind normalerweise, das inkompatibles oder beschädigtes Dateisystem, die Probleme mit dem Anschluss an den Computer, System-Fehler, der veraltete Festplatten-Treiber.
Wie kann ich die externe WD Festplatte erkennbar machen?
- Lösung 1. Ändern Sie den Laufwerksbuchstaben und -pfad. Wenn der Laufwerksbuchstabe der externen Festplatte bereits von einem anderen Datenträger genutzt wird, kann der Computer diese externe Festplatte nicht richtig erkennen.
- Lösung 2. Aktualisieren Sie die Treibersoftware der externen Festplatte. Wenn der Festplatten-Treiber veraltet ist, können Sie einfach den Treiber aktualisieren.
- Lösung 3. Deinstallieren Sie die externe WD Festplatte. Starten Sie den Computer neu und dann installieren Sie die Festplatte erneut.
- Lösung 4. Stellen Sie die wichtigen Daten auf der externen Festplatte auf einen anderen Ort wieder her. Dann können Sie die WD Festplatte formatieren.
- Lösung 5. Initialisieren Sie die WD My Passport Festplatte, wenn die Festplatte in der Windows Datenträgerverwaltung als "Nicht initialisiert" angezeigt.
- Lösung 6. Reparieren Sie die unbekannte WD My Passport externe Festplatte mit dem CHKDSK-Befehl. Der Befehl kann Ihnen helfen, die Festplatten-Fehler aufzuheben und zu reparieren.
War diese Seite hilfreich?
-
Nach seinem Medientechnik-Studium entschloss sich Markus dazu, als ein Software-Redakteur zu arbeiten. Seit März 2015 bei EaseUS Tech Team. Er hat sich auf Datenrettung, Partitionierung und Datensicherung spezialisiert. …

20+
Jahre Erfahrung

160+
Länder und Regionen

72 Millionen+
Downloads

4.7 +
Trustpilot Bewertung
TOP 2 in Recovery-Tools
"Easeus Data Recovery Wizard kann die letzte Möglichkeit sein, gelöschte Daten wiederherzustellen und ist dabei sogar kostenlos."

EaseUS Data Recovery Wizard
Leistungsstarke Datenrettungssoftware zur Wiederherstellung von Dateien in fast allen Datenverlustszenarien unter Windows und Mac.
100% Sauber
Top 10 Artikel
-
 Gelöschte Dateien wiederherstellen
Gelöschte Dateien wiederherstellen
-
 USB-Stick wiederherstellen
USB-Stick wiederherstellen
-
 SD-Karte reparieren
SD-Karte reparieren
-
 Papierkorb wiederherstellen
Papierkorb wiederherstellen
-
 Festplatte wiederherstellen
Festplatte wiederherstellen
-
 USB wird nicht erkannt
USB wird nicht erkannt
-
 RAW in NTFS umwandeln
RAW in NTFS umwandeln
-
 Gelöschte Fotos wiederherstellen
Gelöschte Fotos wiederherstellen
-
 Word-Dokument wiederherstellen
Word-Dokument wiederherstellen
-
 Excel-Dokument wiederherstellen
Excel-Dokument wiederherstellen



 February 08,2025
February 08,2025



