Inhaltsverzeichnis
Bei diesem Laufwerk liegt ein Problem vor. Was soll ich tun?
Wenn ein Benutzer ein USB Laufwerk oder eine SD-Karte mit dem Computer anschließt und diesen Datenträger öffnen will, kann er möglicherweise auf einen Fehler gestoßen sein. Es heißt, "Bei diesem Laufwerk liegt ein Problem vor. Überprüfen Sie das Laufwerk jetzt und beheben Sie die Probleme."

Diese Fehlermeldung kann unter Windows 10/8/7 oft auftreten. Manchen Benutzer kann diesen Fenster schließen und das Laufwerk weiter nutzen. Aber die meisten Benutzer können nicht mehr darauf zugreifen. Was führt zu diesem Fehler und wie kann man diesen Fehler beheben? In diesem Artikel können wir Ihnen einige Lösungen geben, damit Sie diesen Fehler beheben und Daten auf dem Laufwerk vor dem Datenverlust schützen können.
Hauptgründe für diesen Fehler "Bei diesem Laufwerk liegt ein Problem vor"
Durch die Beantwortung der folgenden Fragen werden Sie die Gründe für die Aufforderung von Windows zu einer solchen Überprüfung klar herausfinden und die Fehlermeldung beheben, die Sie daran hindert, Ihr Gerät ordnungsgemäß zu verwenden.
- 1. Benutzter haben das Laufwerk nicht richtig von dem Computer getrennt;
- 2. Das Laufwerk wurden früher noch mit anderen Computern angeschlossen;
- 3. Die Datei oder das Verzeichnis ist beschädigt und nicht lesbar;
- 4. Viren hat diesen Computer angegriffen;
- ......
Kurz gesagt, allgemeine Ursachen für den Fehler "Bei diesem Laufwerk liegt ein Problem vor" sind u. a. unsachgemäßes Entfernen des USB-Laufwerks, Virusinfektion, Beschädigung des Dateisystems.
Wie man den Fehler "Bei diesem Laufwerk liegt ein Problem vor" behebt (5 Lösungen)
Wir haben einige der effektivsten Lösungen zur Behebung des Fehlers "Bei diesem Laufwerk liegt ein Problem vor. Überprüfen Sie das Laufwerk jetzt und beheben Sie die Probleme" auf einem beliebigen Wechseldatenträger. Wenn Sie also zu den Opfern gehören, die diesen Fehler jedes Mal sehen, wenn Sie ein USB-Flash-Laufwerk oder eine SD-Karte an einen Windows-Computer anschließen, zögern Sie nicht, sich selbst zu helfen.
Lösung 1. Daten auf dem fehlerhaften Laufwerk wiederherstellen
Da die Reparatur Daten auf dem USB Stick oder der SD-Karte entfernen kann, sichern Sie besser zuerst Daten auf dem Datenträger. Mithilfe einer kostenlosen Datenrettungssoftware können Sie Daten auf dem Laufwerk retten. EaseUS Data Recovery Wizard Free kann auf dieses Laufwerk zugreifen. Dann können Sie wichtige Daten auf einem anderen Datenträger speichern. Dann brauchen Sie nicht, für einen Datenverlust zu sorgen. Laden Sie EaseUS Data Recovery Wizard Free herunter und starten Sie die Datenrettung.
Schließen Sie Ihr USB-Laufwerk an Ihren Computer an. Laden Sie EaseUS Data Recovery Wizard herunter und sehen Sie sich das Video an, um auf Ihr USB-Laufwerk zuzugreifen.
Behalten Sie immer die Regel im Hinterkopf, dass Sie den ersten Schritt zur Datenrettung machen, wenn ein Problem auf einem Laufwerk gefunden wurde. Was mehr ist, kann EaseUS Data Recovery Wizard in den meisten Datenverlust Situationen arbeiten, wie Zugriff auf unzugängliche Festplatte ohne Formatierung, undelete, unformatieren, erholen die RAW-Laufwerk und so weiter.
Lösung 2. Das Laufwerk überprüfen und reparieren
Falls Sie diese Fehlermeldung bekommen, schließen Sie den Fenster nicht und klicken Sie auf "Überprüfen und Reparieren". Denn Sie haben Daten auf einem anderen Datenträger gesichert haben, werden Sie keine Daten nach der Reparatur verlieren. Bitte warten Sie geduldig auf die Reparatur. Schließen Sie den Fenster danach. Dann neu starten Sie den PC und prüfen Sie mal, ob der Fehler schon behoben wird.
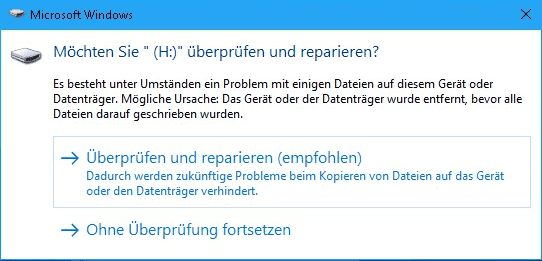
Lösung 3. Defekte Sektoren überprüfen und reparieren
Defekte Sektoren ist auch ein Grund für den Fehler "Bei diesem Laufwerk liegt ein Problem vor...". Sie können durch einen "chkdsk X: /f /r /x" Befehl die beschädigte Sektoren finden und reparieren. Oder können Sie auch durch eine Partition Manager Software defekte Sektoren und Fehler beheben. Laden Sie EaseUS Partition Master Free herunter und beginnen Sie mit der Reparatur.
Erstens - Überprüfen Sie die schlechten Sektoren
1. Starten Sie EaseUS Data Recovery Wizard. Wählen Sie die Festplatte aus. Klicken Sie auf "Scan".
2. EaseUS Data Recovery Wizard wird zunächst alle gelöschten Dateien auflisten. Dann wird noch einmal die gesamte Festplatte durchleuchtet, um auch wirklich alle wiederherstellbaren Dateien zu finden. Wenn die von Ihnen gewünschten Dateien bereits gefunden wurden, stoppen Sie den Scan und beginnen Sie mit der Wiederherstellung. Nach dem Ende des Scans, werden mehrere Dateien gefunden.
3. Nach dem Scan werden die gefundenen Daten aufgelistet. Schauen Sie durch die Vorschau und wählen Sie die gewünschten Dateien zur Wiederherstellung. In der Regel sollten Sie sogar mehrere Dateien mit ähnlichen oder gleichen Namen finden, die Sie wiederherstellen können. Hierbei handelt es sich um ältere Versionen, die gelöscht wurden. Probieren Sie, welche Version die von Ihnen gewünschte ist. Nach der Wiederherstellung zeigt es Ihnen, wo die Dateien nun gespeichert worden sein. Klicken Sie auf den Link, um die gefundenen Dateien zu prüfen.
2Nach diesem Vorgang wissen Sie genau, wie viele fehlerhafte Sektoren vorhanden sind.
Zweitens - CHKDSK ausführen
CHKDSK markiert die fehlerhaften Sektoren und verhindert die Beschädigung von Daten, indem es Dateisystemfehler behebt. Hier sind die Schritte:
Schritt 1: Drücken Sie die "Windows"-Taste und geben Sie cmd ein.
Schritt 2: Klicken Sie mit der rechten Maustaste auf "Eingabeaufforderung" und wählen Sie "Als Administrator ausführen".
Schritt 3: Geben Sie den folgenden Befehl ein: chkdsk e: /f /r /x

"e" steht für den Laufwerksbuchstaben der Partition, die Sie reparieren möchten.
Lösung 4. Das Laufwerk durch Problembehandlung reparieren
Sie können auch ein Windows Built-In Tool "Problembehandlung" nutzen. Das kann auch Fehler auf externen Datenträgern beheben. Führen Sie folgende Schritten durch.
- Klicken Sie auf Start > geben Sie Problembehandlung ein > öffnen Sie das Tool;
- Klicken Sie auf Hardware und Sound > Hardware und Geräte;
- Klicken Sie auf Erweitert > Reparaturen automatisch anwenden;
- Klicken Sie auf Weiter > führen Sie die Reparatur durch.
Lösung 5. Führen Sie einen Neustart durch
Ein weiterer möglicher Grund für dieses Problem sind Softwarekonflikte. Wir empfehlen, einen Neustart durchzuführen. Dies dient der Diagnose und Fehlerbehebung bei fortgeschrittenen Windows-Problemen. Hier sind die Schritte:
Schritt 1: Geben Sie beim Start msconfig ein und drücken Sie "Enter", um das Systemkonfigurationsprogramm zu öffnen.

Schritt 2: Klicken Sie auf "Allgemein" und dann auf "Benutzerdefinierter Systemstart". Deaktivieren Sie das Kontrollkästchen "Systemstartelemente laden" und stellen Sie sicher, dass "Systemdienste laden" und "Ursprünliche Startkonfiguration verwenden" aktiviert sind.
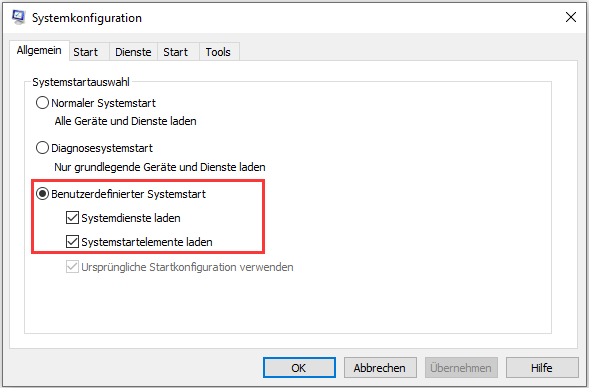
Schritt 3: Klicken Sie auf die Registerkarte "Dienste". Aktivieren Sie das Kontrollkästchen "Alle Microsoft-Dienste ausblenden". Klicken Sie nun auf "Alle deaktivieren".

Schritt 4: Klicken Sie auf "Übernehmen"/"OK" und starten Sie den Computer neu. Dadurch wird Windows in einen sauberen Startzustand versetzt.
Das Fazit
Zusammenfassend kann man sagen, dass die richtigen Schritte zur Behebung des Problems "Es gibt ein Problem mit diesem Laufwerk. Scannen Sie das Laufwerk jetzt und beheben Sie es."-Fehler ohne Datenverlust zu beheben, sollten wie folgt aussehen.
Verwenden Sie die EaseUS Datenrettungssoftware, um Daten von einem USB-Laufwerk wiederherzustellen, auf das nicht mehr zugegriffen werden kann -> finden Sie die beste Lösung unter den vorgeschlagenen 5 Möglichkeiten zum Scannen und Beheben von fehlerhaften Sektoren und Dateisystemfehlern.
FAQs: Bei diesem Laufwerk liegt ein Problem vor
Mit den folgenden Fragen und Antworten erhalten Sie weitere Hilfe. Lesen Sie sie der Reihe nach:
Wie behebt man ein Problem mit diesem Laufwerk?
Die Möglichkeiten zur Behebung des Problems mit diesem Laufwerk Fehler:
- 1. Wiederherstellen von Daten aus einem Scannen und Reparieren
- 2. Scannen und Reparieren ausführen
- 3. Schlechte Sektoren reparieren
- 4. Windows-Troubleshooter verwenden
- 5. Sauberen Start durchführen
Wie kann ich mein Laufwerk überprüfen und reparieren?
So überprüfen und reparieren Sie das Dateisystem des Laufwerks:
- 1. Klicken Sie mit der rechten Maustaste auf das USB-Laufwerk oder die SD-Karte und wählen Sie im Kontextmenü Eigenschaften.
- 2. Klicken Sie auf die Registerkarte "Extras" und aktivieren Sie die Option im Abschnitt "Fehlerprüfung".
- 3. Klicken Sie auf die Option Laufwerk scannen und reparieren, um das Problem zu beheben.
Werden beim Scannen und Reparieren meine Daten gelöscht?
Die Funktion "Scannen und Reparieren" ist eine der praktischen Funktionen von Microsoft Windows; sie wird automatisch in Windows angezeigt, wenn Sie einen Wechseldatenträger anschließen. Löscht Windows Scannen und Reparieren jedes Mal Dateien? Nein, natürlich nicht!
Ist es sicher, CHKDSK abzubrechen?
Sie können den CHKDSK-Prozess nicht abbrechen, wenn er einmal gestartet ist. Der sichere Weg ist, zu warten, bis er abgeschlossen ist. Wenn Sie den Computer während der Prüfung anhalten, kann dies zu einer Beschädigung des Dateisystems führen.
War diese Seite hilfreich?
-
Technik-Freund und App-Fan. Mako schreibe seit März 2016 für die Leser von EaseUS. Er begeistert über Datenrettung, Festplattenverwaltung, Datensicherung, Datenspeicher-Optimierung. Er interssiert sich auch für Windows und andere Geräte. …

20+
Jahre Erfahrung

160+
Länder und Regionen

72 Millionen+
Downloads

4.7 +
Trustpilot Bewertung
TOP 2 in Recovery-Tools
"Easeus Data Recovery Wizard kann die letzte Möglichkeit sein, gelöschte Daten wiederherzustellen und ist dabei sogar kostenlos."

EaseUS Data Recovery Wizard
Leistungsstarke Datenrettungssoftware zur Wiederherstellung von Dateien in fast allen Datenverlustszenarien unter Windows und Mac.
100% Sauber
Top 10 Artikel
-
 Gelöschte Dateien wiederherstellen
Gelöschte Dateien wiederherstellen
-
 USB-Stick wiederherstellen
USB-Stick wiederherstellen
-
 SD-Karte reparieren
SD-Karte reparieren
-
 Papierkorb wiederherstellen
Papierkorb wiederherstellen
-
 Festplatte wiederherstellen
Festplatte wiederherstellen
-
 USB wird nicht erkannt
USB wird nicht erkannt
-
 RAW in NTFS umwandeln
RAW in NTFS umwandeln
-
 Gelöschte Fotos wiederherstellen
Gelöschte Fotos wiederherstellen
-
 Word-Dokument wiederherstellen
Word-Dokument wiederherstellen
-
 Excel-Dokument wiederherstellen
Excel-Dokument wiederherstellen



 February 08,2025
February 08,2025



