Inhaltsverzeichnis
Was sind Wiederherstellungspunkte und wo werden Wiederherstellungspunkte gespeichert?
Bevor wir Ihnen anzeigen, wie man Windows 11 alte Wiederherstellungspunkte finden kann, erklären wir zuerst, was Wiederherstellungspunkte sind. Microsoft hat ein Dienstprogramm namens „Systemwiederherstellung“ entwickelt, mit dem Programm können Benutzer Computer auf einen früheren Zeitpunkt zurücksetzen. Sie benötigen eine Kopie, die den Wiederherstellungspunkt für die Wiederherstellung Ihres Computers darstellt. Welche Vorteile bietet die Erstellung eines Wiederherstellungspunkts?
- 🚫Setzen Sie die falschen Vorgänge auf dem Computer zurück, um weitere Probleme zu vermeiden.
- 📑Das Erstellen einer Kopie Ihres gut funktionierenden Betriebssystems kann Systemfehler vermeiden.
- 💻Sie brauchen nicht, den PC nicht zurückzusetzen, wenn Sie den Computer wiederherstellen müssen.
- 🔖Helfen Sie, ein schlechtes Update zu überwinden. Wenn Sie ein Windows-Update planen, ist es ratsam, einen Wiederherstellungspunkt zu erstellen.
Nachdem Sie wissen, wie wichtig der Wiederherstellungspunkt ist, sollten Sie wissen, wie Sie Wiederherstellungspunkte auf Ihrem Computer finden.
Wiederherstellungspunkte werden im Stammverzeichnis jedes Laufwerks mit aktiviertem Systemschutz gespeichert. Möglicherweise können Sie sie nicht direkt finden, weil das System sie ausblendet. Wenn Sie sie sehen möchten, ändern Sie die Ordneroptionen, um versteckte Dateien unter Windows 11 anzuzeigen, und suchen Sie den Ordner „System Volume Information“.
In den folgenden Abschnitten erfahren Sie, wie Sie mit Software, CMD und Systemwiederherstellung ältere Wiederherstellungspunkte unter Windows finden.
Methode 1. Mit einer Software Windows 11 alte Wiederherstellungspunkte finden
Diese Methode gilt dafür, alte Wiederherstellungspunkte unter Windows 11 zu finden, wenn Sie diese Wiederherstellungspunkte versehentlich gelöscht haben oder den Ordner „System Volume Information“ gelöscht haben. Wenn Sie ältere Wiederherstellungspunkte benötigen, können Sie noch gelöschte Dateien wiederherstellen. Die persönlichen Dateien können nicht mit Wiederherstellungspunkten wiederhergestellt werden, aber Sie können mit dem EaseUS Data Recovery Wizard verlorene Systemdateien und persönliche Dateien wiederherstellen.
EaseUS-Datenrettungssoftware
- Verlorene Dateien nach dem Windows 11-Update wiederherstellen. Nach der Systemaktualisierung müssen Sie die Wiederherstellungspunkte nicht mehr verwenden, um verlorene Systemdateien wiederherzustellen.
- USB-Stick wiederherstellen. Sie können Daten von externen Festplatten, SD-Karten, USB-Sticks, Kameras, Camcordern usw. wiederherstellen.
- Persönliche Dateien nach einem System-Zurücksetzen wiederherstellen. Es kann Ihnen dabei helfen, Fotos, Filme, Dokumente und andere Dateien wiederherzustellen, die durch Wiederherstellungspunkte nicht wiederhergestellt werden können.
1
Hinweis: Um eine hohe Chance auf Datenwiederherstellung zu gewährleisten, installieren Sie die EaseUS-Datenwiederherstellungssoftware auf einer anderen Festplatte statt auf der Originalfestplatte, auf der Sie Dateien verloren haben.
Schritt 1. Starten Sie den EaseUS Data Recovery Wizard auf Ihrem Windows 11-, Windows 10-, Windows 8- oder Windows 7-Computer. Wählen Sie die Festplattenpartition oder den Speicherort aus, an dem Sie Daten verloren haben, und klicken Sie auf „Scannen“.

Schritt 2. Diese Wiederherstellungssoftware beginnt mit dem Scannen der Festplatte, um alle verlorenen und gelöschten Dateien zu finden. Wenn der Scanvorgang abgeschlossen ist, klicken Sie auf „Filter“ > „Typ“, um verlorene Dateitypen anzugeben.

Schritt 3. Vorschau und Wiederherstellung verlorener Windows-Dateien. Sie können doppelklicken, um eine Vorschau der gescannten Dateien anzuzeigen. Wählen Sie dann die Zieldaten aus und klicken Sie auf die Schaltfläche „Wiederherstellen“, um sie an einem anderen sicheren Ort auf dem PC oder einem externen Speichergerät zu speichern.

Methode 2. In der Systemwiederherstellung nach alten Windows 11 Wiederherstellungspunkten suchen
Wenn Sie ältere Wiederherstellungspunkte finden und das Betriebssystem wiederherstellen möchten, sollten Sie die Option „Systemwiederherstellung“ aktivieren. Die neuesten und älteren Wiederherstellungspunkte werden in der Systemwiederherstellung angezeigt. Sehen wir uns an, wie man ältere Wiederherstellungspunkte in der Systemwiederherstellung findet:
Schritt 1. Öffnen Sie das Suchfeld unter Windows 11, geben Sie sysdm.cpl ein und drücken Sie die Eingabetaste. Klicken Sie auf die Schaltfläche „Öffnen“.

Schritt 2. Anschließend gelangen Sie in das Fenster „Systemeigenschaften“ und klicken auf „Systemschutz“.

Schritt 3. Klicken Sie im Abschnitt „Systemwiederherstellung“ auf „Systemwiederherstellung“.

Schritt 4. Sie gelangen zum Systemwiederherstellungsassistenten, um Systemdateien und -einstellungen wiederherzustellen. Klicke weiter um fortzufahren.
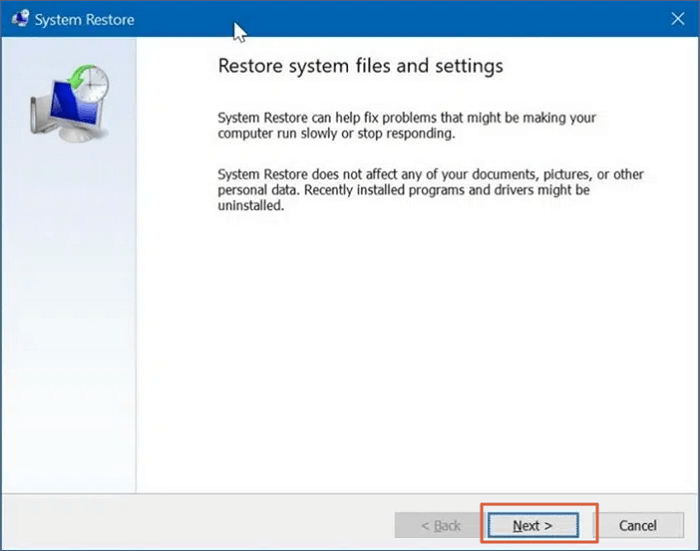
Schritt 5. Danach sehen Sie die neuesten Wiederherstellungspunkte in der Tabelle. Wenn Sie ältere Wiederherstellungspunkte finden möchten, aktivieren Sie „Weitere Wiederherstellungspunkte anzeigen“. Anschließend können Sie alle verfügbaren Wiederherstellungspunkte unter Windows 11 überprüfen.

Vielleicht fragen Sie sich immer noch, ob die Systemwiederherstellung gelöschte Dateien wiederherstellt. Weitere Informationen erhalten Sie, indem Sie auf die folgende Passage klicken.
[Gelöst] Durch Systemwiederherstellung gelöschte Dateien unter Windows 10 wiederherstellen
Was tun, wenn ich Dateien unter Windows 10 lösche? Wird die Systemwiederherstellung gelöschte Dateien wiederherstellen? Antworten finden Sie in dieser Passage.
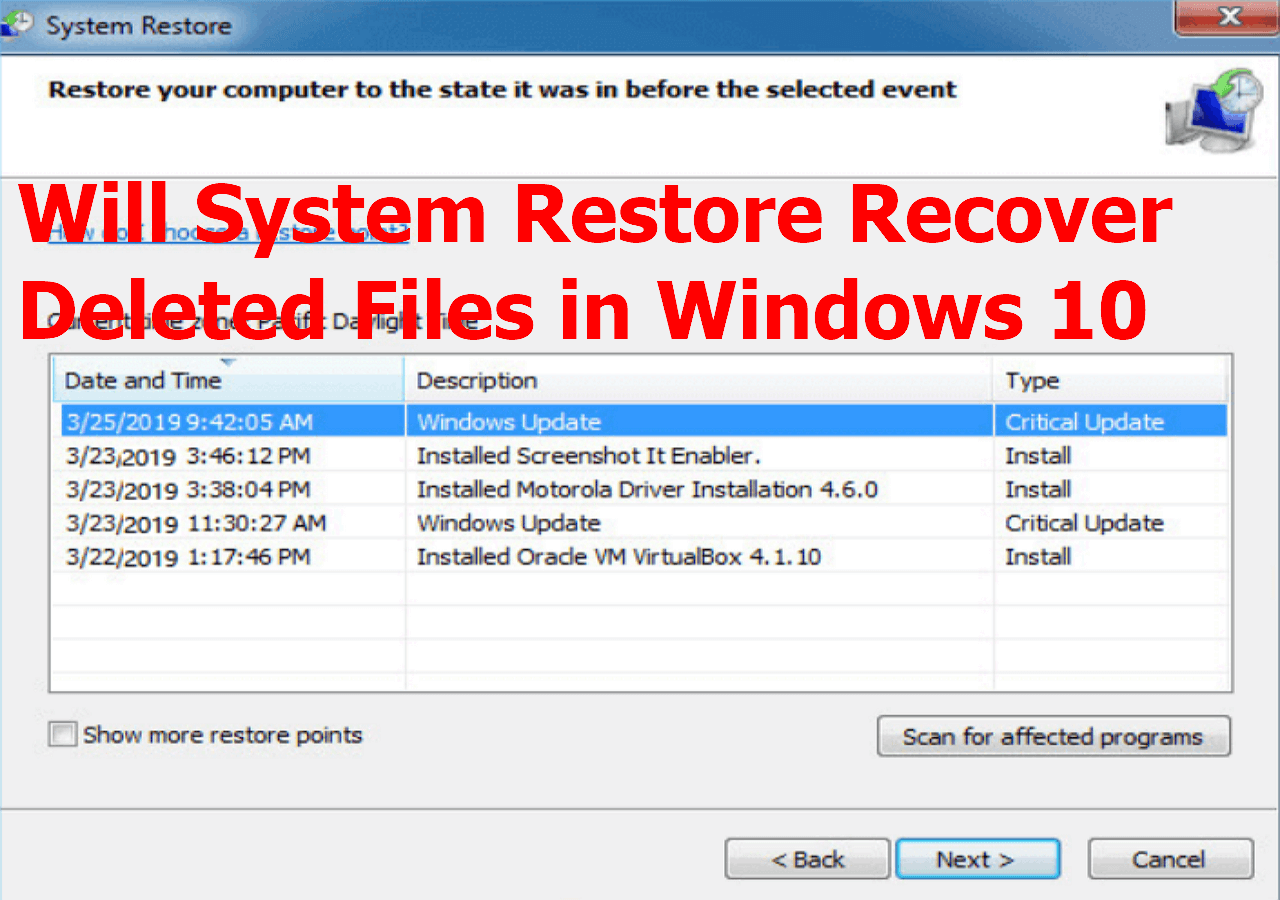
Methode 3. Alte Wiederherstellungspunkte unter Windows 11 mit CMD finden
Hier ist eine weitere Möglichkeit, ältere Wiederherstellungspunkte unter Windows 11 zu finden. Wie viel wissen Sie über CMD-Befehlszeilen? Sie können Dateien mit CMD wiederherstellen/löschen, eine Systemwiederherstellung durchführen und vieles mehr. Lassen Sie uns alle verfügbaren Wiederherstellungspunkte unter Windows 11 mit der Eingabeaufforderung finden:
Schritt 1. Öffnen Sie das Suchfeld unter Windows 11, geben Sie cmd ein und drücken Sie die Eingabetaste. Klicken Sie auf „Als Administrator ausführen“, um CMD im Admin-Modus zu starten.

Schritt 2: Wenn Sie alle verfügbaren Wiederherstellungspunkte für alle Laufwerke anzeigen möchten, geben Sie vssadmin listshadows ein. Verwenden Sie den folgenden Befehl, um alle Wiederherstellungspunkte aufzulisten, auf die für ein bestimmtes Laufwerk zugegriffen werden kann: vssadmin list Shadows Drive Letter /For=(Drive Letter=""): .

Wir hoffen, dass dieser Abschnitt und die Tutorials Ihr Problem gelöst haben, wie Sie ältere Wiederherstellungspunkte unter Windows 11 finden. Wir freuen uns, dass Sie diesen Beitrag mit mehr Benutzern teilen!
Das Fazit
Was ein Wiederherstellungspunkt unter Windows 11 ist und wo alle Wiederherstellungspunkte auf Ihrem Computer gespeichert sind, haben Sie im ersten Abschnitt erfahren. Wir möchten Sie daran erinnern, dass Sie Systemdateien nur in der Systemwiederherstellung wiederherstellen können. Laden Sie den EaseUS Data Recovery Wizard herunter, um verlorene oder gelöschte persönliche Dateien auf dem Computer wiederherzustellen.
1
So finden Sie ältere Wiederherstellungspunkte in den FAQs zu Windows 11
Sehen Sie sich die folgenden Fragen zu unserem Thema an, um mehr über das Auffinden älterer Wiederherstellungspunkte unter Windows 11 zu erfahren.
1. Wie kann ich das Problem beheben, wenn unter Windows keine früheren Versionen verfügbar sind?
Wenn unter Windows keine Vorgängerversionen verfügbar sind, haben Sie die folgenden Lösungen:
- 1. Probieren Sie den EaseUS Data Recovery Wizard aus, um verlorene Dateien wiederherzustellen.
- 2. Stellen Sie frühere Versionen von Wiederherstellungspunkten mit Shadow Explorer wieder her.
- 3. Aktivieren Sie den Dateiversionsverlauf, um dieses Problem zu beheben.
- 4. Richten Sie die Windows-Sicherung und -Wiederherstellung in den Systemeinstellungen ein.
2. Wie behebt man fehlende Systemwiederherstellungspunkte in Windows 11?
Sie können die folgenden Methoden ausprobieren, um fehlende Systemwiederherstellungspunkte in Windows 11 zu beheben:
- 1. Aktivieren Sie die Systemwiederherstellung.
- 2. Geben Sie ausreichend Speicherplatz für die Wiederherstellungspunkte frei.
- 3. Passen Sie die Volumenschattenkopie-Dienste an.
- 4. Reparieren Sie beschädigte Systemdateien.
- 5. Überprüfen Sie die Wiederherstellungspunkte im abgesicherten Modus.
- 6. Auslöser in SR-Eigenschaften ändern.
3. Wie kann ich persönliche Dateien mit Wiederherstellungspunkten wiederherstellen?
Sie sollten wissen, dass Sie persönliche Dateien nicht mit Wiederherstellungspunkten wiederherstellen können und dass Sie Systemdateien mit Wiederherstellungspunkten wiederherstellen können. Sie sollten den EaseUS Data Recovery Wizard ausprobieren, um verlorene Fotos, Videos, Dokumente, Audiodateien und andere persönliche Dateien wiederherzustellen.
4. Wie setze ich Windows 11 zurück?
Um Ihren Windows 11-PC oder Laptop zurückzusetzen, klicken Sie auf die Windows-Schaltfläche und gehen Sie zu Einstellungen > System > Wiederherstellung. Sie können Ihren PC zurücksetzen, indem Sie auf die Schaltfläche „PC zurücksetzen“ klicken. Wenn Sie keine persönlichen Dateien verlieren möchten, wählen Sie besser „Meine Dateien behalten“ oder erstellen Sie ein Backup.
War diese Seite hilfreich?
-
Technik-Freund und App-Fan. Mako schreibe seit März 2016 für die Leser von EaseUS. Er begeistert über Datenrettung, Festplattenverwaltung, Datensicherung, Datenspeicher-Optimierung. Er interssiert sich auch für Windows und andere Geräte. …

20+
Jahre Erfahrung

160+
Länder und Regionen

72 Millionen+
Downloads

4.7 +
Trustpilot Bewertung
TOP 2 in Recovery-Tools
"Easeus Data Recovery Wizard kann die letzte Möglichkeit sein, gelöschte Daten wiederherzustellen und ist dabei sogar kostenlos."

EaseUS Data Recovery Wizard
Leistungsstarke Datenrettungssoftware zur Wiederherstellung von Dateien in fast allen Datenverlustszenarien unter Windows und Mac.
100% Sauber
Top 10 Artikel
-
 Gelöschte Dateien wiederherstellen
Gelöschte Dateien wiederherstellen
-
 USB-Stick wiederherstellen
USB-Stick wiederherstellen
-
 SD-Karte reparieren
SD-Karte reparieren
-
 Papierkorb wiederherstellen
Papierkorb wiederherstellen
-
 Festplatte wiederherstellen
Festplatte wiederherstellen
-
 USB wird nicht erkannt
USB wird nicht erkannt
-
 RAW in NTFS umwandeln
RAW in NTFS umwandeln
-
 Gelöschte Fotos wiederherstellen
Gelöschte Fotos wiederherstellen
-
 Word-Dokument wiederherstellen
Word-Dokument wiederherstellen
-
 Excel-Dokument wiederherstellen
Excel-Dokument wiederherstellen
 February 17,2025
February 17,2025



