Inhaltsverzeichnis
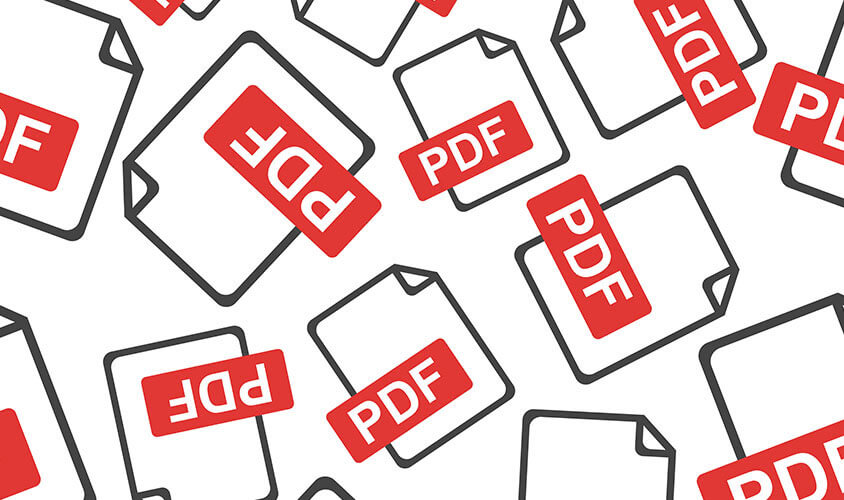
PDF-Dateien werden heutzutage bei Unternehmen und Organisationen sehr beliebt. Aufgrund von dem Dateiformat kann eine PDF-Datei normalerweise nicht geändert werden. Aber bei der Nutzung kann eine PDF-Datei auch einfach verloren gehen, z.B., Benutzer haben die Dateien aus Versehen gelöscht oder sie sind bei der Übertragung verloren. Nach dem Datenverlust kennen Sie, wie Sie verlorene PDF-Dateien wiederherstellen können? Keine Sorgen. In diesem Artikel werden wir Ihnen anzeigen, dass die Wiederherstellung von PDF-Dateien sehr einfach sein kann. Zwei schnelle und effektive Lösungen für die Wiederherstellung werden angeboten.
PDF-Datei - Was ist das?
PDF-Dateien sind Dokumente, die im Portable Document Format (PDF) gespeichert sind. Dieses Format wurde von Adobe in den 1990er Jahren entwickelt, um Dokumente auf einer Vielzahl von Software, Hardware und Betriebssystemen konsistent darzustellen.
Heutzutage wird das PDF-Dateiformat von praktisch allen Geräten unterstützt, darunter auch Smartphones, Laptops und Desktop-Rechner.
Seit der Veröffentlichung der ersten Version des PDF-Dateiformats hat Adobe Systems mehrere neue Versionen veröffentlicht, um zusätzliche Funktionen hinzuzufügen. So wurde beispielsweise 1996 die Version 1.2 des PDF-Dateiformats veröffentlicht, mit der interaktive Seitenelemente, Ausfüllformulare und andere wichtige Funktionen eingeführt wurden. Das Dateiformat wurde 2008 und später noch einmal 2017 von der Internationalen Organisation für Normung (ISO) standardisiert, was seinen Platz als eines der wichtigsten Dateiformate der Welt festigte.
Obwohl es das PDF-Dateiformat schon so lange gibt, bietet es immer noch keine Möglichkeit, verloren gegangene, gelöschte oder beschädigte PDF-Dateien wiederherzustellen. Glücklicherweise gibt es mehr als nur ein paar Datenwiederherstellungs-Tools, die Ihnen helfen können, PDF-Dateien von Ihrer Festplatte oder einem anderen Speichergerät wiederherzustellen.
Kann man gelöschte und andere verlorene PDF-Dateien wiederherstellen?
Ja, PDF-Dateien können in der Regel wiederhergestellt werden, aber Sie müssen sich mit der besten PDF-Wiederherstellungssoftware ausstatten, um die Aufgabe erfolgreich zu bewältigen. Außerdem müssen Sie bestimmte Vorsichtsmaßnahmen ergreifen, um den Weg für eine erfolgreiche Wiederherstellung von PDF-Dokumenten zu ebnen.
Die meisten Leute wollen PDF-Dateien wiederherstellen, die versehentlich gelöscht wurden, ohne dass es jemand bemerkt. Der durchschnittliche Büroangestellte hat Dateien auf seinem ganzen Desktop verstreut, daher ist es kein Wunder, dass wichtige PDF-Dateien manchmal im Papierkorb landen. In den meisten Fällen verbleiben sie im Papierkorb, bis der Verantwortliche versucht, die Funktion "Aktuelle Datei" in Adobe Reader, Adobe Acrobat oder einem anderen PDF-Reader zu verwenden, um dann festzustellen, dass die betreffende Datei nicht mehr zugänglich ist.
Teil 1. So können PDF wiederherstellen - 2 Methoden
In diesem Teil zeigen wir Ihnen zwei Methoden, um gelöschte PDF-Dateien wiederherzustellen. Eine gilt dafür, wenn die PDF-Dateien in den Papierkorb verschoben wurden. Und die andere ist eine Datenrettungssoftware anzuwenden, um gelöschte PDF-Dateien effizienter wiederherzustellen.
Methode 1. Verlorene PDF-Dateien mit einer Datenrettungssoftware wiederherstellen
Häufig kommt es vor, dass Benutzer gespeicherte Dateien nach Systemaktualisierungen oder Virenangriffen verlieren. Noch schlimmer ist, dass Ihre Dateien beschädigt sein können. Wenn Sie feststellen, dass Ihre PDF-Dateien unter den folgenden Bedingungen sind, dann könnten diese Dateien beschädigt werden.
- PDF-Datei kann nicht gelesen werden
- Das Stammobjekt ist ungültig oder fehlt
- Fehler beim Öffnen des Dokuments
- Datei beschädigt oder korrupt
- Kann vom Viewer nicht geöffnet werden
- Fehler bei der Verarbeitung der Seite
Wenn Sie auf eines dieser Probleme gestoßen sind , führen Sie bitte keine Operationen durch, die das Überschreiben von Dateien verursachen könnten. Überprüfen Sie dann Ihren Papierkorb, um zu sehen, ob sich die verlorenen Dateien darin befinden. Wenn dies nicht der Fall ist, sollten Sie unbedingt eine Datenrettungssoftware verwenden, um die Dateien wiederherzustellen.
Die professionelle Datenrettungssoftware von EaseUS - EaseUS Data Recovery Wizard ermöglicht Ihnen, die PDF Dateien mit originaler Qualität zurückzufinden. Es unterstützt die Wiederherstellung von unterschiedlichen Dateitypen von verschiedenen Geräten, egal wie man sie verloren hat. Verschiedene Arten von Dateien: vollständige Wiederherstellung von PDF-Dateien, Archiven, Office-Dokumenten, Bildern, E-Mails, Audio- und Webcam Videos mit Vorschau vor der Wiederherstellung.
In NUR drei Schritten können Sie verlorene PDF Dateien wiederherstellen:
1. Wählen Sie den Speicherplatz aus, von wo Sie Ihre PDF-Dateien verloren haben. Dann klicken Sie auf Scan, um die Suche zu beginnen.

2. Das Programm listet zunächst alle gelöschten Dateien auf. Dann wird noch einmal die Festplatte Sektor für Sektor durchleuchtet, um mehr wiederherstellbaren Dateien zu finden. Wenn Ihre PDF-Dateien bereits gefunden wurden, stoppen Sie den Scan und führen Sie den dritten Schritt durch.

3. Nun sehen Sie die Vorschau. Filtern Sie die Scan-Ergebnisse und wählen Sie Ihre Daten zur Wiederherstellung aus. Klicken Sie auf Wiederherstellen. Wenn Sie gewünschte PDF-Dateien durch den Verzeichnisbaum links nicht finden, können Sie oben auf „RAW“ Ordner klicken und hier nach der Datei suchen
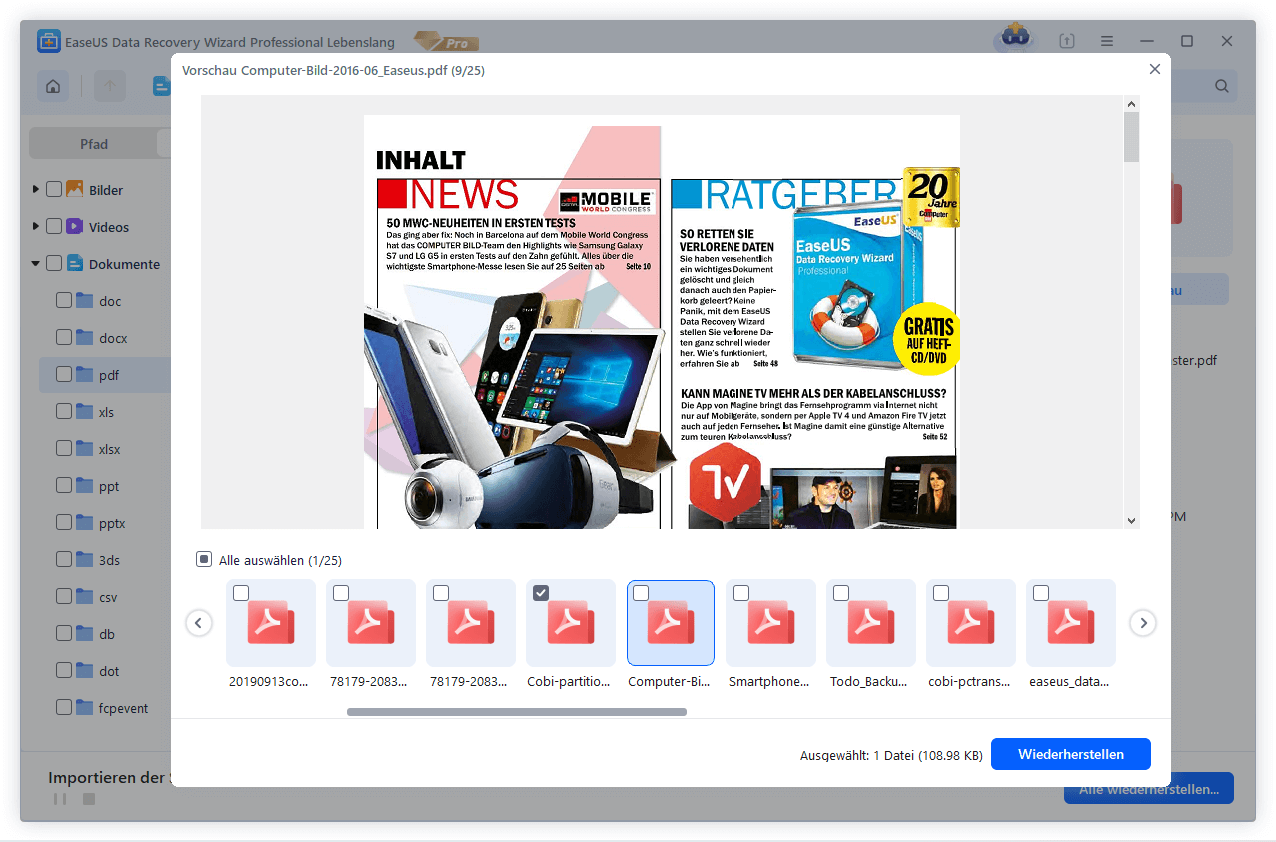
Methode 2. Gelöschte PDF-Dateien aus dem Papierkorb wiederherstellen
Befindet sich die PDF-Datei noch in den Papierkorb, ist die Wiederherstellung unkompliziert.
So stellen Sie gelöschte PDF-Dateien aus dem Recycling-Behälter wieder her:
Schritt 1. Öffnen Sie den Papierkorb, indem Sie auf dessen Symbol auf dem Desktop doppelklicken.
Schritt 2. Suchen Sie die PDF-Datei, die Sie wiederherstellen möchten, und wählen Sie sie dann aus.
Schritt 3. Klicken Sie mit der rechten Maustaste auf die Auswahl oder tippen und halten Sie sie gedrückt, und wählen Sie dann Wiederherstellen.
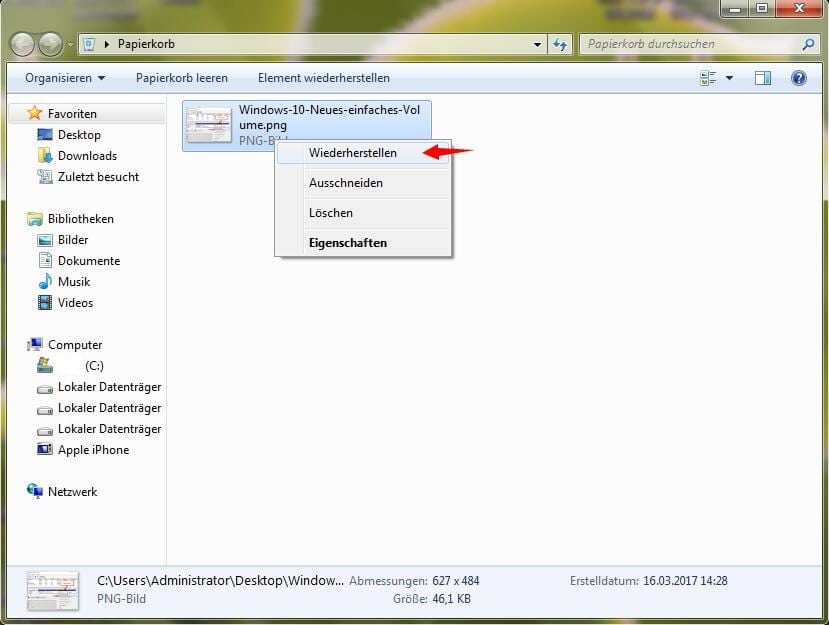
Teil 2. So stellen Sie nicht gespeicherte PDF-Dateien wieder her
Wenn Sie die PDF-Dateien noch nicht gespeichert haben, wie können Sie diese nicht gespeicherte PDFs wiederherstellen. Die meisten PDF-Bearbeitungsprogramme wie Adobe Reader und Adobe Acrobat, haben eine Funktion für die Wiederherstellung nach einem Absturz. Mithilfe dieser Funktion können Benutzer vermeiden, die Änderungen sind nach einer unerwarteten Unterbrechung, dem Stromausfall, dem Hardwarefehler oder die menschlichen Fehler noch wiederherstellbar.
Hier nehmen wir Adobe Reader als ein Beispiel.
Schritt 1. Gehen Sie zu folgendem Pfad auf Ihrem Computer, dort befinden sich die temporären Dateien von Acrobat:
Das Programm speichert die temporären Dateien Ihrer PDF-Dateien im folgenden Ordner: "C:\Benutzer\%Benutzername%\AppData\Roaming\Adobe\Acrobat\1X.0\AutoSave\". Leider handelt es sich hierbei um einen temporären Ordner, der gelöscht wird, wenn Sie Adobe Reader schließen.
Wenn Sie den Adobe Reader verwenden, dann gehen Sie zu:
C:\Benutzer\Benutzername\AppData\Local\Temp\Adobe\Reader\11.0

Schritt 2. Suchen Sie die temporären Dateien an dem oben genannten Ort, kopieren Sie diese Dateien und fügen Sie sie an einem anderen Ort ein.
Hinweis: Die Erweiterung dieser temporären Dateien ist möglicherweise nicht dieselbe wie die der Originaldateien. Es könnte sich um *.dat-Dateien oder *.tmp-Dateien handeln.
Schritt 3. Ändern Sie die Erweiterung der kopierten temporären Dateien in *.pdf.
Schritt 4. Versuchen Sie, die temporären Dateien mit Adobe Acrobat zu öffnen.
Nach Angaben des Adobe-Supports wird die temporäre Datei gelöscht, wenn Sie Adobe Acrobat schließen (unabhängig davon, ob Sie speichern oder nicht). Der einzige Zweck der temporären Dateien ist die Wiederherstellung im Falle eines Absturzes von Acrobat oder des Computers, eines Stromausfalls, usw. Wenn Sie also keinen Software- oder Computerabsturz hatten, können Sie möglicherweise nicht gespeicherte Adobe Acrobat-Dateien nicht über temporäre Dateien wiederherstellen.
- Hinweis:
- Erwarten Sie einfach nicht, dass die temporären Dateien wie die Originaldateien aussehen. Sie können sogar eine völlig andere Dateierweiterung haben. Wenn dies der Fall ist, ändern Sie die Dateierweiterung in PDF und versuchen Sie, die Dateien in Adobe Reader zu öffnen. Wenn Sie Glück haben, sollten sich die Dateien ohne Probleme öffnen lassen.
Teil 3. Beschädigte PDF-Dateien reparieren
Wenn eine PDF-Datei nicht geöffnet werden kann oder die Inhalte falsch angezeigt werden, ist diese Datei normalerweise bereits beschädigt. In diesem Fall bieten wir Ihnen auch zwei Methoden, damit Sie PDF wiederherstellen können.
Methode 1. Beschädigte PDF-Datei mit Adobe Acrobat
Schritt 1. Öffnen Sie Acrobat Reader und klicken Sie auf "Hilfe". Dann wählen Sie "Nach Updates suchen". Installieren Sie die neueste Version der Software.
Schritt 2. Nach dem Update versuchen Sie erneut, die PDF-Datei zu öffnen. Wenn Sie die PDF-Datei noch nicht richtig öffnen können, führen Sie die folgenden Schritte durch.
Schritt 3. Finden Sie die beschädigte PDF-Datei. Mit dem Rechtsklick auf die Datei wählen Sie "Vorgängerversion wiederherstellen" aus. Dann werden die "Vorgängerversionen der Datei aufgelistet.
Schritt 4. Wählen Sie eine gewünschte Version aus und stellen Sie diese Datei wieder her.
Methode 2. Beschädigtes PDF mit einem Reparatur-Tool reparieren
Neben Adobe Acrobat können Sie auch andere Tools zur Reparatur benutzen. EaseUS Fixo wird empfohlen. Diese Software kann Ihnen helfen, beschädigte Dateien wie Fotos, Videos und Dokumente einfach zu reparieren. Keine Fach-Kenntnisse sind erforderlich. Mit nur einigen Klicks können Sie die beschädigte PDF-Datei reparieren. Jetzt laden Sie die Software herunter und starten Sie die Reparatur wie folgt.
Schritt 1. Starten Sie EaseUS Fixo. Auf der Startseite wählen Sie "Dokument reparieren" aus. Dann klicken Sie auf "Dateien hinzufügen". Wählen Sie die beschädigten PDF-Dateien zum Reparieren aus.

Schritt 2. Die ausgewählten Dateien werden aufgelistet. Sie können beschädigte PDF-Dateien weiter hinzufügen oder unnötige Dateien von der Liste löschen. Wenn Sie die Dateien einzeln reparieren wollen, klicken Sie auf "Reparieren" bei jeder Datei. Sie können auch "Alles reparieren" auswählen.

Schritt 3. Danach können Sie die Ergebnisse sehen, ob die Reparatur erfolgreich ist. Der Vorschau von reparierten Dateien ist auch möglich. Klicken Sie auf das Vorschau-Symbol. Anschließend klicken Sie auf "Speichern" oder "Alles speichern" und wählen Sie einen Speicherort aus.

War diese Seite hilfreich?
-
Technik-Freund und App-Fan. Mako schreibe seit März 2016 für die Leser von EaseUS. Er begeistert über Datenrettung, Festplattenverwaltung, Datensicherung, Datenspeicher-Optimierung. Er interssiert sich auch für Windows und andere Geräte. …

20+
Jahre Erfahrung

160+
Länder und Regionen

72 Millionen+
Downloads

4.7 +
Trustpilot Bewertung
TOP 2 in Recovery-Tools
"Easeus Data Recovery Wizard kann die letzte Möglichkeit sein, gelöschte Daten wiederherzustellen und ist dabei sogar kostenlos."

EaseUS Data Recovery Wizard
Leistungsstarke Datenrettungssoftware zur Wiederherstellung von Dateien in fast allen Datenverlustszenarien unter Windows und Mac.
100% Sauber
Top 10 Artikel
-
 Gelöschte Dateien wiederherstellen
Gelöschte Dateien wiederherstellen
-
 USB-Stick wiederherstellen
USB-Stick wiederherstellen
-
 SD-Karte reparieren
SD-Karte reparieren
-
 Papierkorb wiederherstellen
Papierkorb wiederherstellen
-
 Festplatte wiederherstellen
Festplatte wiederherstellen
-
 USB wird nicht erkannt
USB wird nicht erkannt
-
 RAW in NTFS umwandeln
RAW in NTFS umwandeln
-
 Gelöschte Fotos wiederherstellen
Gelöschte Fotos wiederherstellen
-
 Word-Dokument wiederherstellen
Word-Dokument wiederherstellen
-
 Excel-Dokument wiederherstellen
Excel-Dokument wiederherstellen
 February 17,2025
February 17,2025



