Inhaltsverzeichnis
F: Wie kann ich ungespeicherte Dateien von Notepad++ nach einem Absturz wiederherstellen?
"Der Notepad ++ hat meine nicht gespeicherten TXT-Dateien auf meinem Computer gelöscht . Heute Morgen war ich dabei, ein wichtiges Dokument mit Notepad ++ zu bearbeiten, aber es stürzte plötzlich ab. Ich öffnete den Notepad Plus sofort wieder, um festzustellen, dass alle meine Arbeitsinhalte verschwunden waren. Ich habe sofort aufgehört, den Notepad ++ zu benutzen. Ist es mir möglich, die verlorenen und nicht gespeicherten Notepad ++ Dateien wiederherzustellen? Und wie? Ich verwende übrigens Windows 10."
| Praktikable Lösungen | Schritt-für-Schritt-Fehlerbehebung |
|---|---|
| Methode 1. Wiederherstellung aus Backups | Starten Sie Notepad ++ > Klicken Sie auf Einstellungen > Klicken Sie auf Einstellungen > Klicken Sie auf Backup...Vollständige Schritte |
| Methode 2. Wiederherstellung ohne Backups | Download Notepad ++ Wiederherstellungssoftware > Wählen Sie ein Laufwerk zum Scannen > Vorschau und Wiederherstellung...Vollständige Schritte |
Notepad ++ Dateien Wiederherstellung Übersicht
Stehen Sie vor einem ähnlichen Problem, dass Ihre Notepad ++ Dateien gelöscht oder entfernt werden, die aus dem Programmabsturz? Oder haben Sie die ungespeicherten .txt-Dateien durch versehentliches Schließen ohne Speichern verloren? Wenn ja, müssen Sie wissen wollen, wie man ungespeicherte Notepad ++ Dateien wiederherstellen. Zum Glück sind Sie hier. Auf dieser Seite werden wir die Art und Weise diskutieren, um ungespeicherte Notepad ++ Dateien mit Backups wiederherzustellen. Danach werden wir auf ein anderes heißes Problem zu bewegen, die, wie verloren oder gelöscht Notepad ++ Dateien wiederherstellen ist. Klicken Sie auf die Schnellnavigation unten, um den Inhalt zu lesen, an dem Sie interessiert sind.
Methode 1. Wie man ungespeicherte Notepad ++ Dateien aus Backups wiederherstellt
Im Gegensatz zu Notepad, Notepad ++ ist mehr fortgeschritten. Es verfügt über eine Funktion zum Erstellen von Sicherungsdateien während des Bearbeitungsprozesses, was bedeutet, dass Notepad ++ automatisch temporäre Dateien für die Bearbeitung und nicht gespeicherte Dateien erzeugt.
Wenn Sie die Sicherungsfunktion aktiviert haben (die in der Regel standardmäßig aktiviert ist), können Sie die folgenden detaillierten Richtlinien befolgen, um Ihre nicht gespeicherten Notepad ++-Dateien sofort wiederherzustellen.
Schritt 1. Starten Sie Notepad ++, klicken Sie auf "Einstellungen" > "Präferenz".
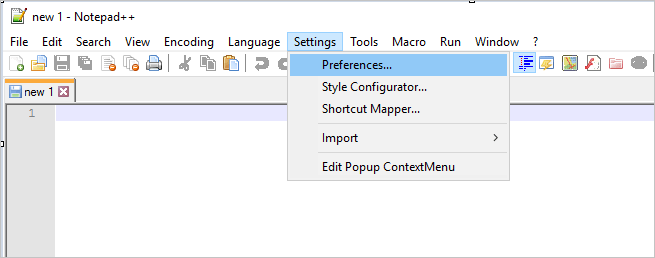
Schritt 2. Klicken Sie auf "Backup" auf dem Fenster, und finden Sie die Notepad ++ ungespeicherte Dateien Speicherort in der Backup-Pfad.
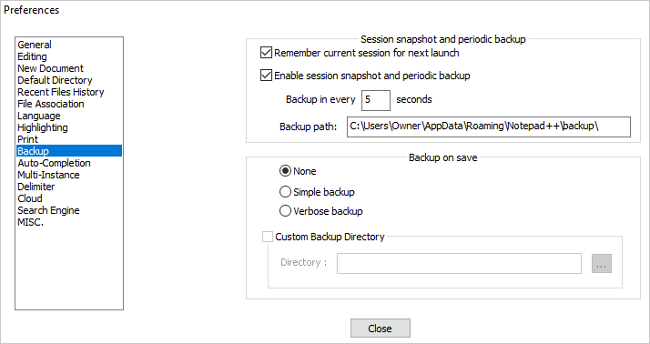
Hinweis: Um zu verhindern, dass Notepad ++-Dateien erneut verloren gehen, können Sie "Aktuelle Sitzung für den nächsten Start speichern" und "Sitzungsschnappschuss und regelmäßige Sicherung aktivieren" aktivieren. Außerdem können Sie das Sicherungsintervall nach Bedarf einstellen.
Schritt 3. Kopieren Sie den Sicherungspfad Ihres Notepads: C:\Benutzer\Benutzername\AppData\Roaming\Notepad++\backup (normalerweise), und fügen Sie ihn in Ihren Windows Explorer ein. Klicken Sie auf "Enter", um den genauen Sicherungsordner Ihres Notepad++ zu finden.
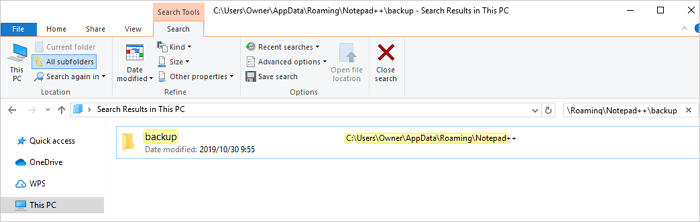
Schritt 4. Dort sehen Sie alle Notepad-Backups aufgelistet. Sie können auf "Änderungsdatum" klicken, um die jüngste Notepad-Datei auszuwählen, die Sie verloren haben, dann mit der rechten Maustaste darauf klicken und wählen, um sie mit Notepad ++ zu öffnen.
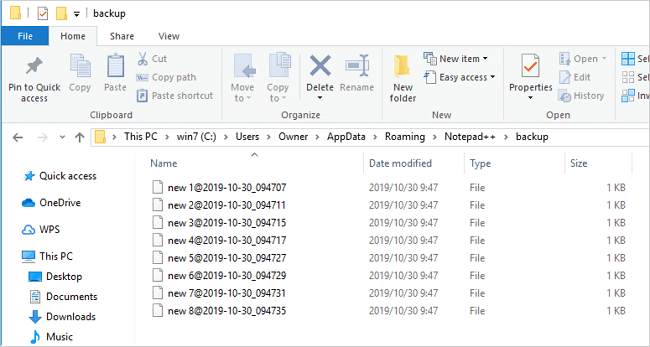
Schritt 5. Jetzt sollten Sie in der Lage sein, die wiederhergestellten Notepad++Dateien anzuzeigen und an einem sicheren Ort zu speichern.
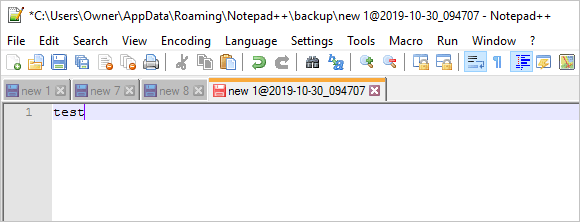
Methode 2. Wie man verlorene/ungespeicherte Notepad ++ Dateien ohne Backup wiederherstellt
Die obige Methode gilt nur für die Wiederherstellung nicht gespeicherter Notepad ++-Dateien. Sobald Sie auf die Schaltfläche "Speichern" klicken, werden Ihre Dateien nicht vorübergehend in den "Backup"-Ordner gespeichert werden. Dann, wie man gelöschte gespeicherte Dateien ohne Backup abrufen?
Zunächst können Sie sehen, ob sich die gelöschten Dateien im Papierkorb befinden oder nicht. Wenn nicht, könnten Ihre Daten dauerhaft verloren sein. In diesem Fall müssen Sie ein professionelles Datenrettungsprogramm verwenden, um die Dateien wiederherzustellen. EaseUS Data Recovery Wizard ist ein erstklassiges Programm zur Wiederherstellung von Dateien, mit dem Sie verlorene Daten wiederherstellen können, die durch versehentliches Löschen, Beschädigung/Formatierung der Festplatte, Partitionsverlust, Virenbefall, Betriebssystemabsturz usw. entstanden sind. Es ist vollständig kompatibel mit allen Windows OS und Mac OS X.
Sie können direkt herunterladen und installieren Sie diese Datei Recovery-Software auf Ihrem Computer und tun die Schritte unten, um verlorene Notepad ++ Dateien innerhalb von drei einfachen Schritten wiederherzustellen.
Schritt 1. Starten Sie EaseUS Data Recovery Wizard. Wählen Sie das Laufwerk, auf dem Sie Dateien verloren haben, und starten Sie den Scanvorgang, indem Sie auf "Search for Lost Data" klicken. Mit dieser Software können Sie verlorene Daten von allen Geräten wiederherstellen, einschließlich HDD, SSD, USB-Laufwerk, SD-Karte, USB-Stick, Kamera, etc.

Schritt 2. Durchsuchen Sie die vollständigen Scanergebnisse. Sie können den gewünschten Dateityp auswählen, indem Sie auf den Dateitypfilter klicken. Die EaseUS Datenrettungssoftware unterstützt über 1000 Dateitypen wie Fotos, Videos, Dokumente, E-Mails, Audiodateien und viele mehr.

Schritt 3. Wählen Sie die Dateien aus, die Sie in der Vorschau anzeigen möchten. Klicken Sie auf "Wiederherstellen" und legen Sie einen Speicherort oder ein Cloud-Laufwerk zum Speichern der wiederhergestellten Daten fest.

Schlusswort
Ich glaube, Sie haben die nicht gespeicherten oder gelöschten Dateien mit den oben genannten Methoden erfolgreich wiederhergestellt. Aber es ist nicht das Ende der Sache. Um zu vermeiden, wichtige Notepad ++ Dateien unerwartet zu verlieren, denken Sie daran, die Backup-Funktion auf, um automatisch die ungespeicherten Dateien speichern zu halten. Außerdem ist es auch ein gutes Verhalten, gespeicherte Notepad-Dateien regelmäßig zu sichern. Wenn Sie nicht wollen oder vergessen, die Dateien manuell zu kopieren, können Sie Windows Zeitplan Backup-Software für die automatische Sicherung verwenden. Auf diese Weise müssen Sie sich keine Sorgen mehr über versehentliche Datenverluste machen.
War diese Seite hilfreich?
-
Jahrgang 1992; Studierte Mathematik an SISU, China; Seit 2015 zum festen Team der EaseUS-Redaktion. Seitdem schreibte sie Ratgeber und Tipps. Zudem berichtete sie über Neues und Aufregendes aus der digitalen Technikwelt. …

20+
Jahre Erfahrung

160+
Länder und Regionen

72 Millionen+
Downloads

4.7 +
Trustpilot Bewertung
TOP 2 in Recovery-Tools
"Easeus Data Recovery Wizard kann die letzte Möglichkeit sein, gelöschte Daten wiederherzustellen und ist dabei sogar kostenlos."

EaseUS Data Recovery Wizard
Leistungsstarke Datenrettungssoftware zur Wiederherstellung von Dateien in fast allen Datenverlustszenarien unter Windows und Mac.
100% Sauber
Top 10 Artikel
-
 Gelöschte Dateien wiederherstellen
Gelöschte Dateien wiederherstellen
-
 USB-Stick wiederherstellen
USB-Stick wiederherstellen
-
 SD-Karte reparieren
SD-Karte reparieren
-
 Papierkorb wiederherstellen
Papierkorb wiederherstellen
-
 Festplatte wiederherstellen
Festplatte wiederherstellen
-
 USB wird nicht erkannt
USB wird nicht erkannt
-
 RAW in NTFS umwandeln
RAW in NTFS umwandeln
-
 Gelöschte Fotos wiederherstellen
Gelöschte Fotos wiederherstellen
-
 Word-Dokument wiederherstellen
Word-Dokument wiederherstellen
-
 Excel-Dokument wiederherstellen
Excel-Dokument wiederherstellen
 February 17,2025
February 17,2025



