Inhaltsverzeichnis
Wird Ihre SD-Karte als leer angezeigt und werden Sie immer angefordert, die SD-Karte zu formatieren? Der Fehler, dass die SD-Karte leer oder nicht unterstützt ist, kann oft passieren. Wenn man diese Fehlermeldung erhält und die SD-Karte formatiert oder nicht, kann die SD-Karte unlesbar oder nicht erkannt werden.
Die Hauptgründe für den Fehler “SD-Karte leer oder hat nicht unterstütztes Dateisystem” sind, die SD-Karte ist beschädigt oder abgestürzt, unlesbar, die Speicherkarte wird nicht sicher entfernt oder kann nicht gefunden werden. Beschädigtes Dateisystem, Virenangriff und RAW können auch zu diesem Problem führen. Um das Problem zu lösen, haben wir sieben Lösungen gesammelt.
| Praktikable Lösungen | Schritt-für-Schritt-Fehlerbehebung |
|---|---|
| Lösung 1. Ihr Gerät neu starten | Wenn Sie das Problem auf Ihrem Handy oder in einer Kamera erhalten, können Sie das Gerät neu starten...Alle Schritte |
| Lösung 2. Daten auf der SD-Karte wiederherstellen und die Karte formatieren | Wenn SD-Karte nicht unterstützt wird, können Sie Daten von der SD-Karte wiederherstellen und die SD-Karte formatieren...Alle Schritte |
| Lösung 3. Die SD-Karte erneut einlegen | Ziehen Sie die Speicherkarte zuerst heraus. Dann legen Sie die Karte wieder ein...Alle Schritte |
| Lösung 4. Die versteckten Dateien anzeigen | Sie können auch überprüfen, ob die Daten auf der Speicherkarte versteckt werden. Folgen Sie den Schritten...Alle Schritte |
| Lösung 5. Den "CHKDSK"-Befehl ausführen | Geben Sie “chkdsk n: / f” ein und drücken Sie die Enter-Taste. Ersetzen Sie "n" mit dem Laufwerksbuchstaben Ihrer SD-Karte...Alle Schritte |
| Lösung 6. Die Treibersoftware der SD-Karte erneut installieren | Öffnen Sie "Geräte-Manager" und klicken Sie mit der rechten Maustaste auf die Speicherkarte und wählen Sie "Deinstallieren" aus...Alle Schritte |
| Lösung 7. Die fehlerhafte SD-Karte mit einer neuen ersetzen | Wenn Sie alle Lösungen versucht haben und die Speicherkarte auch nicht unterstützt wird, empfehlen wir Ihnen, eine neue zu benutzen...Alle Schritte |
Warum tritt der Fehler "SD-Karte ist plötzlich leer oder wird nicht unterstützt" auf?

Der Fehler "SD-Karte ist leer oder hat ein nicht unterstütztes Dateisystem" ist eine der ärgerlichsten Situationen bei SD-Karten. Bevor wir wissen, wie man die SD-Karte repariert, sollten Sie verstehen, warum dieser Fehler auftritt. Warum ist die SD-Karte leer, oder hat ein nicht unterstütztes Dateisystem?
- Beschädigtes Dateisystem
- USB-Anschluss oder Kartenleser defekt
- SD-Karte hat fehlerhafte Sektoren
- SD-Karte wird nicht sicher entfernt
- Entfernen Sie die SD-Karte, ohne das angeschlossene Gerät auszuschalten
- SD-Karte wird von Viren angegriefft.
Es gibt viele Gründe, warum eine SD-Karte leer ist, entweder durch die SD-Karte oder durch menschliches Versagen. Im folgenden Abschnitt werden einige einfache Möglichkeiten vorgestellt. Bevor Sie professionelle Hilfe in Anspruch nehmen, können Sie das Problem mit diesen Methoden selbst beheben.
So beheben Sie die Meldung "SD-Karte ist leer oder hat ein nicht unterstütztes Dateisystem"
Wenn die SD-Karte leer und nicht unterstützt wird, wie kann man die SD-Karte wiederherstellen? Eine Formatierung kann vielleicht helfen. Aber sie wird die Daten darauf entfernen. Sie brauchen andere Lösungen, um den Fehler ohne Datenverlust zu beheben. In diesem Artikel stellen wir Ihnen sieben Lösungen vor. Sie können die formatierte SD-Karte kostenlos wiederherstellen und die Formatierung direkt ausführen. Oder können Sie auch die anderen Lösungen versuchen.
Lösung 1. Ihr Gerät neu starten
Wenn Sie das Problem auf Ihrem Handy oder in einer Kamera erhalten, können Sie zuerst versuchen, das Gerät neu zu starten. Der Neustart kann viele Probleme lösen. Wenn Sie diese Meldung auf Ihrem PC erhalten, dann starten Sie den Computer neu.
Lösung 2. Daten auf der SD-Karte wiederherstellen und die Karte formatieren
Können Sie auch nicht auf Ihre Daten zugreifen? Die unbekannte Fehler können noch auf der SD-Karte existieren und man kann die SD-Karte noch nicht zum Datenspeicher nutzen. Wenn SD-Karte nicht unterstützt wird, brauchen Sie möglicherweise die SD-Karte zu formatieren. In diesem Teil können wir Ihnen eine Lösung anbieten, damit Sie die Formatierung ohne Datenverlust auf Ihrer SD-Karte ausführen können.
Um den Datenverlust zu vermeiden, brauchen Sie zuerst die Daten darauf zu retten und auf einen anderen Ort zu speichern. Eine kostenlose Datenrettungssoftware kann die Wiederherstellung der fehlerhaften SD-Karte schaffen, wenn SD Karte leer ist oder nicht unterstützt wird.
Jetzt laden Sie die Freeware herunter und führen Sie die Datenrettung mit der Software EaseUS Data Recovery Wizard Free aus.
1. Starten Sie EaseUS Data Recovery Wizard.
2. Die SD-Karte durch Kartenleser an einen Computer anschließen, damit die SD-Karte bei der Software erkannt werden kann.Wählen Sie die SD-Karte aus. Klicken Sie auf "Scan".

3. Wenn das Scannen beginnt, wird EaseUS Data Recovery Wizard zunächst alle gelöschten Dateien auflisten. Dann wird noch einmal die gesamte Festplatte durchleuchtet, um auch wirklich alle wiederherstellbaren Dateien zu finden. Während dieses Prozesses können Sie auf Daten retten, solange die von Ihnen gewünschten Dateien gefunden wurden.

4. Suchen Sie nach Ihren verlorenen Daten im Verzeichnisbaum links oder oben rechts in der Suchleiste. So können Sie unter den wiederherstellbaren Daten die gewünschten einfach per Mausklick auswählen. Dann klicken Sie auf „Wiederherstellen“, damit Sie die Daten wieder bekommen. Wenn Sie die Dateien hier nicht finden können, schauen Sie oben unter "RAW u. Andere". Es empfiehlt sich, alle wiederhergestellten Dateien auf einer anderen Festplatte speichern, um zu vermeiden, dass durch einen Fehler die Daten doch noch überschrieben werden können.

Nachdem Sie alle Daten von der SD-Karte auf einem anderem Ort wiederhergestellt haben, beginnen Sie mit der Formatierung.
Schritt 1. Öffnen Sie wieder Geräte-Manager.
Schritt 2. Finden Sie die SD-Karte. Klicken Sie mit der rechten Maustaste darauf und wählen Sie "Formatieren" aus.
Schritt 3. Wähle Sie das Dateisystem NTFS oder FAT32. Dann führen Sie die Formatierung der SD-Karte aus.
Lösung 3. Die SD-Karte erneut einlegen
Ziehen Sie die Speicherkarte zuerst heraus. Dann legen Sie die Karte wieder ein. Wenn Sie die Speicherkarte an den PC angeschlossen haben, entfernen Sie die karte und versuchen Sie erneut den Anschluss.
Lösung 4. Die versteckten Dateien anzeigen
Sie können auch überprüfen, ob die Daten auf der Speicherkarte versteckt werden. Folgen Sie den Schritten.
Schritt 1. Schließen Sie die SD-Karte durch einen Kartenleser an einen PC an.
Schritt 2. Nachdem der PC die Karte von PC erkannt hat, öffnen Sie Windows Explorer. Gehen Sie zu "Ansicht" > "Optionen" > "Ordner- und Suchoptionen ändern".

Schritt 3. Klicken Sie auf "Ansicht" und aktivieren Sie die Option "Ausgeblendete Dateien, Ordner und Laufwerke anzeigen". Speichern Sie die Änderung und überprüfen Sie, ob Ihre Daten auf der Speicherkarte angezeigt werden.

Lösung 5. Den "CHKDSK"-Befehl ausführen
Wenn es Fehler oder beschädigte Dateien auf der SD-Karte gibt, kann die Speicherkarte auch als leer angezeigt werden. In diesem Fall können Sie die Karte mit dem "CHKDSK"-Befehl überprüfen und die SD-Karte reparieren.
Schritt 1. Geben Sie "cmd" in das Startmenü ein > klicken Sie mit der rechten Maustaste auf Eingabeaufforderung und wählen Sie "Als Administrator öffnen".
Schritt 2. Geben Sie "chkdsk n: / f" ein und drücken Sie die Enter-Taste. Ersetzen Sie "n" mit dem Laufwerksbuchstaben Ihrer SD-Karte.
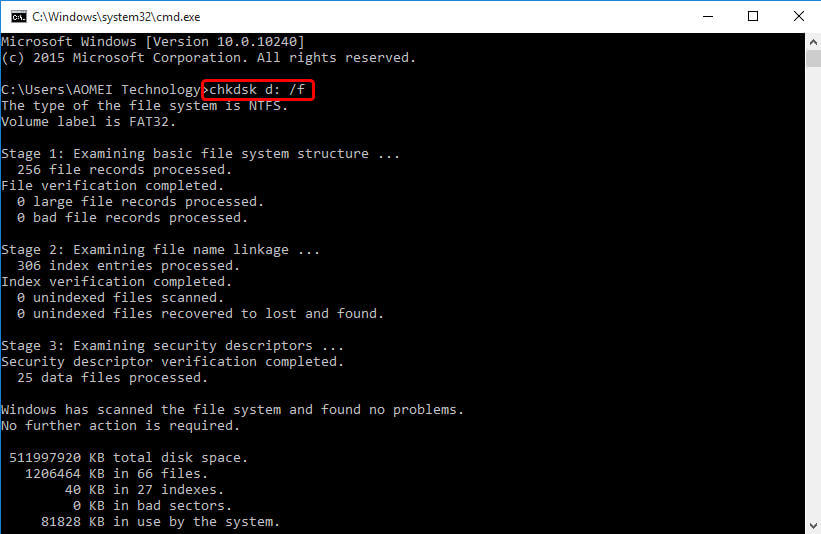
Schritt 3. Danach schauen Sie, ob Ihre Daten auf der SD-Karte angezeigt werden.
Lösung 6. Die Treibersoftware der SD-Karte erneut installieren
Schritt 1. Geben Sie "Geräte-Manager" in das Startmenü ein und öffnen Sie das Programm.
Schritt 2. Doppelklicken Sie auf "USB-Controller" und finden Sie die Speicherkarte.
Schritt 3. Klicken Sie mit der rechten Maustaste auf die Speicherkarte und wählen Sie "Deinstallieren" aus.

Schritt 4. Dann klicken Sie am oben auf "Aktion" und wählen Sie "Nach geänderten Hardware suchen". Das Programm wird die SD-Karte erneut installieren.

Lösung 7. Die fehlerhafte SD-Karte mit einer neuen ersetzen
Wenn Sie alle Lösungen versucht haben und die Speicherkarte auch nicht unterstützt wird, empfehlen wir Ihnen, die alte Speicherkarte mit einer neuen zu ersetzen. Speichern Sie die neuen Daten nicht weiter auf der SD-Karte. Sonst werden Sie möglicherweise Ihre Daten verlieren.
Dies sind die acht Möglichkeiten, das SD-Karten-Problem zu lösen. Wenn Sie andere Probleme mit Ihrer SD-Karte haben, können Sie auf die Schaltfläche unten klicken, um Lösungen zu sehen.
SD-Karte funktioniert nicht in der Kamera SD-Karte wurde unerwartet entfernt SD-Karte wird nicht erkannt
Das Fazit
Wissen Sie, warum die SD-Karte leer ist oder einen Fehler im nicht unterstützten Dateisystem aufweist? In diesem Abschnitt finden Sie acht Möglichkeiten zur Lösung des Problems. Wenn das Verhalten eines Mannes das Problem verursacht, müssen Sie beim Entfernen der SD-Karte vorsichtiger sein.
Wenn die SD-Karte die Ursache ist, können Sie EaseUS Partition Master verwenden, um den Fehler zu überprüfen oder die Karte zu formatieren.
FAQs
Es gibt einige häufig gestellte Fragen zum Thema SD-Karte ist leer oder hat ein nicht unterstütztes Dateisystem. Lesen Sie sie, wenn Sie interessiert sind.
1. Was sind die Ursachen für SD-Kartenfehler?
Unsachgemäße Verwendung, fehlerhafte Sektoren, physische Schäden und ein beschädigtes Dateisystem können SD-Kartenfehler verursachen. Und Sie können die Fehler beheben, indem Sie die Lösungen befolgen, die ich in diesem Abschnitt angeboten habe.
2. Wie kann ich einen leeren SD-Karten-Fehler beheben?
Es gibt mehrere Möglichkeiten, leere SD-Karten zu reparieren. Sie können EaseUS Partition Master verwenden, um fehlerhafte Sektoren zu überprüfen oder die SD-Karte zu formatieren. Und Sie können auch die versteckten Dateien löschen.
3. Wie kann ich feststellen, ob meine SD-Karte beschädigt ist?
Wenn Ihre Kamera oder andere Geräte die SD-Karte nicht erkennen können oder SD-Kartenlesegeräte die Karte nicht auflisten oder Sie die Dateien auf der SD-Karte nicht öffnen können, wissen Sie, dass Ihre SD-Karte beschädigt ist.
War diese Seite hilfreich?
-
Nach dem Studium der Germanistik ist Mako seit 2013 Teil des EaseUS-Teams und hat sich in den letzten 11 Jahren intensiv mit Software-Themen beschäftigt. Der Schwerpunkt liegt auf Datenrettung, Datenmanagement, Datenträger-Verwaltung und Multimedia-Software. …

20+
Jahre Erfahrung

160+
Länder und Regionen

72 Millionen+
Downloads

4.7 +
Trustpilot Bewertung
TOP 2 in Recovery-Tools
"Easeus Data Recovery Wizard kann die letzte Möglichkeit sein, gelöschte Daten wiederherzustellen und ist dabei sogar kostenlos."

EaseUS Data Recovery Wizard
Leistungsstarke Datenrettungssoftware zur Wiederherstellung von Dateien in fast allen Datenverlustszenarien unter Windows und Mac.
100% Sauber
Top 10 Artikel
-
 Gelöschte Dateien wiederherstellen
Gelöschte Dateien wiederherstellen
-
 USB-Stick wiederherstellen
USB-Stick wiederherstellen
-
 SD-Karte reparieren
SD-Karte reparieren
-
 Papierkorb wiederherstellen
Papierkorb wiederherstellen
-
 Festplatte wiederherstellen
Festplatte wiederherstellen
-
 USB wird nicht erkannt
USB wird nicht erkannt
-
 RAW in NTFS umwandeln
RAW in NTFS umwandeln
-
 Gelöschte Fotos wiederherstellen
Gelöschte Fotos wiederherstellen
-
 Word-Dokument wiederherstellen
Word-Dokument wiederherstellen
-
 Excel-Dokument wiederherstellen
Excel-Dokument wiederherstellen
 May 21,2025
May 21,2025



