Inhaltsverzeichnis
Laut den aktualisierten Nachrichten wurde Windows 10 KB4023057 erneut veröffentlicht, und infolgedessen scheint das Update auf bestimmten Geräten unvorhergesehene Probleme zu verursachen. Wir haben einige vereinzelte Beschwerden von Twitter und Reddit erhalten, die darauf hinweisen, dass die Installation von Windows 10 KB4023057 fehlschlägt. Laut einer Reddit-Diskussion schlug beim Herunterladen des KB4023057 die Installation des Patches mit dem Fehler 0x80070643.
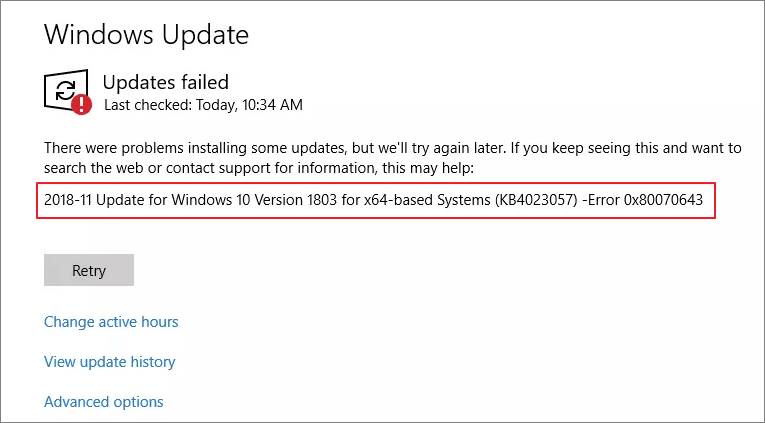
Laut einem anderen Thread wird behauptet, dass Windows 10 KB4023057 Geräte mit dem April 2018-Update oder älter auf dem neuesten Stand halten und auch die Zuverlässigkeit von Windows Update im Allgemeinen verbessern wird. Das Update kann Systemeinstellungen und -konfigurationen je nach Situation erheblich verändern.
Es wird das Netzwerk zurücksetzen und genügend Speicherplatz packen, um mit allen Aktualisierungsschwierigkeiten fertig zu werden. So können Sie das 2018-11 Update für Windows 10 Version 1803 für x64-basierte Systeme (kb4023057) lösen – Fehler 0x80070643 Problem.
Update 2018-11 für Windows 10 Version 1803 für X64-basierte Systeme (KB4023057) – Fehler 0x80070643 auf 8 Arten behoben
Es werden höchstwahrscheinlich mehrere effektive Ansätze verwendet, um das Problem mit dem Windows 10-Upgrade für x64-basierte Geräte zu beheben. Achten Sie genau auf die unten beschriebenen Ansätze und Verfahren.
Lösung 1. Wiederholen Sie Windows Update KB4023057
Daher kann eine Neuinstallation des Updates kb4023057 erforderlich sein, um das Problem 0x80070643 zu beheben. Sie können das Update 2018-11 für x64-basierte Geräte mit Windows 10, Version 1803, deinstallieren und neu installieren, das beim Aktualisieren von Windows 10 auftritt.
Deinstallieren Sie das Update KB4023057
Schritt 1. Um auf das Menü „Einstellungen“ zuzugreifen, klicken Sie auf die Schaltfläche „Start“.
Schritt 2. Sie müssen nun den Abschnitt „Apps“ untersuchen.
Schritt 3. Finden Sie das Update KB4023057 deinstallieren, indem Sie danach suchen und es deinstallieren.

Befolgen Sie nun die unten beschriebenen Schritte, um den Windows-Update-Vorgang zu wiederholen.
Wiederholen Sie das KB4023057-Update
Schritt 1. Klicken Sie auf die Schaltfläche „Start“ und wählen Sie dann „Einstellungen“.
Schritt 2. Wählen Sie „Updates & Sicherheit“.
Schritt 3. Aktivieren Sie „Nach“ dem Löschen des Updates KB4023057, installieren Sie das Update erneut und versuchen Sie es erneut.
Wenn das Problem weiterhin auftritt, können Sie die folgende Methode ausprobieren.
Lösung 2. Deaktivieren Sie Ihre Antivirensoftware vorübergehend
Ihre Antivirensoftware kann die Apps oder Windows Update auf Ihrem Computer stören, was zu der Fehlermeldung 0x80070643 führt. Entfernen Sie Ihr Antivirenprogramm vorübergehend und prüfen Sie, ob es das Problem für Sie löst.
Überprüfen Sie dann, ob Windows Update Ihr System regelmäßig aktualisieren kann, nachdem Sie alle Funktionen des betreffenden Antivirenprogramms deaktiviert haben.
Schritt 1. Beginnen Sie mit der Auswahl von Start im Windows-Startmenü.
Schritt 2. „Windows-Sicherheit“ ist das, wonach Sie hier suchen sollten. Um fortzufahren, drücken Sie die Eingabetaste auf Ihrer Tastatur.
Windows-Sicherheit
Schritt 3. Wählen Sie „Viren- und Bedrohungsschutz“ aus dem Dropdown-Menü in der linken Aktionsleiste.
Schritt 4. Um die Einstellungen für den Viren- und Bedrohungsschutz zu verwalten, gehen Sie zu den Einstellungen für den Viren- und Bedrohungsschutz und wählen Sie „Einstellungen verwalten“.

Schritt 5. Um Windows Defender Antivirus vorübergehend zu deaktivieren, wählen Sie die Umschaltfläche unter Echtzeitschutz aus dem Dropdown-Menü.

Schritt 6. Wenn Sie aufgefordert werden, die Änderung zu bestätigen, wählen Sie „Ja“. Überprüfen Sie, ob das Problem mit dem Acronis-Programm behoben wurde.
Schritt 7. Um Windows Defender Antivirus wieder einzuschalten, klicken Sie ein zweites Mal auf die Umschaltfläche.
Schritt 8. Wenn Sie den Echtzeitschutz nicht manuell aktivieren, wird er beim nächsten Neustart des Computers automatisch aktiviert.
Lösung 3. Führen Sie SFC aus, um beschädigte Systemdateien zu reparieren
Um alle beschädigten Dateien auf Ihrem Computer zu reparieren, muss der SFC-Scanbefehl zuerst alle systemgeschützten Dateien von Ihrem Windows-System scannen und kann Ihren Fehler 0x80070643 beheben.
Um den SFC-Scan-Befehl auf Ihrem Computer auszuführen, befolgen Sie die unten beschriebenen Verfahren.
Schritt 1. Auf CMD (Eingabeaufforderung ) kann mit der Kombination Windows-Taste + X zugegriffen werden.
Schritt 2 . Scannen Sie Ihren Computer, indem Sie den Befehl sfc/scannow ausführen und die Eingabetaste drücken.

Schritt 3. Lehnen Sie sich jetzt zurück und warten Sie, bis der Vorgang abgeschlossen ist. Sie sollten keine beschädigten Dateien mehr auf Ihrem PC haben.
Lösung 4. Führen Sie den DISM-Befehl aus
Wenn es möglich ist, Windows-Images mit Hilfe des Befehlszeilendienstprogramms Dism.exe zu unterstützen.
Schritt 1. CMD kann gefunden werden, indem Sie es in das Suchfeld in der Taskleiste eingeben.
Schritt 2. Starten Sie das Programm über die Eingabeaufforderung als Administrator.
Schritt 3. Geben Sie den folgenden Befehl ein, um die Aufgabe abzuschließen: dism.exe/cleanup-picture/restorehealth.

Schritt 4. Lassen Sie den Computer seine Aufgabe erledigen, während Sie warten, bis er seine Aufgabe abgeschlossen hat.
Lösung 5. Beschädigte Update-Datenbank mit der Eingabeaufforderung reparieren
Manchmal wendet Windows wiederholt dasselbe Update an, was dazu führt, dass beschädigte Dateien auf der Festplatte Ihres Computers gespeichert werden. Die folgenden Anweisungen überprüfen einige der Pfade und löschen die beschädigten Dateien, die in der Vergangenheit dort gespeichert wurden.
Wir planen, den Softwareverteilungsordner zu ändern, was dazu führen kann, dass das Update für Windows 10 auf x64-basierten Geräten (kb4023057) nicht mehr ordnungsgemäß funktioniert.
Schritt 1 . Suchen Sie nach CMD (Eingabeaufforderung) und führen Sie es als Administrator aus.
Schritt 2 . Geben Sie jede der Anweisungen in der folgenden Reihenfolge ein.
- net stop wuauserv
- net stop cryptSvc
- Netto-Stopbits
- net stop msiserver
- Ren C.\Windows\SoftwareDistribution SoftwareDistribution.old
- Ren C.\Windows\System32\catroot2 Catroot2.old
- net start wuauserv
- net start cryptSvc
- Netto-Startbits
- net msiserver starten
Wichtiger Hinweis: Kopieren und fügen Sie nicht alle Anweisungen gleichzeitig ein; andernfalls werden Sie impotent gemacht. Bitte versuchen Sie es nacheinander, gefolgt von der Eingabetaste.
Lösung 6. Installieren Sie das neueste .NET Framework
Hier zeigen wir Ihnen, wie Sie das Reparaturtool für das Net Framework erhalten, wenn Sie bei der Verwendung eine Fehlermeldung erhalten.
Als Ergebnis führen wir das Net Framework aus. Hoffentlich kann das Net Framework-Reparaturtool das Problem beheben. Wir haben das Net Framework auf diesem Windows 10-System installiert, falls es dort ein Problem geben sollte.
Schritt 1. The.Net Framework kann von der Microsoft-Website bezogen werden.
Schritt 2. Führen Sie das.Net Framework-Reparaturtool aus, stimmen Sie den Vereinbarungen zu und installieren Sie es.
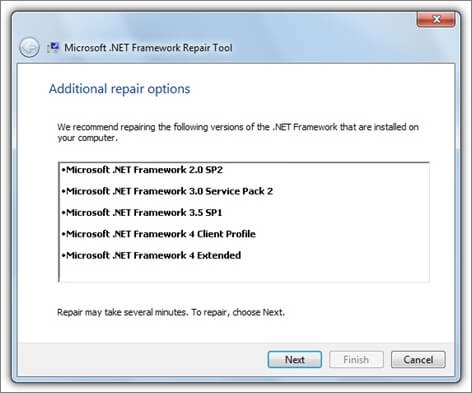
Notiz. Es sammelt eine große Anzahl von Protokollen, die Sie untersuchen können, um festzustellen, wo das Problem auftritt. manchmal kann dies auf die zugrunde liegende Ursache des Problems hinweisen.
Der Download- und Installationsprozess ermöglicht es uns, diesen Schritt abzuschließen und zu einer anderen Lösung überzugehen, falls dies Ihr Problem nicht löst.
Lösung 7. Führen Sie die Windows Update-Problembehandlung aus
Die Windows-Problembehandlung kann Ihnen bei der Lösung Ihres Problems helfen. Befolgen Sie die nachstehenden Anweisungen, um die Problembehandlung auszuführen.
Schritt 1 . Die Fehlerbehebung kann gefunden werden, indem Sie danach suchen. Klicken Sie auf „Zusätzliche Fehlerbehebung“.

Schritt 2. Suchen Sie Windows Update und wählen Sie „Run the Troubleshooter“.

Notiz. Es identifiziert und versucht, alle Fehler zu beheben, die während der Installation von Windows-Updates aufgetreten sein können. Hoffentlich wird das Problem dadurch behoben, aber wenn dies nicht der Fall ist, zeigen wir Ihnen einige alternative Optionen, die Sie untersuchen und versuchen können, Ihr Problem zu beheben und zu lösen.
Lösung 8. Aktualisieren der Windows Defender-Signatur
Der letzte Fix auf unserer Liste bezieht sich auf die Aktualisierung der Windows Defender-Signatur. Hier ist, wie Sie es tun können.
Schritt 1 . Führen Sie CMD (Eingabeaufforderung) als Administrator aus.
Schritt 2. Dieser Befehl wird verwendet, um alle beschädigten Signaturen zu entfernen, die auf dem Computersystem gespeichert wurden.
"%ProgramFiles%\Windows Defender\MPCMDRUN.exe" -RemoveDefinitions -All
Schritt 3. Es ist notwendig, diesen Befehl zu verwenden, um das neueste Windows Defender-Signatur-Update herunterzuladen und zu installieren.
Hinweis . Wir haben die Windows-Defender-Signatur bereits gelöscht, indem wir den vorherigen Befehl ausgeführt haben, und die neueste Signatur wird mithilfe der folgenden Anweisungen an einer Eingabeaufforderung installiert.
"%ProgramFiles70\Windows Defender\MPCMDRUN.exe" -SignatureUpdate
"%ProgramFiles%\Windows Defender\MPCMDRUN.exe" -SignatureUpdate –MMPC

So stellen Sie verlorene Daten aufgrund von Windows Update wieder her
Wenn aufgrund eines Windows-Fehlers oder einer Windows-Installation ein Datenverlust auftritt, stellen wir eine zuverlässige Softwareanwendung bereit, die Sie bei der Wiederherstellung gelöschter Daten unterstützt. EaseUS Data Recovery Wizard Free ist ein Dateiwiederherstellungsprogramm, das in seinen Fähigkeiten einzigartig ist.
Der EaseUS Data Recovery Wizard kann verwendet werden, um Daten von jedem Speichergerät wiederherzustellen, das gelöscht oder gelöscht wurde. Dies umfasst die Datenwiederherstellung von Festplatten und Daten von Solid-State-Laufwerken (SSDs), SD-Karten, USB-Flash-Laufwerken und anderen Speichergeräten. Außerdem kann es beschädigte Dateien nach der Wiederherstellung reparieren, einschließlich beschädigter MP4/MOV-Videos, und beschädigte Dokumente und Bilder reparieren.
1. Starten Sie den EaseUS Data Recovery Wizard und wählen Sie das Laufwerk aus, auf dem Sie die verlorenen Daten gespeichert haben, und klicken Sie auf Scan. Wenn Sie Ihre Dateien auf einem externen Datenträger gespeichert haben, schließen Sie zuerst den Datenträger an den PC an.

2. Zunächst werden alle gelöschten Dateien auf dem Laufwerk gefunden. Dann wird noch einmal die gesamte Festplatte gescannt, um alle wiederherstellbaren Dateien zu finden. Diese Suche kann Minuten lang dauern, bitte warten Sie geduldig.

3. Nun filtern Sie die Scan-Ergebnisse, suchen Sie durch den Verzeichnisbau auf der linken Seite und wählen Sie Ihre Daten zur Wiederherstellung aus. Klicken Sie auf Wiederherstellen. Wenn Sie Ihre Daten im Verzeichnisbaum nicht auffinden können, können Sie oben auf „RAW“ Ordner klicken, um andere Dateien zu finden, deren Metadaten beschädigt oder verloren gegangen sind.

Das Endergebnis
Wir haben die besten potenziellen Ansätze ermittelt, um das Problem „Update 2018-11 für Windows 10 Version 1803 für x64-basierte Systeme (kb4023057) – Fehler 0x80070643“ auf Windows-PCs zu beseitigen.
Wir glauben, dass jede dieser Techniken für Sie funktionieren würde und Sie in der Lage sein werden, Ihr Windows-System herunterzuladen und zu aktualisieren. Wenn Sie der Meinung sind, dass wir Ihr Problem nicht lösen konnten, können Sie uns dies mitteilen. Wir möchten Ihnen jedoch vor allem eines ans Herz legen. Wenn Sie Ihre verlorenen Dateien nach der Lösung von Problemen wiederherstellen möchten, verwenden Sie den EaseUS Data Recovery Wizard, um alle Ihre verlorenen Dateien wiederherzustellen.
War diese Seite hilfreich?
-
Maria ist begeistert über fast allen IT-Themen. Ihr Fokus liegt auf der Datenrettung, der Festplattenverwaltung, Backup & Wiederherstellen und den Multimedien. Diese Artikel umfassen die professionellen Testberichte und Lösungen. …

20+
Jahre Erfahrung

160+
Länder und Regionen

72 Millionen+
Downloads

4.7 +
Trustpilot Bewertung
TOP 2 in Recovery-Tools
"Easeus Data Recovery Wizard kann die letzte Möglichkeit sein, gelöschte Daten wiederherzustellen und ist dabei sogar kostenlos."

EaseUS Data Recovery Wizard
Leistungsstarke Datenrettungssoftware zur Wiederherstellung von Dateien in fast allen Datenverlustszenarien unter Windows und Mac.
100% Sauber
Top 10 Artikel
-
 Gelöschte Dateien wiederherstellen
Gelöschte Dateien wiederherstellen
-
 USB-Stick wiederherstellen
USB-Stick wiederherstellen
-
 SD-Karte reparieren
SD-Karte reparieren
-
 Papierkorb wiederherstellen
Papierkorb wiederherstellen
-
 Festplatte wiederherstellen
Festplatte wiederherstellen
-
 USB wird nicht erkannt
USB wird nicht erkannt
-
 RAW in NTFS umwandeln
RAW in NTFS umwandeln
-
 Gelöschte Fotos wiederherstellen
Gelöschte Fotos wiederherstellen
-
 Word-Dokument wiederherstellen
Word-Dokument wiederherstellen
-
 Excel-Dokument wiederherstellen
Excel-Dokument wiederherstellen
 February 17,2025
February 17,2025



