Inhaltsverzeichnis
Was ist der Fehlercode 0x80070490
Viele von uns verwenden das Windows-Betriebssystem, und wir bevorzugen es auch wegen seiner Einfachheit. Aber manchmal stoßen wir auf einen Fehler 0x80070490. Zahlen können verwirrend werden, und Sie wissen nicht, was Sie tun sollen. Aber lassen Sie uns zuerst verstehen, was dieser Fehler ist.
Möglicherweise haben Sie mehrere Konten für verschiedene Apps und möchten, dass sie sich auf Ihrem Windows-Computer befinden. Sie versuchen also, Ihrem Windows ein weiteres Konto hinzuzufügen, werden jedoch von einer Benachrichtigung begrüßt, die besagt, dass Ihre Testversion nicht erfolgreich war, und gibt einen Fehlercode 0x80070490 aus.
Mit einfachen Worten, wenn Ihre Mail unter Windows 10/11 kein weiteres Konto von Ihnen hinzufügen kann, tritt der Fehlercode 0x80070490 auf. Es passiert auch beim Aktualisieren über Windows Update oder beim Aktualisieren einer aus dem Microsoft Store heruntergeladenen Anwendung.
Gründe für Fehlercode 0x80070490
Wir haben Ihnen gesagt, wie dieser Fehlercode 0x80070490 auftritt; Ihre Mail kann in einfachen Worten kein weiteres Konto hinzufügen. Betrachten wir diese Situation nun etwas technischer, in Computerbegriffen, damit Sie sie besser verstehen und begreifen.
Ihr Mail unter Windows 10/11 kann kein weiteres Konto hinzufügen, weil es eine fehlerhafte Datei oder einen beschädigten Prozess im Systemkomponentenspeicher oder im komponentenbasierten Service (CBS) gibt. Was sind also der Systemkomponentenspeicher und die komponentenbasierte Wartung?
CBS oder System Component Store oder Component-Based Servicing ist eine zusätzliche Funktion von Windows, um den Installationsprozess besser zu verwalten. Es ist robuster und sicherer als frühere Systeme. Es ist für die Ausführung und Pflege aller Windows-bezogenen Aktualisierungsvorgänge verantwortlich.
Betrachten wir kurz die verschiedenen Ursachen dieses Fehlers:
- Ein Antivirus versucht, Ihr System zu schützen und arbeitet gegen das Update oder die Installation, da es ein Objekt eines Drittanbieters und schädlich findet.
- Beschädigte Datei oder Prozess im Systemkomponentenspeicher oder im komponentenbasierten Service (CBS).
- Möglicherweise haben Sie einige Einstellungen manuell vorgenommen, die bei Aktualisierungen durch WU zu einem Hindernis werden.
So beheben Sie den Fehlercode 0x80070490 unter Windows 10/11
Nachdem Sie nun wissen, was dieser Fehlercode 0x80070490 signalisiert und aus welchen Gründen er verursacht wird, schauen wir uns nun an, wie Sie ihn beheben können, da Sie nicht dabei bleiben können. Kanst du? Lassen Sie uns also damit beginnen, das Problem unter Windows 10/11 zu beheben, und wir werden weiter in diesem Artikel sehen, wie es auf Geräten behoben werden kann.
Selbst wenn dieses Problem auf Ihrem Windows 10/11 nicht auftritt, können Sie es sicher trotzdem verfolgen, da es hilft, alle anderen Probleme im Zusammenhang mit Updates und Installationen zu lösen. Diese Methode gilt ausschließlich für Windows 10/11 und unterstützt möglicherweise keine anderen Geräte, also befolgen Sie sie nur für Windows 10/11.
Jetzt werden wir uns drei Möglichkeiten ansehen, um diesen Fehler zu beheben, also lassen Sie uns loslegen.
Lösung 1. Schließen Sie die Antivirensoftware vorübergehend

Dieser Fehlercode 0x80070490 könnte durch einige Antivirenprogramme verursacht werden. Wir müssen es also deaktivieren, damit der Aktualisierungs- und Installationsprozess ablaufen kann. Stellen Sie außerdem sicher, dass auf Ihrem System ein Antivirenprogramm installiert ist, um dieser Methode zu folgen, oder Sie können zu einer anderen überspringen.
Das Deaktivieren eines Antivirenprogramms für die Installation und Aktualisierung ist nicht so schwierig. Sie müssen nur die Firewall und den Echtzeitschutz deaktivieren. Sobald Sie damit fertig sind, können Sie versuchen, erneut zu installieren oder zu aktualisieren.
Wenn es läuft, herzlichen Glückwunsch! Sie haben den Vorgang abgeschlossen und können Ihr Antivirenprogramm neu installieren. Wenn dies bei Ihnen nicht funktioniert hat, fahren Sie mit der folgenden Methode fort.
Lösung 2. Führen Sie die Windows Update-Problembehandlung aus
Sie können dieses Problem mit einer Funktion beheben, die Windows in seinen neueren Versionen bereitstellt. Die integrierte Problembehandlung kann die meisten Probleme im Zusammenhang mit Windows Update beheben.
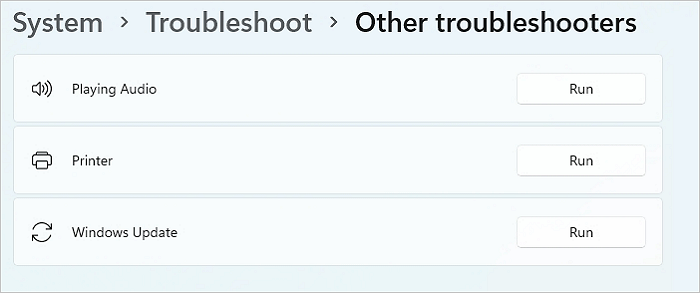
Schritt 1 . Öffnen Sie die Windows-Einstellungen mit Win + I und gehen Sie zu „System > Problembehandlung > Andere Problembehandlungen“.
Schritt 2. Suchen Sie die Problembehandlung für Windows-Updates und klicken Sie auf die Schaltfläche Ausführen.
Schritt 3. Lassen Sie den Assistenten den Vorgang abschließen und versuchen Sie anschließend, Windows zu aktualisieren.
Lösung 3. SFC- und DISM-Scan ausführen
Windows ist auf Probleme im Zusammenhang mit seinen Dateien gut vorbereitet und bietet Lösungen dafür an. Der System File Checker scannt Ihre Fenster, sucht nach beschädigten Dateien wie Fehlern und versucht, sie zu reparieren.
Lassen Sie uns sehen, wie Sie System File Checker verwenden können.

Schritt 1. Geben Sie in der Startleiste cmd ein und klicken Sie dann mit der rechten Maustaste auf Eingabeaufforderung und wählen Sie Als Administrator ausführen.
Schritt 2. Geben Sie als Nächstes in der Eingabeaufforderung SFC /scannow ein und tippen Sie auf die Eingabetaste.
Schritt 3. Sobald der System File Checker seine Arbeit abgeschlossen hat, teilt er Ihnen mit, ob der CBS-Speicher beschädigt ist oder nicht.
Wenn Sie eine Meldung erhalten, die besagt, dass der Windows-Ressourcenschutz keine Integritätsverletzungen gefunden hat, liegt kein Fehler vor.
Da kein Fehler vorliegt, können Sie den DISM-Befehl ausführen, um diese alten Dateien zu ersetzen.

Schritt 1. Geben Sie in der Admin-Eingabeaufforderung den folgenden Befehl ein und führen Sie ihn aus:
Dism /Online /Cleanup-Image /RestoreHealth
Schritt 2. Sobald diese Dateien gescannt und ersetzt wurden, müssen Sie den Windows Update-Dienst neu starten. Öffnen Sie die Eingabeaufforderung Ausführen mit Win + R, geben Sie services.msc ein und drücken Sie die Eingabetaste.
Schritt 3. Suchen Sie in der Dienstliste nach Windows Update, klicken Sie mit der rechten Maustaste und wählen Sie Neu starten. Führen Sie nach dem Neustart des Systems das Verfahren mit dem Windows Module Installer erneut durch. Sie können jetzt versuchen, die Aktualisierung durchzuführen.
Lösung 4. Windows Update-Komponenten zurücksetzen
Da Sie sich jetzt bei der vierten Methode befinden, haben die oben genannten Methoden nicht gut funktioniert. Kein Problem, diese Methode könnte Ihnen helfen, oder wir haben auch eine endgültige Lösung für diesen Fehler.
Wir werden Windows-Update-Komponenten und SoftwareDistribution- und Catroot2-Ordner manuell zurücksetzen, um Updates mit dieser Methode zu erstellen.
Schritt 1. Klicken Sie auf die Startleiste und suchen Sie nach cmd. Klicken Sie mit der rechten Maustaste auf „Eingabeaufforderung“ und wählen Sie „Als Administrator ausführen“.
Schritt 2. Wir stoppen die Dienste BITS, Cryptographic, MSI Installer und Windows Update. Fügen Sie Folgendes in die Eingabeaufforderung ein und drücken Sie nach jeder Zeile die Eingabetaste:
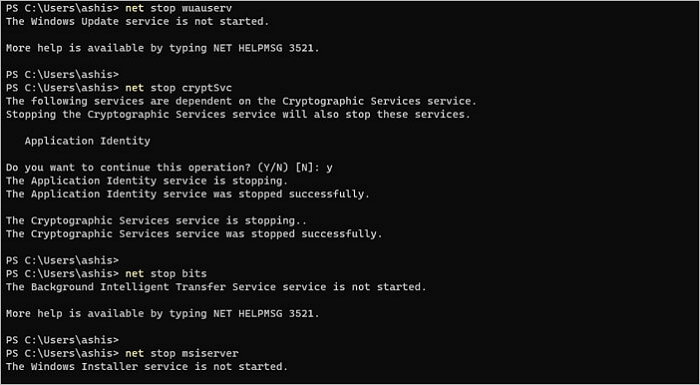
net stop wuauserv
net stop kryptisch
Netto-Stopbits
net stop msiserver
Schritt 3. Nachdem die Dienste deaktiviert sind, benennen Sie die Ordner Catroot2 und SoftwareDistribution um. Geben Sie Folgendes an der Eingabeaufforderung ein und drücken Sie nach jeder Zeile die Eingabetaste:
ren C:\Windows\SoftwareDistribution SoftwareDistribution.old
ren C:\Windows\System32\catroot2 Catroot2.old
Schritt 4. Starten Sie die Dienste neu. Machen Sie dasselbe mit den folgenden Codes wie zuvor, fügen Sie sie in die Eingabeaufforderung ein und drücken Sie nach jedem Code die Eingabetaste.

net start wuauserv
net start cryptSvc
Netto-Startbits
net msiserver starten
Schritt 5. Zuletzt müssen Sie jetzt nur noch Ihr System neu starten und versuchen, die Hauptaufgabe, die Aktualisierung, auszuführen. Wenn diese Methode nicht funktioniert, fahren Sie mit der endgültigen Lösung fort.
Lösung 5. Führen Sie eine Systemwiederherstellung durch
Jetzt haben wir die endgültige Lösung für dieses Problem erreicht. Wir haben diese Methode am Ende beibehalten, damit Sie die Arbeit schneller erledigen können, aber es hat noch nichts funktioniert; dieser Wille. Bei dieser Methode versuchen wir, Windows auf eine frühere Version zurückzusetzen. Es bringt Ihr Windows zurück zu dem Zeitpunkt, als es keine Probleme gab.
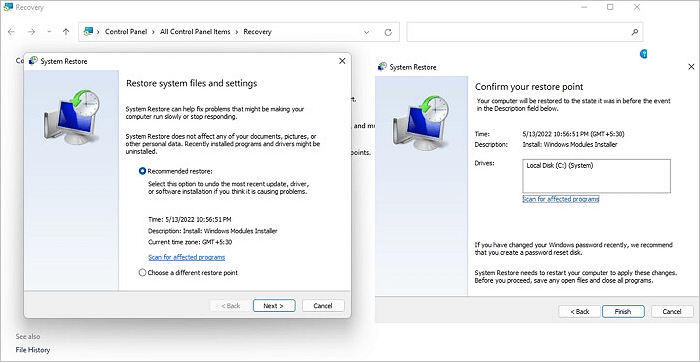
Schritt 1. Tippen Sie auf Windows+R, um den Befehl Ausführen zu öffnen. Geben Sie rstrui ein und tippen Sie auf die Eingabetaste; Dies öffnet die Systemwiederherstellung.
Schritt 2. Klicken Sie auf Weiter und suchen Sie nach Weitere Wiederherstellungspunkte anzeigen. Wählen Sie einen Wiederherstellungspunkt aus, bevor die Anwendung fehlerhaft funktionierte, und klicken Sie auf Weiter. Um den Wiederherstellungsprozess zu starten, wählen Sie Fertig stellen und dann Ja.
Schritt 3. Sobald die Wiederherstellung abgeschlossen ist, wird Ihr System von selbst neu gestartet. Jetzt haben Sie die ältere Version des Betriebssystems ohne Fehlercode 0x80070490. Und voila!
Bonus-Tipp: So stellen Sie verlorene Daten für den Windows-Fehlercode wieder her
Während diese Tipps funktionieren, besteht die Möglichkeit, dass Sie Daten verlieren. Wenn dies der Fall ist, können Sie den EaseUS Data Recovery Wizard verwenden, um verlorene Dateien wiederherzustellen. Der Prozess funktioniert auch, wenn der Computer nicht bootet.
Hauptmerkmale der EaseUS-Datenwiederherstellungssoftware:
- Stellen Sie Daten von einer formatierten Partition wieder her
- Kompatibel mit jedem Dateisystem wie FAT12, FAT16, FAT32, NTFS, NTFS5, HFS, HFS+ und exFAT
- Vorschau von Dateien vor der Wiederherstellung
- Remote-Support für unerfahrene Benutzer
- Stellen Sie beschädigte Dateien wieder her und reparieren Sie sie, einschließlich Videos, Fotos und Dokumente
Das Beste an der Verwendung des EaseUS Data Recovery Wizard ist, dass er unkompliziert ist. Sie müssen kein Experte sein, um diese Software zu verwenden, aber Sie können dem Assistenten folgen, Ihre Anforderungen festlegen und die verlorenen Dateien extrahieren. Sie müssen nur sicherstellen, dass Sie die Dateien auf einem separaten Laufwerk statt auf demselben Laufwerk extrahieren. Die Schritte zur Verwendung des EaseUS Data Recovery Wizard sind unten aufgeführt:
1. Starten Sie den EaseUS Data Recovery Wizard und wählen Sie das Laufwerk aus, auf dem Sie die verlorenen Daten gespeichert haben, und klicken Sie auf Scan. Wenn Sie Ihre Dateien auf einem externen Datenträger gespeichert haben, schließen Sie zuerst den Datenträger an den PC an.

2. Zunächst werden alle gelöschten Dateien auf dem Laufwerk gefunden. Dann wird noch einmal die gesamte Festplatte gescannt, um alle wiederherstellbaren Dateien zu finden. Diese Suche kann Minuten lang dauern, bitte warten Sie geduldig.

3. Nun filtern Sie die Scan-Ergebnisse, suchen Sie durch den Verzeichnisbau auf der linken Seite und wählen Sie Ihre Daten zur Wiederherstellung aus. Klicken Sie auf Wiederherstellen. Wenn Sie Ihre Daten im Verzeichnisbaum nicht auffinden können, können Sie oben auf „RAW“ Ordner klicken, um andere Dateien zu finden, deren Metadaten beschädigt oder verloren gegangen sind.

So beheben Sie den Fehlercode 0x80070490 in der Mail-App
Der Fehlercode 0x80070490 ist ein häufiger und harmloser Fehler in der Mail-App von Windows 10/11. Schauen wir uns also die einfachen Methoden an, um das Problem zu beheben.
Lösung 1. Mail-App aktualisieren
App-Updates sind über die Microsoft Store App verfügbar.
Schritt 1. Öffnen Sie die Microsoft Store-App über die Taskleiste oder durch Suchen im Startmenü.
Schritt 2. Klicken Sie unten links auf das Bibliothekssymbol, um den Update- und Download-Bereich zu öffnen.
Schritt 3. Klicken Sie auf die Schaltfläche „Updates abrufen“ und lassen Sie Microsoft prüfen, ob ein App-Update verfügbar ist. Wenn ja, wird es unter anderen Apps aufgeführt.

Schritt 4. Klicken Sie auf die Update-Schaltfläche neben der Mail-App und lassen Sie den Store herunterladen und aktualisieren.
Sobald das Update abgeschlossen ist, starten Sie die App und überprüfen Sie, ob es vollständig ist.
Lösung 2. Überprüfen Sie die E-Mail-Datenschutzeinstellungen
Fehlercode 0x80070490 könnte auch aufgrund falsch vorgenommener E-Mail-Einstellungen auftreten, also lassen Sie uns diese beheben.
Schritt 1. Öffnen Sie dazu die Einstellungen, wählen Sie Datenschutz und Sicherheit und öffnen Sie E-Mail.
Schritt 2. Schalten Sie nun den Schalter neben E-Mail-Zugriff ein. Lassen Sie Apps auf Ihre E-Mails, Mail und Ihren Kalender zugreifen.

Schritt 3. Überprüfen Sie, ob das Problem weiterhin besteht.
Lösung 3. Mail und Kalender zurücksetzen
Schritt 1. Öffnen Sie bei dieser Methode „Einstellungen“, wählen Sie „Apps“ und dann „App & Features“.
Schritt 2. Suchen Sie die Liste der Mail- und Kalender-App und klicken Sie dann auf das Dreipunktmenü und das Menü „Erweiterte Optionen“.
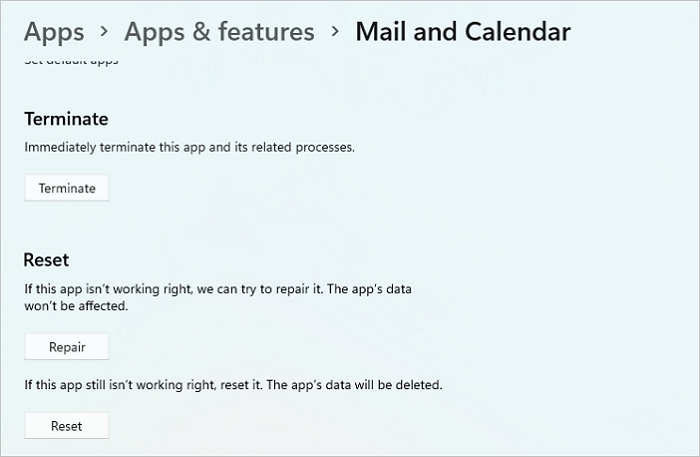
Schritt 3. Wählen Sie nun Beenden und dann Reparieren. Wenn das Problem durch einfaches Beenden behoben wird, ist alles gut. Wenn dies nicht der Fall ist, wählen Sie ein weiteres Zurücksetzen und lassen den Vorgang abschließen.
Lösung 4. Mail und Kalender neu installieren
Jetzt können Sie weitergehen und Mail und Kalender installieren, und hoffentlich wird der Fehlercode 0x80070490 nicht erneut auftreten.
Schritt 1. Klicken Sie mit der rechten Maustaste auf die Schaltfläche Start und klicken Sie auf Windows Terminal (Admin) oder Windows PowerShell (Admin). Dadurch wird die Windows Powershell-Konsole mit erhöhten Rechten geöffnet.
Schritt 2. Um die Mail- und Kalender-Apps zu deinstallieren, fügen Sie den folgenden Code ein und führen Sie ihn aus:
Get-AppxPackage Microsoft.windowscommunicationsapps | Remove-AppxPackage
Schritt 3. Um Mail und Kalender endgültig zu installieren, öffnen Sie den Microsoft Store und installieren Sie sie. Jetzt haben Sie hoffentlich den Fehlercode 0x80070490 beseitigt.
So beheben Sie den Fehlercode 0x80070490 auf der Xbox
Xbox ist ein Gerät, das viele Menschen lieben, und sie kaufen es, um seine Dienste zu genießen. Warum also wegen des Fehlercodes 0x80070490 eine Pause einlegen? Lassen Sie uns also sehen, wie wir diese Situation beheben können.
Lösung 1. Starten Sie die Xbox/Konsole neu
Schritt 1. Wir beginnen mit dem ganz einfachen Neustart des Systems. Fahren Sie dazu zunächst die Konsole herunter.
Schritt 2. Als nächstes trennen Sie alles für ein paar Minuten. Stecken Sie nach ein paar Minuten die Stecker wieder ein, starten Sie neu und versuchen Sie es erneut.
Lösung 2. Setzen Sie die Xbox auf die Werkseinstellungen zurück
Wenn die oben genannten Fixes nicht funktionieren, müssen wir die Konsole auf die Werkseinstellungen zurücksetzen. Es wird alle Ihre Daten entfernen, also stellen Sie sicher, dass Sie ein Backup von all diesen haben, bevor Sie diesen Fix ausprobieren.
Schritt 1. Sie können damit beginnen, Ihre Konsole auszuschalten. Dann alles abstecken. Hier ist es besser, einige Minuten zu warten und das Netzkabel wieder einzustecken.
Schritt 2. Um die Werkseinstellungen zurückzusetzen, halten Sie die BIND-Taste gedrückt und drücken Sie die Xbox-Taste auf der Konsole.
Schritt 3. Halten Sie danach BIND und EJECT 10-20 Sekunden lang gedrückt und warten Sie, bis es gestartet wird. Danach werden Sie zu den Fehlerbehebungen weitergeleitet. Wählen Sie nun Zurücksetzen und wählen Sie Ihre Spiele und Apps behalten, und Sie sind fertig!
Fazit
In diesem Artikel haben wir gelernt, was der Fehlercode 0x80070490 ist und was ihn verursacht. Sie sind möglicherweise schon oft darauf gestoßen, als Sie Ihrer Mail-App unter Windows 10/11 eine andere E-Mail-ID hinzugefügt haben. Aber mehrere andere Geräte haben dieses Problem.
Wir haben also gesehen, wie Sie dieses Problem unter Windows 10/11, Mail und Xbox beheben können. Sie können einige der Korrekturen verfolgen, auch wenn Sie dieses Problem nicht haben, da es die anderen Apps aktualisiert und alle Probleme löst, falls verfügbar.
War diese Seite hilfreich?
-
Maria ist begeistert über fast allen IT-Themen. Ihr Fokus liegt auf der Datenrettung, der Festplattenverwaltung, Backup & Wiederherstellen und den Multimedien. Diese Artikel umfassen die professionellen Testberichte und Lösungen. …

20+
Jahre Erfahrung

160+
Länder und Regionen

72 Millionen+
Downloads

4.7 +
Trustpilot Bewertung
TOP 2 in Recovery-Tools
"Easeus Data Recovery Wizard kann die letzte Möglichkeit sein, gelöschte Daten wiederherzustellen und ist dabei sogar kostenlos."

EaseUS Data Recovery Wizard
Leistungsstarke Datenrettungssoftware zur Wiederherstellung von Dateien in fast allen Datenverlustszenarien unter Windows und Mac.
100% Sauber
Top 10 Artikel
-
 Gelöschte Dateien wiederherstellen
Gelöschte Dateien wiederherstellen
-
 USB-Stick wiederherstellen
USB-Stick wiederherstellen
-
 SD-Karte reparieren
SD-Karte reparieren
-
 Papierkorb wiederherstellen
Papierkorb wiederherstellen
-
 Festplatte wiederherstellen
Festplatte wiederherstellen
-
 USB wird nicht erkannt
USB wird nicht erkannt
-
 RAW in NTFS umwandeln
RAW in NTFS umwandeln
-
 Gelöschte Fotos wiederherstellen
Gelöschte Fotos wiederherstellen
-
 Word-Dokument wiederherstellen
Word-Dokument wiederherstellen
-
 Excel-Dokument wiederherstellen
Excel-Dokument wiederherstellen
 February 24,2025
February 24,2025



