Featured Artikel
- 01 Nicht gespeicherte Word-Datei nach PC Neustart wiederherstellen
- 02 Nicht gespeichertes Word-Dokument wiederherstellen
- 03 Gelöschtes Word Dokument wiederherstellen
- 04 Word nicht gespeichert wiederherstellen Mac
- 05 AutoSave in Word/Excel
- 06 Gelöschtes Word-Dokument unter Windows wiederherstellen
- 07 Unlesbare Inhalte in Word wiederherstellen
- 08 Microsoft Word funktioniert nicht mehr
- 09 Wiederherstellen-Textkonverter für Word
- 10 Word-Dateien online reparieren
- 11 Beste Word-Reparatur-Tools
Die Lösungen in diesem Artikel gelten für Word 2007, 2010, 2013, 2016 und 2019.
Was ist der Wiederherstellen-Textkonverter in Word?
Der Word Wiederherstellen Textkonverter ermöglicht Ihnen, die beschädigten Word-Dokumente oder anderen Dateien zu öffnen und zu reparieren. Wenn eine Word-Datei beschädigt oder der Fehler beim Öffnen Öffnen der Datei in Word auftritt, können Sie noch mit dem Wiederherstellen-Textkonverter diese Dateien öffnen und die Inhalte wiederherstellen.
Der Wiederherstellen-Textkonverter bietet Ihnen eine Möglichkeit, den Text von irgendeiner Datei wie einem Word-Dokument und den anderen Dateien zu extrahieren und wiederherzustellen. Aber wie? In diesem Artikel können wir Ihnen anzeigen, wie Sie das Tool benutzen können. Sie können den Text einfach wiederherstellen und die beschädigten Word-Dateien auf Windows und Mac reparieren.

Eine schnelle Lösung für den Fehler beim Öffnen der Datei in Word
Der Fehler beim Öffnen der Datei in Word tritt manchmal auf, wenn Sie eine Datei, welche Sie per E-Mail oder per Cloud-Speicher erhalten haben, mit dem Word-Programm öffnen wollen. Wenn Sie den Fehler schnell beheben wollen, können Sie die Einstellungen in Trust Center ändern.
Schritt 1. Starten Sie Microsoft Word und öffnen Sie eine leere und neue Word-Datei.
Schritt 2. Dann gehen Sie zu “Datei” > “Optionen” > “Trust Center” > “Einstellungen für das Trust Center”.
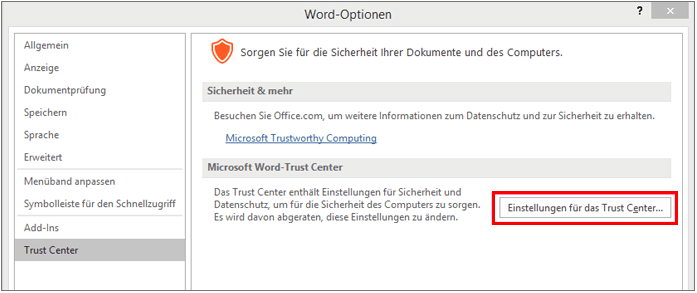
Schritt 3. Navigieren Sie zum Menü “Geschützte Ansicht”.
Schritt 4. Deaktivieren Sie die Option “Geschützte Ansicht für Dateien aus dem Internet aktivieren”. Mit dem Klick auf “OK” speichern Sie die Änderung.
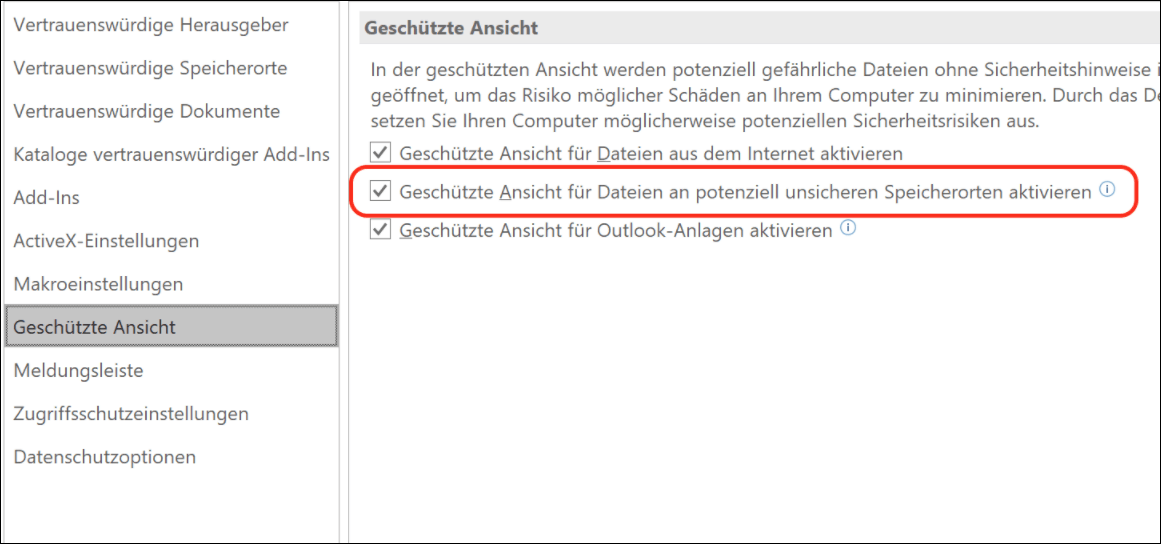
Beschädigte Dateien mit dem Wiederherstellen-Textkonverter reparieren
Wenn Sie beim Öffnen einer Datei mit dem Word-Programm eine Fehlermeldung wie “Datei ist beschädigt und kann nicht geöffnet werden” oder “Leider kann Datei nicht geöffnet werden, da der Inhalt Probleme verursacht” erhalten, können Sie Versuchen, das Word-Dokument oder die andere Datei wie HTML-Datei mit dem Wiederherstellen-Textkonverter zu reparieren. Folgen Sie den Schritten.
Schritt 1. Öffnen Sie Microsoft Word und erstellen Sie eine neue Datei.
Schritt 2. Dann gehen Sie zu “Datei” > “Öffnen” > “Durchsuchen”. Öffnen Sie den Ordner, in welchem die gewünschte Datei gespeichert wird.

Schritt 3. Klicken Sie auf “Alle Dateien” und in der Liste wählen Sie “Text aus beliebiger Datei wiederherstellen” aus.

Schritt 4. Wählen Sie die Datei aus, welche Sie wiederherstellen wollen, und klicken Sie auf “Öffnen”. Das Word-Programm wird den Text in der Datei öffnen und wiederherstellen.
Auf diese Weise kann der Wiederherstellen-Textkonverter nur den Text aus der gewünschten Datei extrahieren. Wenn Sie die anderen Inhalte wie Bilder und Grafiken wiederherstellen wollen, leider kann diese Lösung möglicherweise nicht helfen.
Aber Sie haben noch andere Möglichkeiten, die beschädigten Word-Dateien zu reparieren und wiederherzustellen.
Beschädigte Word-Dateien mit dem Tool "Öffnen und Reparieren" reparieren
Neben dem Wiederherstellen-Textkonverter bietet Microsoft Word Ihnen eine andere Option für die Reparatur - Öffnen und Reparieren. Wenn Sie aufgrund von dem ungültigen Dateiformat oder der ungültigen Dateierweiterung nicht auf eine Datei zugreifen können, kann das Tool Ihnen bei der Reparatur helfen.
Schritt 1. Starten Sie Microsoft Word. Gehen Sie zu “Datei” > “Öffnen” > “Durchsuchen”.

Schritt 2. Navigieren Sie zum Ordner, in dem die beschädigte Datei gespeichert wird.
Schritt 3. Klicken Sie auf die gewünschte Datei und im Drop-Down Menü wählen Sie “Öffnen und Reparieren” aus.

Microsoft Office wird diese Datei beim Öffnen automatisch reparieren. Sie können diese Word-Datei als eine neue speichern. Wenn diese Methode auch nicht funktioniert, versuchen Sie die folgende Software zur Wiederherstellung Ihrer Office-Dateien.
Beschädigte Word-Dokumente mit einer Software reparieren
Eine bessere Alternative zum Word Text Recovery Converter ist ein professionelles Dateireparaturtool. EaseUS Fixo ist in der Lage, beschädigte Word-Dokumente effektiv wiederherzustellen und zu reparieren.
Als weltberühmte Dateireparatursoftware hilft EaseUS Fixo, verschiedene beschädigte Dateien zu reparieren, wie z.B. JPEG-Dateien, Videos und Dokumente.
Die folgenden Schritte zeigen Ihnen, wie Sie mit der EaseUS Fixo Document Repair Software beschädigte Word-Dokumente reparieren können. Sehen Sie sich die vollständige Anleitung an.
Schritt 1. Einen Speicherort auswählen
Starten Sie EaseUS Fixo. Bei "Dokument reparieren" klicken Sie auf "Dateien hinzufügen". Jetzt können Sie die gewünschten Word-Dateien zur Reparatur auswählen.

Schritt 2. Word-Dateien reparieren
Alle ausgewählte Word-Dateien werden aufgelistet. Wenn Sie noch andere Word-Dateien reparieren wollen, können Sie die Dateien weiter hinzufügen. Danach klicken Sie auf "Alles reparieren", um mit der Reparatur zu beginnen.

Schritt 3. Reparierte Word-Dateien speichern
Die Vorschau der reparierte Dateien ist vor dem Speicher möglich. Anschließend klicken Sie auf "Alles speichern". Wählen Sie einen Speicherort für die reparierten Dateien. (Wir empfehlen Ihnen nicht, die wiederhergestellten Dateien auf dem ursprünglichen Ort zu speichern. Sie können eine andere Festplatte oder Partition auswählen.)

Weitere Informationen und eine genauere Anleitung zum Thema " Beschädigte Word-Dokumente mit EaseUS Fixo reparieren" finden Sie auch im folgenden Video:
00:00 Einführung
00:14 Methode 1. Einfügen in ein neues Word-Dokument
00:38 Methode 2. Öffnen und Reparieren verwenden
00:55 Methode 3. Standardeinstellungen
01:30 Methode 4. EaseUS Fixo Document Repair

Das Fazit
Wiederherstellen-Textkonverter ist sehr hilfreich, wenn Sie den Text von einer Word-Datei wiederherstellen können. Wenn ein Word-Dokument beschädigt wird, können Sie zuerst die Reparatur mit dem Tool ausführen. Wenn das nicht funktioniert, können Sie auch die Wiederherstellung des Dokuments mit Dateireparaturwerkzeug wie EaseUS Fixo versuchen. Die Wiederherstellung oder die Reparatur mit einer professionellen Datenrettungssoftware ist viel einfacher und effektiver.
Wenn Sie Ihre wichtigen Dateien besser vor dem Datenverlust schützen wollen, sollten Sie noch Ihre Daten regelmäßig sichern. Es gibt keine 100% erfolgreiche Wiederherstellungs- und Reparaturslösung. Aber mit den Sicherungskopien können Sie die verlorenen und defekten Dateien einfach wiederherstellen.
FAQs über Word Wiederherstellen Textkonverter
1. Was ist der Wiederherstellen-Textkonverter in Word?
Der Word Wiederherstellen-Textkonverter ermöglicht Ihnen, die beschädigten Word-Dokumente oder anderen Dateien zu öffnen und zu reparieren. Wenn eine Word-Datei beschädigt oder der Fehler beim Öffnen Öffnen der Datei in Word auftritt, können Sie noch mit dem Wiederherstellen-Textkonverter diese Dateien öffnen und die Inhalte wiederherstellen.
2. Wo finde ich Wiederherstellen-Textkonverter?
- Klicken Sie im Menü Datei auf Öffnen.
- Klicken Sie in der Liste Suchen in auf das Laufwerk, den Ordner oder den Internetspeicherort, das bzw. der die zu öffnende Datei enthält.
- Suchen und öffnen Sie in der Ordnerliste den Ordner, der die Datei enthält.
- Wählen Sie die Datei aus, die wiederhergestellt werden soll.
- Klicken Sie auf den Pfeil neben der Schaltfläche Öffnen und dann auf Öffnen und Reparieren.
3. Gibt es eine Software zu Wiederherstellung gelöschter oder verlorener Word-Dateien?
EaseUS Fixo ist ein professionelles Programm zur Reparatur der Office-Dateien, damit man beschädigte Word/Excel/PDF- oder andere Office-Dateien in einfachen Schritten wiederherstellen kann.
Wenn Sie diesen Beitrag nützlich finden, teilen Sie ihn auf Facebook, Twitter, Instagram usw.
War der Artikel hilfreich?
Technik-Freund und App-Fan. Mako schreibe seit März 2016 für die Leser von EaseUS. Er begeistert über Datenrettung, Festplattenverwaltung, Datensicherung, Datenspeicher-Optimierung. Er interssiert sich auch für Windows und andere Geräte.
Weitere Artikel & Tipps:
-
Fehler beim Öffnen der Datei in Word [Die ultimative Anleitung]
![author icon]() Mako | 17.02.2025, 15:57
Mako | 17.02.2025, 15:57 -
Dateien vom nicht erkannten USB wiederherstellen[Reparieren und Wiederherstellen]
![author icon]() Markus | 17.02.2025, 15:57
Markus | 17.02.2025, 15:57 -
Beheben Sie den Windows Update-Fehler 0x80240034
![author icon]() Maria | 17.02.2025, 15:57
Maria | 17.02.2025, 15:57 -
Gelöst: Xbox One startet nicht.
![author icon]() Mako | 17.02.2025, 15:57
Mako | 17.02.2025, 15:57