Featured Artikel
- 01 Excel temp Dateien wiederherstellen
- 02 Nicht gespeicherte/verlorene Excel-Dokumente wiederherstellen
- 03 Verlorene Excel-Dateien auf Mac wiederherstellen
- 04 Überschriebenes Excel-/Word-Dokument wiederherstellen
- 05 Excel Tabellen wiederherstellen
- 06 Excel kann die Datei nicht öffnen
- 07 Beschädigte Excel-Dokumente wiederherstellen
- 08 Warum ist eine Excel-Datei beschädigt
- 09 Gesperrte Excel-Datei ohne Passwort entsperren

So kann man Excel-Dokumente wiederherstellen:
Installieren Sie das Excel-Wiederherstellungstool auf Ihrem Computer.
Führen Sie das Excel-Wiederherstellungstool aus. Wählen Sie das Speichergerät aus, das beschädigte Excel-Dokumente zum Scannen enthält.
Wählen Sie die beschädigte Excel-Dokumente aus.
Zeigen Sie eine Vorschau der Inhalte der Arbeitsblätter und Zellen aus der Excel -Datei an. Reparieren Sie die beschädigte Excel-Datei.
Klicken Sie auf Wiederherstellen, um Excel-Dateien wiederherzustellen.
Können Sie beschädigte Excel-Dokumente mit dem Excel-Wiederherstellungstool wiederherstellen ?
Haben Sie jemals dieses Problem erlebt, bei dem die Excel-Datei plötzlich ohne Angabe von Gründen beschädigt wird? Ist es möglich, die beschädigte Excel-Dokumente wiederherzustellen? Wenn Sie von diesen Problemen beunruhigt sind, finden Sie hier einen Ausweg. Sehen wir uns zunächst die Hauptgründe an, die zu einer Beschädigung von Excel-Dateien auf Windows-PCs führen.
- Beschädigung der Excel-Anwendung
- Virus, Malware-Infektion
- Interner Excel-Fehler
- Andere unbekannte Gründe
Was können Sie also tun, wenn Excel-Dateien auf Ihrem PC beschädigt werden? Hier bieten wir Ihnen die Vollversion des besten Excel-Wiederherstellungstools kostenlos zum Download an. Installieren Sie es und verwenden Sie es, um eine beschädigte Excel-Datei so schnell wie möglich wiederherzustellen.
Excel-Wiederherstellungstool Kostenloser Download Vollversion
Wir empfehlen Ihnen dringend, den EaseUS Data Recovery Wizard auszuprobieren, um beschädigte Excel-Dateien unter Windows 10/8/7 mühelos wiederherzustellen.
- Stellen Sie beschädigte Excel-Dokumente im XLSX/XLS-Format wieder her
- Reparieren Sie einzelne oder mehrere Excel-Dateien ohne Mengenbegrenzung
- Stellen Sie Excel-Daten wie Tabellen, Diagramme, Formeln, Diagrammblätter und mehr wieder her
- Echtzeitvorschau der Reparatur beschädigter Excel-Dateien
- Unterstützt die Versionen MS Excel 2019/2016/2013/2010/2007/2003/XP/2000/97/95
Abgesehen von der Wiederherstellung beschädigter Excel-Dateien können Sie mit diesem Tool zur Wiederherstellung von Dateilaufwerken beschädigte JPEG-Dateien, MOV- und MP4-Videos wiederherstellen. Es kann auch gelöschte Excel-Dateien aufgrund von versehentlichem Löschen, Festplattenformatierung, Virenbefall oder Partitionsverlust wiederherstellen.
So stellen Sie eine beschädigte Excel-Dokumente mit dem Excel-Dateireparatur-Tool wieder her
Laden Sie diese professionelle Vollversion der Excel-Dateiwiederherstellungssoftware kostenlos herunter und beginnen Sie mit der Wiederherstellung beschädigter Excel-Dokumente. Sie müssen dafür nicht bezahlen, bevor die Zieldateien gescannt wurden.
Schritt 1. Starten Sie das Programm und wählen Sie die Festplatte aus, in der Sie die Office Dateien speicherten. Dann klicken Sie auf „Scan“.

Schritt 2. Nach dem Scan werden Sie alle Scan-Ergebnissen im Verzeichnisbaum sehen. Klicken Sie auf „Filter“ > „Dokumente“, um die Office Dateien herauszufinden. Oder suchen Sie den Dateinamen in der Suchleiste. Sie können die gefundenen Dateien in der Vorschau betrachten. Sollten Sie Ihre gewünschte Dateien nicht finden, schauen Sie „RAW“ Ordner.
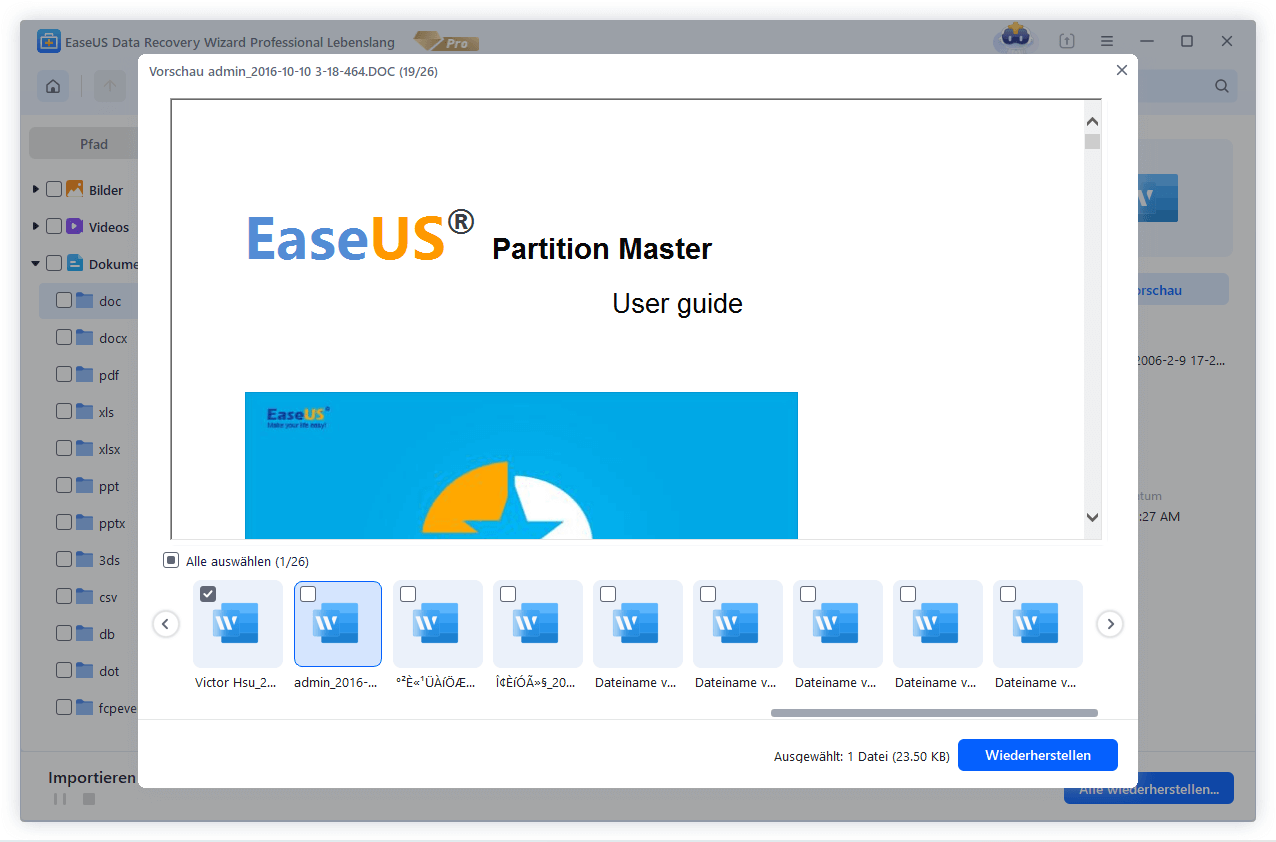
Schritt 3. Wählen Sie alle gewünschten Daten aus und klicken Sie auf „Wiederherstellen“. Hinweis: Speichern Sie die wiederhergestellten Daten am anderen Ort statt am angestammten Speicherort, um die Daten-Überschreibung zu vermeiden.

Sie können jetzt überprüfen, ob die wiederhergestellten Excel-Dateien geöffnet werden können und normal funktionieren. Wenn dies nicht der Fall ist, befolgen Sie weiterhin die folgenden Lösungen, um beschädigte Excel-Dokumente kostenlos zu reparieren. Außerdem können Sie mit der kostenlosen Version des EaseUS Excel-Wiederherstellungstool bis zu 2 GB beschädigter Excel-Dateien kostenlos wiederherstellen.
Weitere Methoden zur kostenlosen Excel-Wiederherstellung
Wenn Sie kein Excel-Wiederherstellungstool eines Drittanbieters verwenden möchten, können Sie eine der unten angebotenen Methoden ausprobieren, um beschädigte Excel-Dateien kostenlos zu reparieren.
Methode 1. Verwenden Sie das Öffnen- und Reparieren-Tool von Microsoft Excel
Schritt 1. Öffnen Sie eine leere Excel-Tabelle und klicken Sie auf „Datei > Öffnen“.
Schritt 2. Klicken Sie auf den Speicherort und Ordner, der die beschädigte Excel-Datei enthält.
Schritt 3. Wählen Sie im Dialogfeld „Öffnen“ die beschädigte Excel-Datei aus und klicken Sie auf den Pfeil neben der Schaltfläche „Öffnen“ und dann auf „Öffnen und reparieren“.
Schritt 4. Klicken Sie auf Reparieren, um so viele Excel-Daten wie möglich wiederherzustellen.
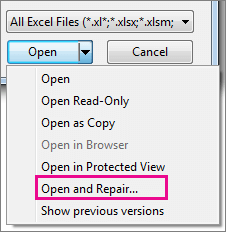
Wenn "Reparieren" Ihre Excel-Daten nicht wiederherstellen kann, klicken Sie auf "Daten extrahieren", um Werte und Formeln aus der Excel-Tabelle zu extrahieren.
Methode 2. Reparieren Sie beschädigtes Excel, indem Sie es in anderen Formaten speichern
Wenn Sie die beschädigte Excel-Datei öffnen können, aber keine Daten vorhanden sind, können Sie versuchen, die beschädigte Excel-Datei wiederherzustellen, indem Sie sie in einem anderen Format speichern:
Schritt 1. Öffnen Sie die beschädigte Excel-Datei und gehen Sie auf „Speichern unter“.
Schritt 2. Wählen Sie Webseite aus den verfügbaren Dateiformaten aus. Stellen Sie sicher, dass die gesamte Excel-Datei ausgewählt ist, und klicken Sie dann auf „Speichern“.
Schritt 3. Suchen Sie die gespeicherte Datei, klicken Sie mit der rechten Maustaste darauf und wählen Sie „Öffnen mit“ > „Microsoft Office Excel“.
Schritt 4. Wenn die Datei normal geöffnet wird, gehen Sie zu „Speichern unter“ und wählen Sie ein Excel-Format .xls oder .xlsx. Dann wird die beschädigte Excel-Datei wiederhergestellt.
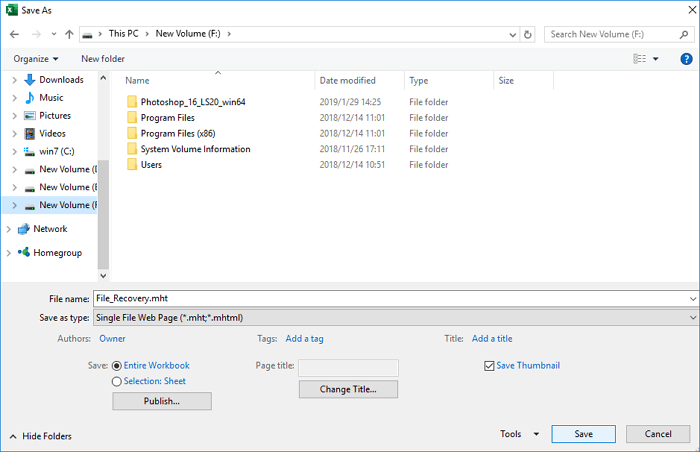
Fazit
Dieses Handbuch bietet Ihnen das beste Excel-Wiederherstellungstool - den EaseUS Data Recovery Wizard, mit dem Sie beschädigte Excel-Dateien mühelos wiederherstellen und reparieren können. Es kann Excel-Dateien reparieren, die aus irgendeinem Grund beschädigt wurden. Zögern Sie nicht, die Vollversion der Excel-Dateiwiederherstellungssoftware kostenlos herunterzuladen, um beschädigte Excel-Dateien wiederherzustellen.
Häufig gestellte Fragen zum Excel-Wiederherstellungstool
Hier sind ein paar Fragen und ihre Antworten im Zusammenhang mit dem kostenlosen Download von Excel-Dateiwiederherstellungssoftware. Diese Frage-Antworten können Ihnen helfen, wenn diese Probleme auch bei Ihnen auftreten.
Wie kann man Excel-Dateien wiederherstellen?
Um gelöschte, verlorene oder formatierte Excel-Dateien wiederherzustellen, können Sie ein professionelles Dateiwiederherstellungsprogramm verwenden - EaseUS Data Recovery Wizard. Sie können dies in drei Schritten tun: Scannen - Vorschau-Wiederherstellen.
Sie können auch nicht gespeicherte Excel-Dateien auf drei Arten wiederherstellen:
- Wiederherstellung über die Dokumentenwiederherstellung
- Von temporären Dateien wiederherstellen
- Von AutoWiederherstellen wiederherstellen
Gehen Sie zur Themenseite, um sich die vollständigen Leitfäden anzusehen.
Wie kann ich eine beschädigte Excel-Datei kostenlos wiederherstellen?
Verwenden Sie die kostenlose Version des EaseUS Excel-Wiederherstellungstools, um eine beschädigte Excel-Datei kostenlos wiederherzustellen:
Schritt 1. Schließen Sie den kostenlosen Download der EaseUS Excel-Dateiwiederherstellungssoftware ab. Starten Sie das Reparaturtool für Excel-Dateien und wählen Sie die Festplatte aus, die Excel-Dateien zum Scannen enthält.
Schritt 2. Warten Sie, bis der Scanvorgang abgeschlossen ist. Verwenden Sie die Filterfunktion, um die Excel-Dateien schnell auszuwählen.
Schritt 3. Reparieren Sie die beschädigten Excel-Dateien und stellen Sie sie wieder her.
Kann eine gelöschte Excel-Datei wiederhergestellt werden?
Ja, Sie können eine gelöschte Excel-Datei mit der EaseUS-Dateiwiederherstellungssoftware in drei Schritten wiederherstellen:
Schritt 1. Führen Sie die EaseUS-Datenwiederherstellungssoftware aus. Geben Sie einen Ort an, an dem Sie die Excel-Dateien verloren haben, und klicken Sie dann auf Scannen.
Schritt 2. Scannen Sie nach Daten. Um die Excel-Dateien schnell aus den riesigen Datenmengen in den Scan-Ergebnissen zu finden, klicken Sie auf den Filter im oberen Bereich und wählen Sie Dokumente. Oder suchen Sie mit dem Suchfeld nach .xls oder .xlsx.
Schritt 3. Vorschau und Wiederherstellung. Sie können auf eine Datei doppelklicken, um eine Vorschau anzuzeigen. Wählen Sie zuletzt die gewünschten Dateien aus und klicken Sie auf Wiederherstellen.
Wie kann ich eine beschädigte Excel-Datei öffnen?
Um eine beschädigte Excel-Datei zu öffnen, verwenden Sie zunächst die folgenden Möglichkeiten, um sie zu reparieren:
Schritt 1. Starten Sie Excel und klicken Sie auf Datei > Öffnen.
Schritt 2. Klicken Sie auf den Speicherort und den Ordner, der die beschädigte Arbeitsmappe enthält.
Schritt 3. Wählen Sie im Dialogfeld Öffnen die beschädigte Arbeitsmappe aus.
Schritt 4. Klicken Sie auf den Pfeil neben der Schaltfläche Öffnen und dann auf Öffnen und reparieren.
Schritt 5. Um so viele Arbeitsmappendaten wie möglich wiederherzustellen, wählen Sie Reparieren.
War der Artikel hilfreich?
Maria ist begeistert über fast allen IT-Themen. Ihr Fokus liegt auf der Datenrettung, der Festplattenverwaltung, Backup & Wiederherstellen und den Multimedien. Diese Artikel umfassen die professionellen Testberichte und Lösungen.
Weitere Artikel & Tipps:
-
Fünf Lösungen: Wie kann man Chrome-Verlauf wiederherstellen?
![author icon]() Mako | 17.02.2025, 15:57
Mako | 17.02.2025, 15:57 -
Gelöst: Sie benötigen Berechtigungen zur Durchführung des Vorgangs
![author icon]() Mako | 17.02.2025, 15:57
Mako | 17.02.2025, 15:57 -
Verschwundenes Papierkorb-Symbol und Daten wiederherstellen
![author icon]() Katrin | 17.02.2025, 15:57
Katrin | 17.02.2025, 15:57 -
Was bedeutet Raw Dateisystem und wie kann man Festplatte RAW in NTFS umwandeln ohne Datenverlust?
![author icon]() Katrin | 17.02.2025, 15:57
Katrin | 17.02.2025, 15:57