Inhaltsverzeichnis
Papierkorb ist weg/verschwunden, was kann ich tun?
Im bestimmten Fall kann man finden, dass der Papierkorb weg ist und man einige wertvollen Daten oder Dokumente zusammen mit dem Papierkorb-Symbol auf Computer verloren hat. In diesem Anleitungsartikel werden Sie effektive Lösungen finden, wie man verschwundenes Papierkorb Symbol wiederherstellen und dadurch auch die gelöschten Dateien aus dem Papierkorb wiederbekommen kann.
"Ich habe vielmals versucht und ich kann meinen verlorenen Papierkorb nicht zurückbekommen. Das Papierkorb-Symbol ist verschwunden sowie einige wichtigen Daten in dem Papierkorb sind auch weg. Was kann ich tun? Bitte helfen Sie mir."
"Ich habe meinen Papierkorb gelöscht. Ja, ich habe aus Versehen das Papierkorb-Symbol auf dem Desktop gelöscht. Es ist nicht mehr auf dem Desktop und Ich weiß nicht, wo es ist. Bitte helfen Sie mir, um es zurück zu bekommen. Vielen Dank."
Haben Sie jemals auf solches Problem gestoßen, dass Ihr Papierkorb sowie die Papierkorb Daten unter Windows weg sind? Wenn Sie dasselbe Problem auftreten sollten und keine Methode finden könnten, um die gelöschten Daten aus dem verschwundenen Papierkorb wiederherzustellen, lesen Sie den folgenden Artikel durch und Sie werden empfohlene Lösungen finden, um verschwundenes Papierkorb-Symbol und die gelöschten Dateien im Papierkorb wiederherstellen zu können.
Tipp 1. Verschwundenes Papierkorb-Symbol wiederherstellen
Wie kann ich verlorenes Papierkorb-Symbol wiederherstellen? Oder wie kann ich das Papierkorb-Symbol auf dem Desktop wiederherstellen? Führen Sie die folgenden Schritte, um verlorenes Papierkorb-Symbol anzuzeigen und wiederherzustellen:
- 1. Rechtsklicken Sie auf eine freie Stelle auf dem Desktop und wählen Sie "Anpassen".
- 2.Klicken Sie im linken Bereich auf "Desktopsymbole ändern", um “Desktopsymboleinstellungen” zu öffnen.
- 3.Wählen Sie Papierkorb und klicken Sie dann auf Wiederherstellen. Dann wird das Papierkorb-Symbol wieder auf dem Desktop angezeigt.

Nach den Schritten können Sie das Papierkorb-Symbol auf dem Desktop wieder sehen.
Tipp 2. Aus dem Papierkorb die gelöschten oder verlorenen Dateien wiederherstellen
Wenn Sie das Papierkorb-Symbol auf dem Desktop wieder sehen, dann können Sie versuchen, die Daten aus dem Papierkorb wiederherzustellen.
Jetzt lassen wir schauen, wie man gelöschte oder verlorene Papierkorb Daten wiederherstellen kann:
Methode 1. Gelöschte Daten direkt aus dem Papierkorb wiederherstellen
Wenn Sie die gelöschten Daten im Papierkorb sehen können, nachdem Sie das Papierkorb-Symbol auf dem Desktop wiederhergestellt haben, können Sie die gelöschten Daten direkt aus dem Papierkorb wiederherstellen:
Öffnen Sie Papierkorb > Wählen Sie die gelöschten Daten und rechtsklicken Sie auf Wiederherstellen.
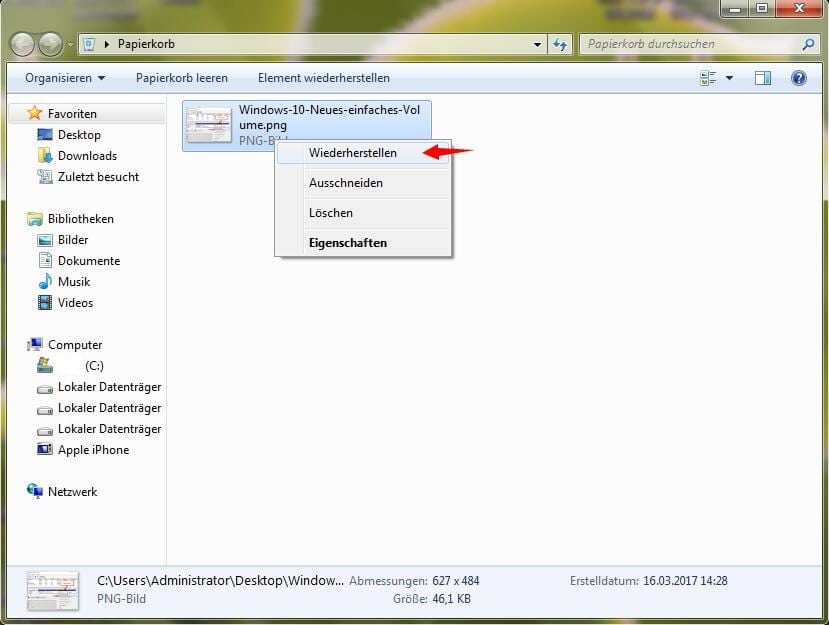
Dann können Sie die wiederhergestellten Daten wieder an der ursprünglichen Stelle anschauen.
Wenn Sie keine gewünschten Daten im Papierkorb finden können, kann es bedeuten, dass man die Dateien schon aus dem Papierkorb gelöscht hat und benötigen Sie dann eine professionelle Datenrettungssoftware oder Programm.
Methode 2. Daten von dem Papierkorb mit Datenrettungsoftware wiederherstellen
Wenn man aus Versehen den Papierkorb geleert hat und endgültig gelöschte Dateien wiederherstellen möchte, kann eine professionelle Datenrettunssoftware helfen. EaseUS Data Recovery Wizard wird hier dringend empfohlen. Jetzt können Sie es kostenlos laden und führen Sie die folgenden Schritte, um Ihre Daten wiederherzustellen:
Schritt 1. Wählen Sie Datenträger aus, von dem Ihre Daten verloren wurden, und klicken Sie dann auf "Scan". Das Tool wird das gewählte Laufwerk scannen und alle Ihre gelöschten Daten herausfinden.(Tipps: Je schneller Sie die Datenrettung ausführen, desto größer ist die Chance einer erfolgreichen Wiederherstellung.)

Schritt 2. Klicken Sie auf Scan. während des Scans weden die gelöschten Dateien aufgelistet, woraufhin noch einmal die gesamte Festplatte durchleuchtet wird, um auch wirklich alle wiederherstellbaren Dateien zu finden.Wenn Sie eine Partition gelöscht haben, kann das Tool nach dem Scan die Dateien auf die verlorene Partition auch finden.
Schritt 3. Nach dem Scan können Sie alle aufgelisteten Daten in der Vorschau betrachten und die gewünschten auswählen. Dann können Sie die Dateien einfach wiederherstellen. Wenn die Rettung abgeschlossen hat, können Sie die wiederhergestellten Dateien prüfen.

War diese Seite hilfreich?
-
Jahrgang 1992; Studierte Mathematik an SISU, China; Seit 2015 zum festen Team der EaseUS-Redaktion. Seitdem schreibte sie Ratgeber und Tipps. Zudem berichtete sie über Neues und Aufregendes aus der digitalen Technikwelt. …

20+
Jahre Erfahrung

160+
Länder und Regionen

72 Millionen+
Downloads

4.7 +
Trustpilot Bewertung
TOP 2 in Recovery-Tools
"Easeus Data Recovery Wizard kann die letzte Möglichkeit sein, gelöschte Daten wiederherzustellen und ist dabei sogar kostenlos."

EaseUS Data Recovery Wizard
Leistungsstarke Datenrettungssoftware zur Wiederherstellung von Dateien in fast allen Datenverlustszenarien unter Windows und Mac.
100% Sauber
Top 10 Artikel
-
 Gelöschte Dateien wiederherstellen
Gelöschte Dateien wiederherstellen
-
 USB-Stick wiederherstellen
USB-Stick wiederherstellen
-
 SD-Karte reparieren
SD-Karte reparieren
-
 Papierkorb wiederherstellen
Papierkorb wiederherstellen
-
 Festplatte wiederherstellen
Festplatte wiederherstellen
-
 USB wird nicht erkannt
USB wird nicht erkannt
-
 RAW in NTFS umwandeln
RAW in NTFS umwandeln
-
 Gelöschte Fotos wiederherstellen
Gelöschte Fotos wiederherstellen
-
 Word-Dokument wiederherstellen
Word-Dokument wiederherstellen
-
 Excel-Dokument wiederherstellen
Excel-Dokument wiederherstellen
 February 17,2025
February 17,2025



