Inhaltsverzeichnis
Was sind RAID 0, 1, 5 und 10?
Die Abkürzung RAID steht für Redundant Array of Independent Disks. Wenn Sie RAID auf einem Speichersystem aktivieren, lassen sich zwei oder mehr Laufwerke im System so verbinden, dass sie als ein großes, schnelles Laufwerk fungieren. Alternativ können Sie sie als ein Systemlaufwerk einrichten, das zur Sicherung Ihrer Daten in Echtzeit automatisch dupliziert (oder gespiegelt) wird.
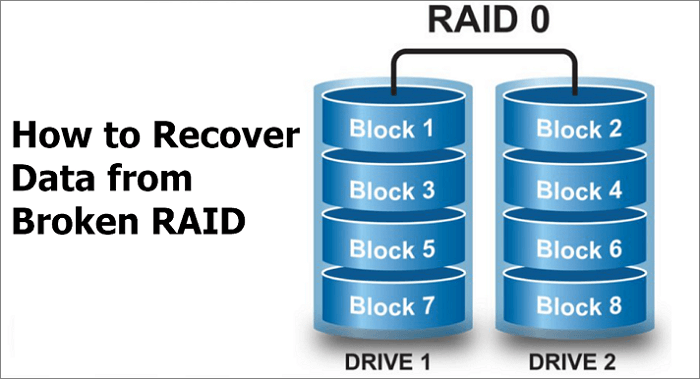
RAID 0
Ermöglicht Disk-Striping auf allen Laufwerken in der RAID-Laufwerksgruppe. RAID 0 kann zwar keine Datenredundanz bieten, liefert aber von allen RAID-Levels die beste Leistung. Die Daten werden in kleinere Segmente aufgeteilt und die einzelnen Datensegmente werden auf die einzelnen Laufwerke der Gruppe verteilt.
RAID 1
Schaltet das System in den Datenschutzmodus, wobei die Kapazität in zwei Hälften geteilt wird. Die eine Hälfte der Kapazität wird für die Speicherung Ihrer Daten verwendet, die andere Hälfte für eine doppelte Kopie. Fällt ein Laufwerk aus, sind Ihre Daten geschützt, da sie dupliziert sind.
RAID 5
Bietet Ihnen das Beste aus beiden Vorteilen: hohe Leistung durch Striping von Daten über alle Laufwerke; Datenschutz, da ein Viertel jedes Laufwerks in einem System mit vier Laufwerken der Fehlertoleranz gewidmet ist und drei Viertel der Systemkapazität für die Datenspeicherung zur Verfügung stehen.
RAID 10
Liefert sehr hohe E/A-Raten durch Striping von RAID 1 (gespiegelten) Segmenten. Dieser RAID Modus eignet sich für geschäftskritische Lösungen zur Datenbankverwaltung, die maximale Leistung und hohe Fehlertoleranz erfordern. Ein System, das auf RAID 10 eingestellt ist, liefert die Hälfte der Gesamtkapazität aller Laufwerke im Array.
Die EaseUS Broken RAID Recovery Software - Hervorragende Funktionen
Bei RAID handelt es sich um eine komplexe Datenspeichertechnologie, bei der mehrere Festplatten verwendet werden, um ein logisches Volumen zu erstellen. Deshalb glauben die Leute, dass der RAID-Datenwiederherstellungsprozess auch komplex ist. In der Tat ist die Wiederherstellung von RAID-Daten schwierig, wenn man die traditionelle Methode anwendet. Man muss die Festplatte herausnehmen, RAID wieder aufbauen und dann eine Verbindung zum PC herstellen, um die Daten wiederherzustellen.
Mit der EaseUS NAS Data Recovery Software werden die Dinge einfacher. Sie brauchen die Festplatte nicht herauszunehmen und das RAID neu zu erstellen. Sie müssen lediglich die EaseUS-Datenwiederherstellungssoftware verwenden. Starten Sie diese Software und führen Sie sie aus. Anschließend können Sie Ihren NAS-Server von der Software scannen lassen. Diese Software bietet viele weitere Vorteile.
- Zur Wiederherstellung von Software- und Hardware-RAID konzipiert
- Rettet Dateien von RAID wie Synology, Western Digital, Dell, etc.
- Rettet Dateien von beschädigtem RAID 0, RAID 1, RAID 4, RAID 5, RAID 10.
- Einschränkungen von Windows werden durch den Wiederherstellungsprozess umgangen.
So funktioniert die Wiederherstellung eines beschädigten/ausgefallenen RAID 0, 1, 5, 10
Hier finden Sie Einzelheiten zur Wiederherstellung von Daten aus einem defekten, beschädigten oder ausgefallenen RAID 0, 1, 5 oder 10. Folgen Sie den nachstehenden Schritten, um Daten von Ihrem defekten RAID wiederherzustellen.
Methode 1. Führen Sie die EaseUS NAS DATA Recovery Software aus
Hinweis: Nur die neuste Version der EaseUS Festplatten Datenwiederherstellungssoftware Data Recovery Software (Version 15.0) ermöglicht die Wiederherstellung von NAS-Daten. Wenn Sie die neueste Version erhalten möchten, können Sie ein direktes Upgrade von EaseUS Data Recovery Wizard durchführen. Oder, kontaktieren Sie uns und wir senden Ihnen die neueste Version dieser Software zu.
Schritt 1: Wählen Sie einen NAS-Server aus und starten Sie die Wiederherstellung.
Downloaden und installieren Sie EaseUS Data Recovery Wizard auf Ihrem Windows 11/10 64-Bit-Computer. Starten Sie EaseUS Data Recovery Wizard und wählen Sie dann "NAS-Wiederherstellung". Alle NAS-Server werden automatisch aufgelistet, wählen Sie Ihr NAS-Zielgerät und klicken Sie auf "Scannen".

Schritt 2: Aktivieren Sie den SSH-Dienst auf dem NAS-Server.
Gehen Sie zu "Systemsteuerung > Terminal & SNMP" und klicken Sie dann auf das Kontrollkätschen "SSH-Dienst aktivieren". Dann sehen und merken Sie sich den Port für den Remotezugriff, öffnen Sie EaseUS Data Recovery Wizard und klicken Sie auf "Weiter".

Schritt 3: Verbinden Sie sich remote mit dem NAS-Server.
Diese Software erkennt Ihre IP und Ihren Port automatisch. Sie müssen lediglich den Benutzernamen und das Kennwort eingeben. Wenn die IP-Adresse oder der Port nicht richtig sind, können Sie sie manuell korrigieren. Klicken Sie dann auf "Jetzt verbinden".

Schritt 4: Stellen Sie verlorene/gelöschte NAS-Daten wieder her.
Dann stellt die EaseUS-Datenwiederherstellungssoftware eine Verbindung mit Ihrem NAS her und startet einen NAS-Gerätescan. Nach dem Scannen werden alle gelöschten, verlorenen oder vorhandenen Dateien auf Ihrem NAS-Server angezeigt.
Sie können die Funktion "Filter" anwenden oder auf die Option "Dateien oder Ordner suchen" klicken, um die verlorenen Dateien auf der Festplatte zu finden. Wählen Sie die gewünschten NAS-Dateien aus, die Sie auf dem Server verloren haben, und klicken Sie auf "Wiederherstellen", um sie an einem anderen Speicherort zu speichern.
Klicken Sie auf die Schaltfläche "Wiederherstellen", um gelöschte BitLocker-Dateien in Windows 10 wiederherzustellen.

Methode 2. Nutzen Sie den manuellen Datenrettungsdienst von EaseUS
Wenn Sie Probleme mit der Wiederherstellung von NAS/RAID-Daten haben, können Sie sich an Experten wenden, die Ihnen helfen. EaseUS bietet Ihnen auch Dienstleistungen zur Datenwiederherstellung an. Lesen Sie weiter, um weitere Einzelheiten zu erfahren.
- 1. Reparatur der beschädigten RAID-Struktur, eines nicht mehr startfähigen Windows-Betriebssystems und beschädigter virtueller Festplattendateien (.vmdk, .vhd, .vhdx, etc.)
- 2. Wiederherstellung / Reparatur der verlorenen Partition und Neuparitionierung des Laufwerks
- 3. Festplatte entformatieren und verschlüsselte Laufwerke reparieren (Bitlocker verschlüsselte Laufwerke)
Fazit
Nun haben Sie die Grundlagen der Wiederherstellung defekter RAIDs kennengelernt. Wählen Sie die oben erwähnte EaseUS NAS Data Recovery Software, um mit der RAID-Wiederherstellung zu beginnen. Es handelt sich um ein leistungsstarkes Datenwiederherstellungstool für jedermann, um verlorene, formatierte oder gelöschte Daten wiederherzustellen.
War diese Seite hilfreich?
-
Maria ist begeistert über fast allen IT-Themen. Ihr Fokus liegt auf der Datenrettung, der Festplattenverwaltung, Backup & Wiederherstellen und den Multimedien. Diese Artikel umfassen die professionellen Testberichte und Lösungen. …

20+
Jahre Erfahrung

160+
Länder und Regionen

72 Millionen+
Downloads

4.7 +
Trustpilot Bewertung
TOP 2 in Recovery-Tools
"Easeus Data Recovery Wizard kann die letzte Möglichkeit sein, gelöschte Daten wiederherzustellen und ist dabei sogar kostenlos."

EaseUS Data Recovery Wizard
Leistungsstarke Datenrettungssoftware zur Wiederherstellung von Dateien in fast allen Datenverlustszenarien unter Windows und Mac.
100% Sauber
Top 10 Artikel
-
 Gelöschte Dateien wiederherstellen
Gelöschte Dateien wiederherstellen
-
 USB-Stick wiederherstellen
USB-Stick wiederherstellen
-
 SD-Karte reparieren
SD-Karte reparieren
-
 Papierkorb wiederherstellen
Papierkorb wiederherstellen
-
 Festplatte wiederherstellen
Festplatte wiederherstellen
-
 USB wird nicht erkannt
USB wird nicht erkannt
-
 RAW in NTFS umwandeln
RAW in NTFS umwandeln
-
 Gelöschte Fotos wiederherstellen
Gelöschte Fotos wiederherstellen
-
 Word-Dokument wiederherstellen
Word-Dokument wiederherstellen
-
 Excel-Dokument wiederherstellen
Excel-Dokument wiederherstellen
 July 23,2024
July 23,2024



