![]() Hauptinhalt:
Hauptinhalt:
![]() Kundenbewertungen
Kundenbewertungen
Zusammenfassung:
Dieser Tutorial-Artikel zeigt, wie Sie unter Windows 11/10/8/7 Dateien ohne Internet von einem PC auf einen anderen übertragen. Wenn Sie wichtige und vertrauliche Dateien auf Ihrem PC ohne Internetverbindung auf einen anderen Computer übertragen möchten, folgen Sie diesem Artikel und übertragen Sie die Dateien jetzt.
Entspannen Sie sich, wenn bei Ihnen ein ähnliches Problem auftritt wie hier gezeigt:
Der Artikel behandelt PC-zu-PC-Dateiübertragungssoftware ohne Internet unter Verwendung der besten PC-Übertragungssoftware – EaseUS Todo PCTrans und dem USB-USB-Kabel.
| Praktikable Lösungen | Unterstützte Transferelemente | Wer kann es verwenden? |
|---|---|---|
| Überträgt Dateien, installierte Programme und Computereinstellungen. | Anfänger, fortgeschrittene Windows-Besitzer und Profis | |
| Lösung 2. Verwenden eines USB-USB-Kabels | Nur Dateien übertragen | Anfänger |
Welche Option ist besser? Das PC-Migrationstool EaseUS Todo PCTrans bietet bessere Möglichkeiten als das USB-Kabel. Benutzer können diese Software verwenden, um einfache Vorgänge für die Übertragung großer Dateien, die vollständige Migration von Anwendungen und sogar den Wechsel von Computerinhalten auszuführen.
Sehen Sie sich unten die beiden zuverlässigen Lösungen zum Übertragen von Daten von PC zu PC ohne Internetzugang an und wählen Sie die Lösung aus, die Ihnen zusagt.
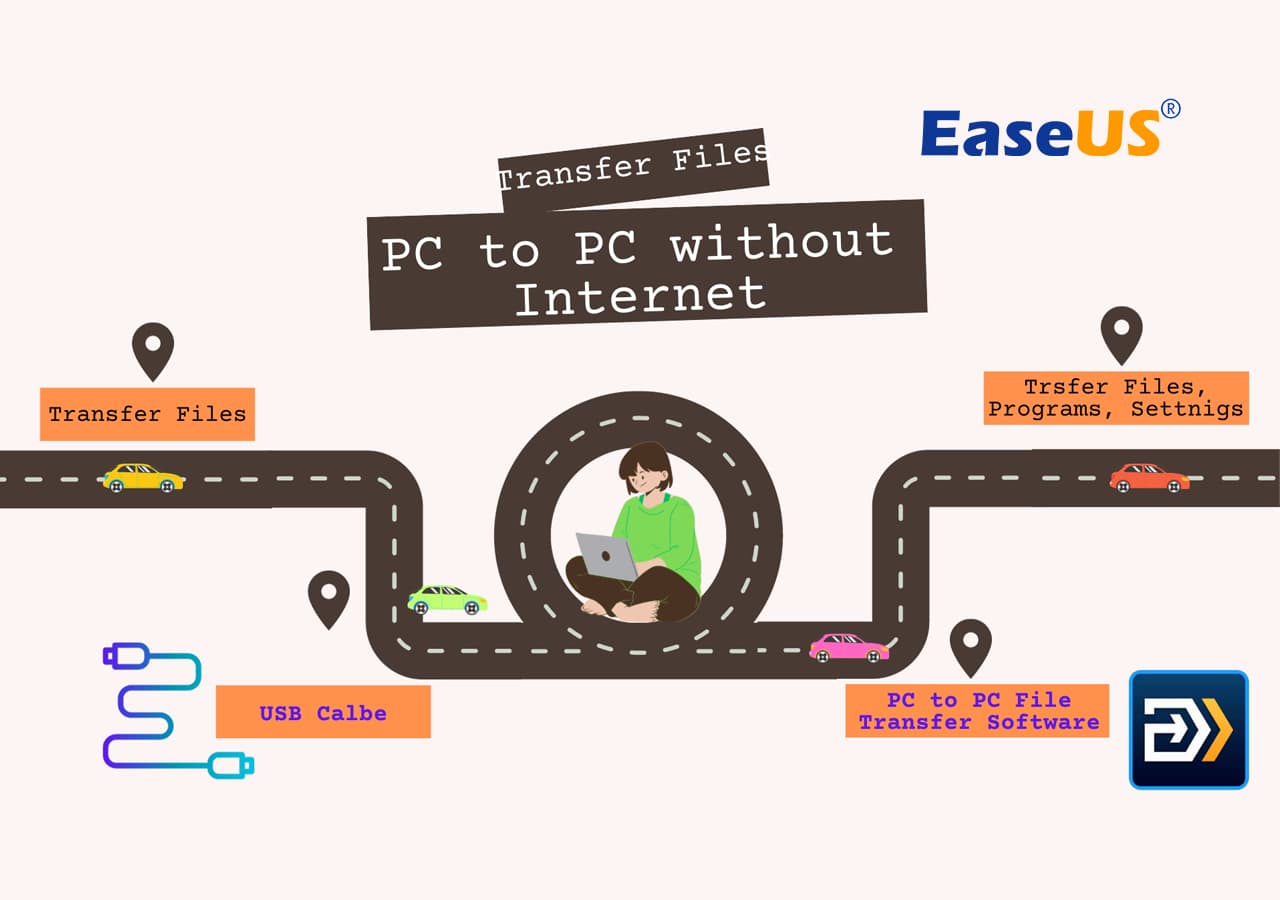
#1. Verwenden Sie eine PC-zu-PC-Dateiübertragungssoftware ohne Internet
Beginnen wir mit der besten Dateiübertragungssoftware von PC zu PC – EaseUS Todo PCTrans zum Übertragen von Dateien ohne Internet. Dieses Tool ermöglicht die Übertragung von Dateien, Programmen und Konten mit einem hohen Datensicherheitsniveau, sodass Sie Dateien im Backup & Restore-Muster direkt vom alten PC auf den neuen PC übertragen können.
- Sichern & Wiederherstellen: Mit dieser Funktion können Sie Dateien ohne Internetverbindung von PC zu PC übertragen. Sie können auf dem vorherigen Computer Sicherungskopien von Dateien, Ordnern oder Software erstellen und diese auf den neuen PC übertragen. Es funktioniert auch als Backup.
| Pro | Nachteile |
|---|---|
|
|
Schritt 1. Starten Sie EaseUS Todo PCTrans auf Ihrem Computer. Klicken Sie auf „Datenübertragung“ auf dem Hauptfenster, wählen Sie „ Das ist der alte PC“ und klicken Sie auf „ Nächster Schritt“.

Schritt 2. Wählen Sie die Methode „ Per Backup übertragen ‚ und klicken Sie auf „weiter “.

Schritt 3. Bestimmen Sie den Namen der Sicherungsdatei und den Speicherort der Sicherung (Bitte speichern Sie Ihre Dateien an einem Ort, auf den der neue PC zugreifen kann, z. B. auf einer externen Festplatte oder einem freigegebenen Netzwerkspeicher).

Schritt 4. Markieren Sie die Anwendungen, Dateien und Konten, die Sie sichern möchten. Klicken Sie auf die Option „ Sichern “, um den Vorgang auszuführen.
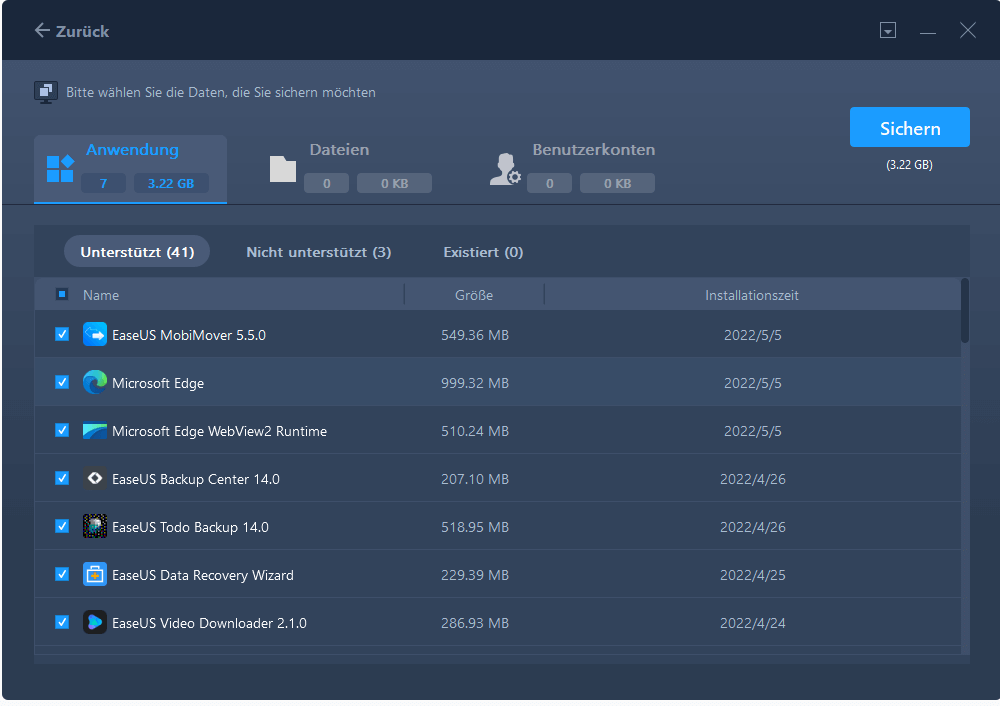
Schritt 5. Warten Sie geduldig, bis der Sicherungsvorgang abgeschlossen ist.
Wiederherstellen und Übertragen von Sicherungsdateien auf den PC ohne Netzwerk
Schritt 1. Starten Sie EaseUS Todo PCTrans auf dem Ziel-PC, auf dem Sie das Backup-Image wiederherstellen möchten, und wählen Sie „ Das ist der neue PC“. Klicken Sie auf „ Nächster Schritt“.

Schritt 2. Wählen Sie „Per Backup übertragen“ und klicken Sie auf „ Nächster Schritt“.

Schritt 3. Klicken Sie auf „Durchsuchen“, um zu dem Speicherort zu navigieren, an dem Sie Ihre Sicherungskopie von Dateien, Anwendungen oder Einstellungen gespeichert haben.
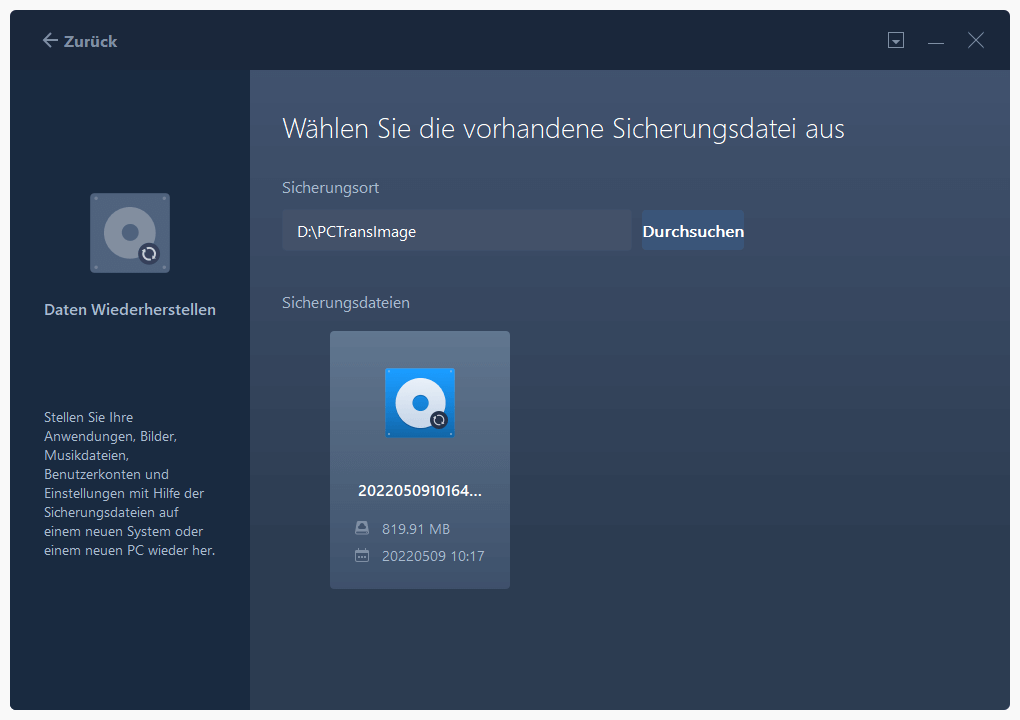
Schritt 4. Gehen Sie dann zu den Abschnitten „Anwendungen“, „Dateien“ oder „ Benutzerkonten“, um genau die Daten, Anwendungen oder Benutzerkontoeinstellungen auszuwählen, die Sie auf dem neuen Gerät wiederherstellen möchten, und klicken Sie auf „Wiederherstellen“.
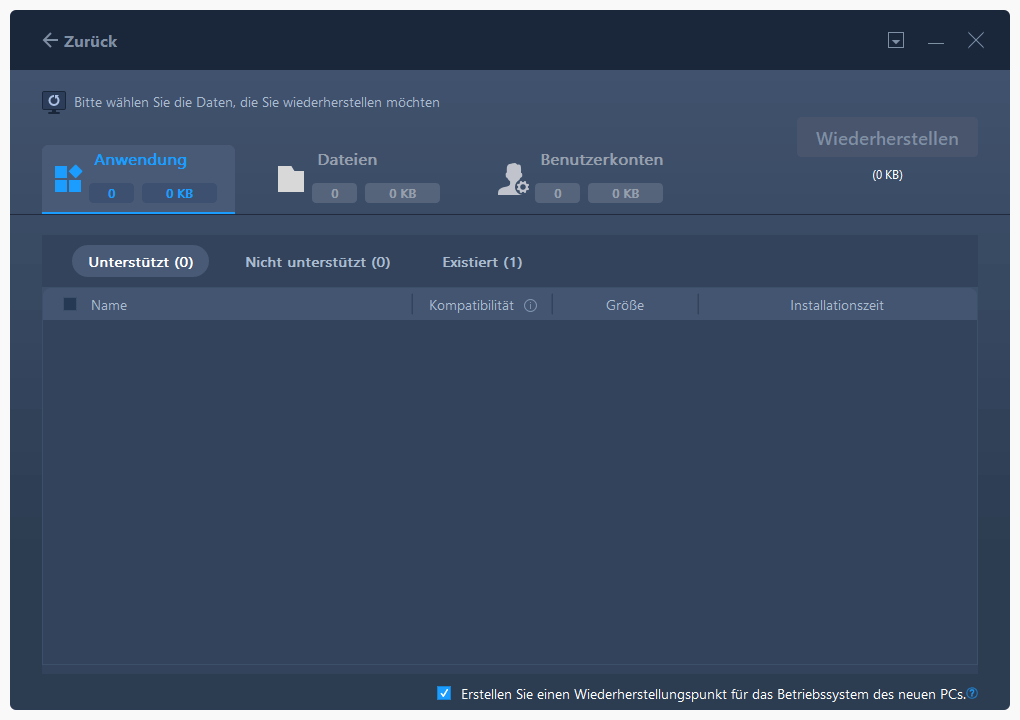
Geben Sie diese fantastische Software gerne weiter, damit noch mehr Ihrer Freunde Dateien wie ein Experte zwischen Computern übertragen können:
#2. Verwenden Sie ein USB-USB-Kabel, um Dateien ohne Internet zu übertragen
Wenn Sie kein Drittanbieterprogramm zum Offline-Übertragen von Dateien verwenden möchten, können Sie auch ein USB-USB-Kabel zur Datenübertragung von Laptop zu Laptop verwenden. Dazu benötigen Sie ein USB-zu-USB-Überbrückungskabel oder ein USB-Netzwerkkabel, wie unten gezeigt. Bisher funktioniert das Kabel gut, hat aber noch seine Grenzen.
| Pro | Nachteile |
|---|---|
|
|
Dieses PC-Datenübertragungskabel eignet sich hervorragend zum Übertragen von Dateien und Ordnern (nicht zum Übertragen von Programmen) beim Upgrade von einem älteren Windows 11/10/8/7-Computer auf einen neueren. Sowohl die 32-Bit- als auch die 64-Bit-Version von Windows werden unterstützt. Sie können ein USB-Übertragungskabel bei Amazon für 54,45 $ kaufen.

Jetzt erfahren Sie, wie Sie Dateien mit einem USB-Übertragungskabel ohne Internet von einem PC auf einen anderen übertragen.
Schritt 1. Starten Sie beide PCs. Warten Sie, bis beide den Startvorgang abgeschlossen haben und einsatzbereit sind.
Schritt 2. Stecken Sie ein Ende des Kabels in den USB-Anschluss Ihres PCs 1 und das andere Ende in den USB-Anschluss von PC 2. Warten Sie, bis beide PCs das USB-Kabel erkennen. Dadurch sollte auch ein Installationsassistent gestartet werden.
Schritt 3. Wählen Sie den Installationstyp, indem Sie den „USB Super Link Adapter“ auswählen. Klicken Sie dann auf „Weiter“, um fortzufahren.
Schritt 4. Wählen Sie „High-Speed Data Bridge“ aus dem Dropdown-Menü „Modus“.
Schritt 5. Klicken Sie auf das "Start" Menü und wählen Sie „Ausführen...“. Geben Sie devmgmt.msc ein und drücken Sie die Eingabetaste.
Schritt 6. Klicken Sie auf das kleine Pluszeichen, um „Systemgeräte“ zu erweitern. Überprüfen Sie, ob Ihr USB-Kabel als „Hi-Speed USB Bridge Cable“ aufgeführt ist. Ihr Kabel kann je nach Hersteller einen leicht anderen Namen haben.
Schritt 7. Legen Sie die mit dem USB-Kabel gelieferte Installationsdiskette in Ihr CD/DVD-ROM-Laufwerk ein. Folgen Sie den Anweisungen zur Installation der Datenübertragungssoftware. Wiederholen Sie diesen Schritt für den anderen Computer, um die gleiche Software zu installieren.
Schritt 8. Starten Sie das Programm auf beiden Computern. Sie sollten ein zweiseitiges Fenster sehen. Auf der linken Seite wird Ihr Computer angezeigt und auf der rechten Seite der Remotecomputer oder der neue Computer, auf den Sie die Daten übertragen möchten.
Schritt 9. Wählen Sie das Laufwerk/die Partition nach Ihren Wünschen aus. Ziehen Sie die Ordner und Dateien, die Sie übertragen möchten, und legen Sie sie am gewünschten Ort ab. Trennen Sie das Kabel, wenn die Übertragung abgeschlossen ist.
BONUS: PC-zu-PC-Dateiübertragungssoftware vs. USB-zu-USB-Kabel
Wie Sie sehen, hat diese Methode drei offensichtliche Nachteile:
- Die Durchführung dieser Methode ist kompliziert.
- Ein USB-zu-USB-Überbrückungskabel ist teuer. Es ist teurer als der Kauf einer PC-Datenübertragungssoftware von Drittanbietern.
- Das USB-Kabel unterstützt nicht die Migration von Anwendungen, sondern nur von Dateien und Ordnern.
Um diese Unannehmlichkeiten zu vermeiden, empfehlen wir Ihnen dringend, EaseUS Todo PCTrans auszuprobieren, um Dateien ohne Internet auf viel einfachere Weise zu übertragen. Für die Übertragung sind nur zwei Schritte erforderlich: Erstellen der Sicherungsdatei auf dem Quell-PC und Wiederherstellen der Datei auf dem Ziel-PC.
Weitere Muster entsprechen Ihren Anforderungen in EaseUS Todo PCTrans:
- PC zu PC: Mit dieser Funktion können Sie Dateien über die Netzwerkverbindung übertragen. Verbinden Sie zwei Windows-Laptops/PCs per IP im selben LAN und verschieben Sie Ihre Dateien, Apps und Konten vom alten PC auf den neuen.
- App-Migration: Damit können Sie installierte Programme lokal von einer Festplatte auf eine andere kopieren und Speicherplatz freigeben, um das Problem des geringen Speicherplatzes zu beheben.
- Datenrettung: Dies dient der Wiederherstellung Ihrer Programmkonten vom defekten/nicht mehr startfähigen PC.
Video-Tutorial mit weiteren Lösungen zum Übertragen von Dateien von PC zu PC
In diesem Video haben wir acht Möglichkeiten zusammengestellt, die Sie auch genauer vergleichen können, um die am besten geeigneten Möglichkeiten für die Dateiübertragung von PC zu PC zu finden:
Sie können Dateien auch auf verschiedene Arten drahtlos von einem PC auf einen anderen oder von einem Laptop auf einen anderen übertragen, beispielsweise:
Einpacken
Wenn wir über die Übertragung von PC zu PC sprechen, empfehlen die meisten Websites Optionen, die die Dateiübertragung mit dem Internet verbinden, indem sie Cloud-Speicher, Bluetooth, WLAN oder das Kopieren und Einfügen von Daten auf ein Flash-Laufwerk verwenden.
Dieser Artikel behandelt die beiden nützlichsten Lösungen zum Übertragen von Dateien von PC zu PC unter Windows 10/11 oder zum Verschieben von Dateien von Laptop zu Laptop ohne Internet. Nachdem Sie den Inhalt gelesen und einen Vergleich angestellt haben, ist es für Sie besser, ein einfaches und zuverlässiges PC-Übertragungsprogramm anstelle eines komplizierten USB-Kabels zu verwenden.
Wenn die Daten nicht sehr groß sind, können Sie außerdem eine externe Festplatte verwenden, um Dateien offline von einem Computer auf einen anderen zu kopieren und einzufügen.
Weitere Artikel & Tipps:
-
So deinstallieren Sie Google Chrome | Kostenlose Tipps für 2024
![Artikelschreiber]() Maria / 2024-11-27
Maria / 2024-11-27 -
So übertragen Sie Adobe AIR auf einen anderen Computer
![Artikelschreiber]() Maria / 2024-12-25
Maria / 2024-12-25
-
Datenumzug: heruntergeladene Hintergrundbilder übertragen
![Artikelschreiber]() Mako / 2024-12-25
Mako / 2024-12-25 -
Wie man Spiele vom PC auf eine SD-Karte überträgt - 2 Wege
![Artikelschreiber]() Markus / 2024-03-20
Markus / 2024-03-20
