![]() Hauptinhalt:
Hauptinhalt:
![]() Kundenbewertungen
Kundenbewertungen
Zusammenfassung:
Mithilfe einer kostenlosen Datenübertragungsoftware können Sie heruntergeladene Hintergrundbilder übertragen. Mit nur einem Klick können Sie den Datenumzug unter Windows einfach schaffen.
Wenn Sie einen neuen PC gekauft haben und jetzt heruntergeladene Hintergrundbilder auf dem neuen PC weiter benutzen wollen, können Sie diese Bilder direkt auf den neuen PC übertragen. Wenn Sie nur einige Bilder übertragen wollen, können Sie diese Dateien mit einem USB-Laufwerk übertragen. Aber wie kann man die beliebte Bilder einfach und schnell übertragen, wenn es viele Bilder gibt? Wir können Ihnen eine einfache Lösung geben. Mit einer kostenlosen Software zur Datenübertragung können Sie die Bilder und Dateien mit nur einigen Klicks schnell und einfach auf einen anderen PC übertragen. Nicht nur die heruntergeladenen Bilder sondern auch die Windows Benutzerkonten, die installierten Programme und Ihre anderen persönlichen Dateien können Sie auch auf den neuen PC verschieben, damit Sie den Computer einfach einrichten können.
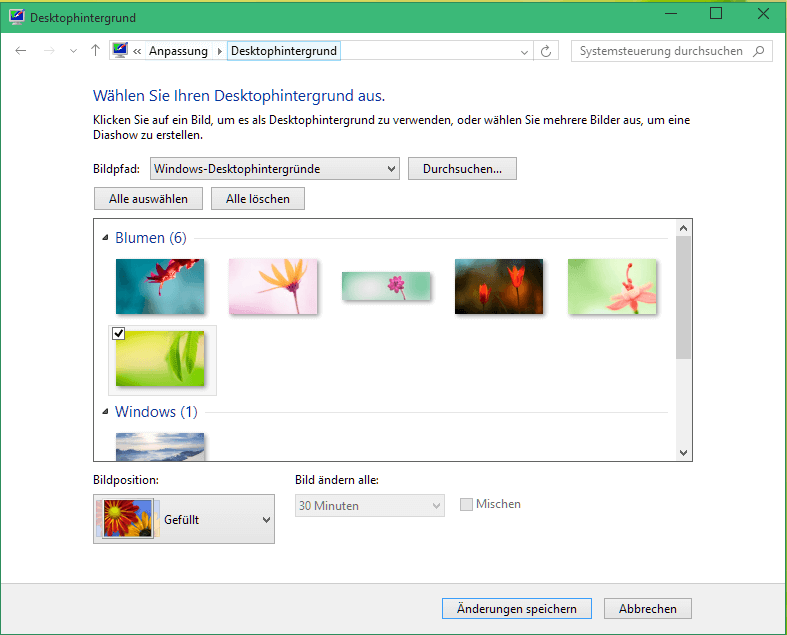
Heruntergeladene Bilder mit einer Software auf Ihren neuen PC übertragen
Wenn Sie gerade nach einer Software zur Datenübertragung suchen, empfehlen wir Ihnen EaseUS Todo PCTrans Free. Das ist eine kostenlose und einfach zu bedienende Datenübertragungssoftware. Das Programm bietet Ihnen drei Optionen: Daten über Netzwerk auf einen anderen PC übertragen, Dateien und Programm mit einer Image-Datei übertragen und Programme zwischen angeschlossenen Festplatten verschieben. Wenn Sie die wichtigen Daten und Programme auf einem neuen Computer weiter benutzen wollen, kann diese Software Ihnen viel helfen.
Jetzt laden Sie die Software herunter und führen Sie die folgenden Schritten durch.
Schritt 1. Den alten PC einrichten
- Installieren und starten Sie zunächst EaseUS Todo PCTrans und wählen Sie Datenübertragung im linken Bereich der Hauptschnittstelle.

- Wählen Sie „Direkt übertragen“ und klicken Sie auf „Nächster Schritt“, um fortzufahren.

Schritt 2. Den neuen PC einrichten
- Laden Sie EaseUS Todo PCTrans herunter und starten Sie es auf dem neuen Computer. Wählen Sie „Das ist der neue PC“ und klicken Sie auf „Weiter“.

- Wählen Sie „Direkt übertragen“ und klicken Sie auf „ Nächster Schritt“, um fortzufahren.
- Wählen Sie „ Netzwerk“ und klicken Sie auf „ Nächster Schritt“, um fortzufahren. Dadurch wird der alte PC automatisch gescannt. (Stellen Sie sicher, dass die beiden PCs mit demselben LAN verbunden sind).

- Wählen Sie den Ziel-PC und klicken Sie auf Verbinden. Dann wird es einige Zeit dauern, bis die Daten auf dem alten PC gescannt und analysiert werden.
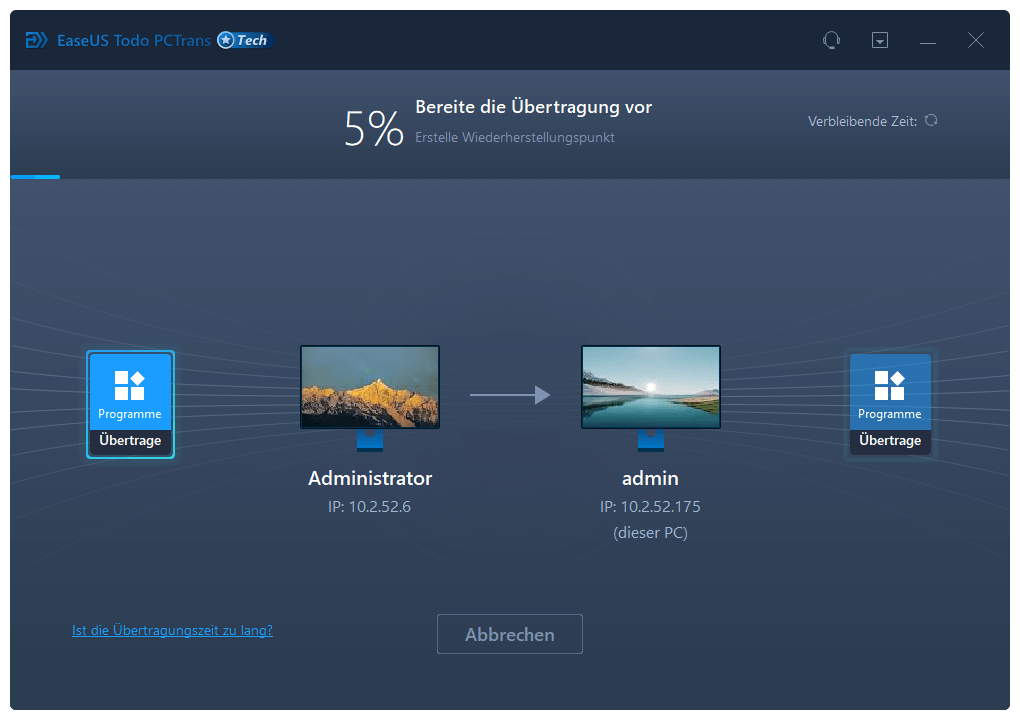
Schritt 3. Klicken Sie auf „Übertragen“, um die Übertragung Ihrer Programme/Dateien/Benutzerkonten von einem Computer auf einen anderen Computer über das Netzwerk zu starten.

Extra Hilfe: Produktschlüssel auf einen anderen PC übertragen
Wenn Sie Programme auf eine andere Festplatte oder einen anderen Computer übertragen wollen, sollten die Produktschlüssel auch zusammen übertragen werden. Deswegen können Sie zuerst diese Produktschlüssel auf einem anderen Ort speichern. Aber wie können Sie die Produktschlüssel einfach finden und speichern? EaseUS Todo PCTrans kann Ihnen auch helfen.
Schritt 1. Starten und führen Sie EaseUS Todo PCTrans auf dem PC aus und wählen Sie "Produktschlüssel".
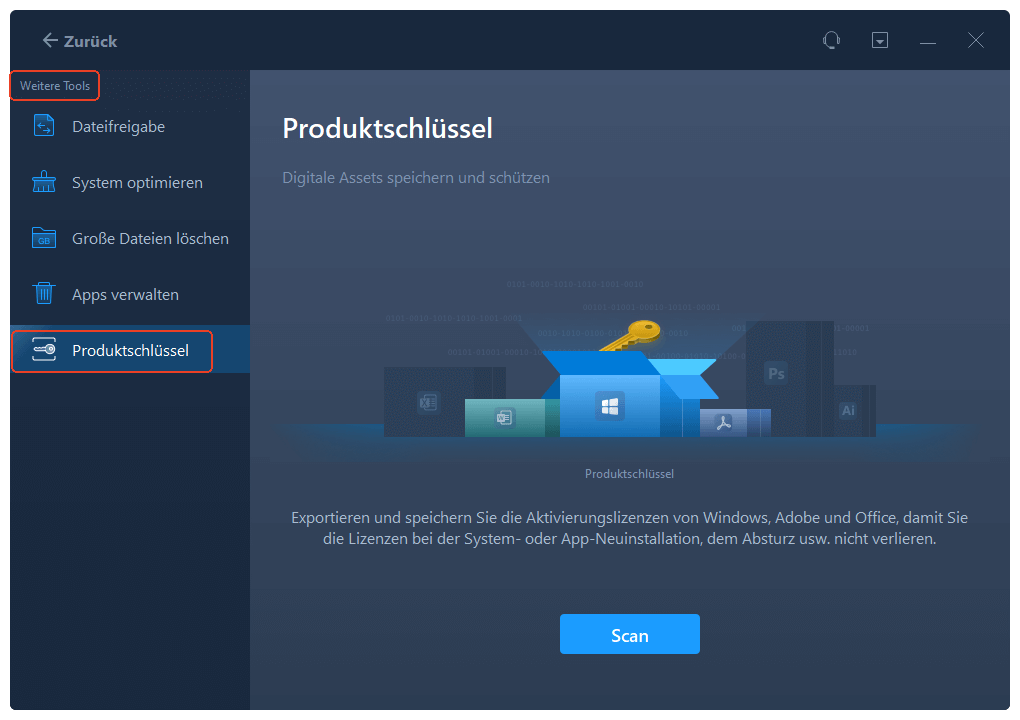
Schritt 2. Klicken Sie auf "Scan", und Sie können den Produktschlüssel von Windows, Adobe, Office oder anderen Anwendungen sehen. Speichern Sie den Schlüssel an dem gewählten Ort oder klicken Sie auf "Kopieren" zur direkten Verwendung.

Weitere Artikel & Tipps:
-
So verschieben Sie Fortnite auf ein anderes Laufwerk/einen anderen PC (einfache Klicks)
![Artikelschreiber]() Maria / 2024-12-24
Maria / 2024-12-24 -
Windows 11/10 Daten und Programme auf neuen PC übertragen
![Artikelschreiber]() Katrin / 2024-12-24
Katrin / 2024-12-24
