![]() Hauptinhalt:
Hauptinhalt:
![]() Kundenbewertungen
Kundenbewertungen
Zusammenfassung:
Wie übertrage ich alles von meinem alten Computer auf meinen neuen Computer? Die einfachste Methode zum Übertragen von Dateien von einem Computer auf einen anderen unter Windows 10 oder Windows 11 ist die Verwendung der PC-Übertragungssoftware EaseUS. Dieses Tutorial enthält 5 nützliche Lösungen, mit denen Sie alles vom alten PC auf den neuen PC übertragen können. Prüfen Sie es und probieren Sie es aus.
Wie übertrage ich alles von meinem alten Computer auf meinen neuen Computer ? Schauen Sie sich die Tabelle hier an und verschaffen Sie sich einen schnellen Überblick über alles, was Sie zur Durchführung dieser Aufgabe vorbereiten müssen:
| ⏱ Dauer | 30 Minuten – ungefähr 1 Stunde (abhängig von der Datenmenge) |
| ➡Datentyp | Persönliche Dateien, Windows-Dokumentordner, Benutzerprofile, installierte Apps/Programme, Spiele und Kontoeinstellungen usw. |
| 💻Unterstützte Betriebssysteme | Windows 11/10/8.1/8/7/XP/Vista |
| 📣Werkzeuge |
Wie kann man alles von einem Computer auf einen anderen übertragen Windows 10 oder Windows 11 ist für die meisten Computerbenutzer zu einem zunehmenden Bedürfnis geworden. Es ist toll, einen neuen Computer zu bekommen, aber Sie haben möglicherweise Probleme herauszufinden, wie Sie alle Daten, Anwendungen und Einstellungen auf den neuen Computer kopieren. Machen Sie sich jetzt keine Sorgen mehr!
In dieser Anleitung zeigen wir Ihnen die effektivsten Möglichkeiten, um unter Windows 10 oder Windows 11 alles von einem PC auf einen anderen zu übertragen. Folgen Sie einfach unseren Anweisungen, um die PC-Migration abzuschließen und Ihren neuen Computer zu genießen!
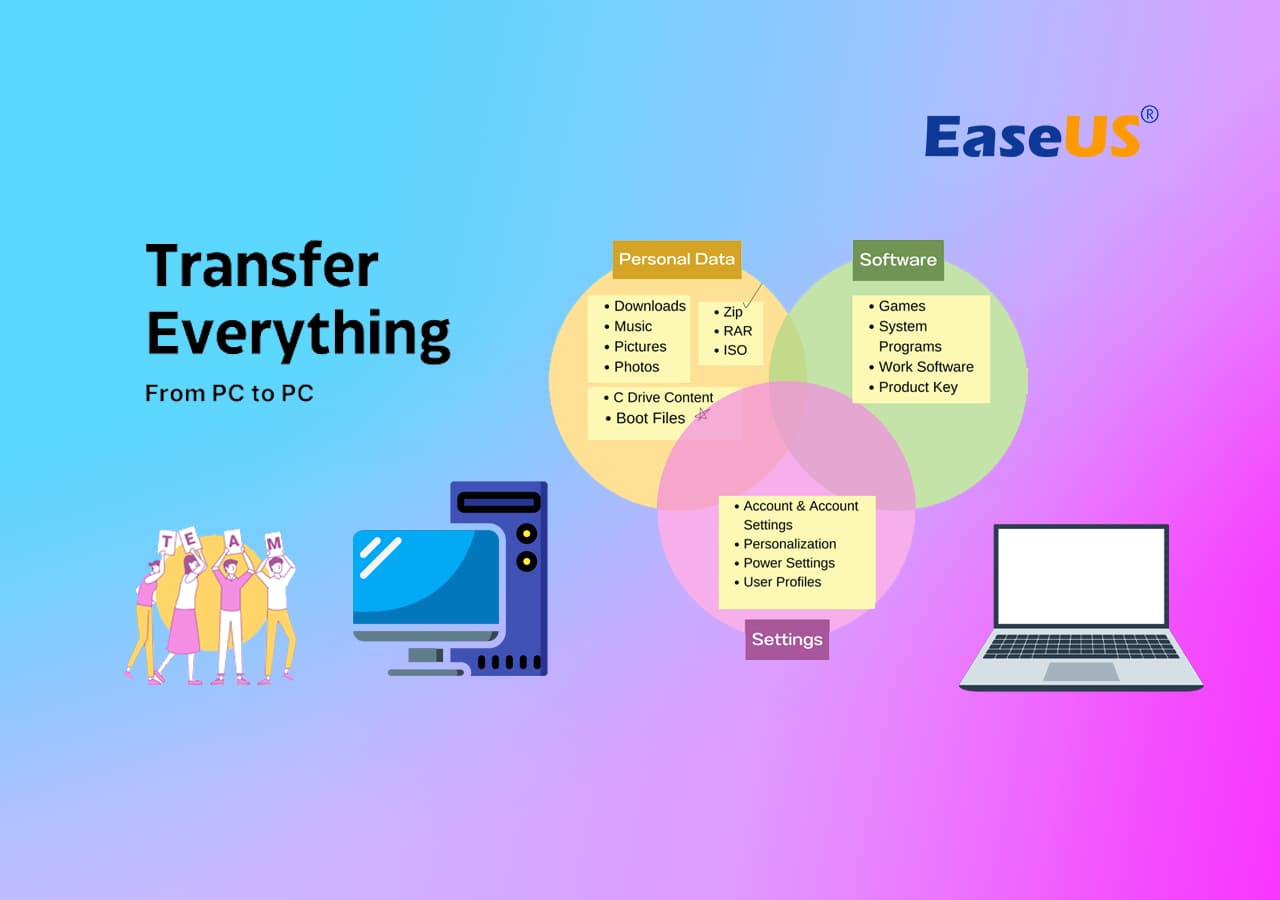
So übertragen Sie alles vom alten Computer auf den neuen Computer
Hier sind die 5 effektivsten Methoden aus den 7 auf dieser Seite bereitgestellten Lösungen aufgelistet, damit Sie versuchen können, alles mühelos vom alten auf den neuen PC zu übertragen:
- #1. PC-Datenübertragungssoftware – Am einfachsten
- #2. Externer Speicher
- #3. Cloud-Speicher
- #4. USB-Übertragungskabel
- #5. Backup-Software
#1. Mit EaseUS Todo PCTrans
Der einfachste und effektivste Weg, alles von einem alten Computer auf einen neuen Computer mit Windows 10 oder Windows 11 zu übertragen, ist die Anwendung einer PC-Übertragungssoftware.
EaseUS Todo PCTrans Free kann alle Ihre Programme, Dateien, Benutzerkonten und Einstellungen mit wenigen Klicks vollständig zwischen alten und neuen Computern übertragen. Mit dieser PC-Datenübertragungssoftware können Sie Dateien von einem Computer auf einen anderen mit oder ohne Netzwerk in Windows 11/10/8.1/8/7/Vista/XP verschieben.
Laden Sie EaseUS Todo PCTrans kostenlos herunter, um Dateien von PC zu PC und alles in Windows 10/11 zu übertragen. Wir zeigen Ihnen, wie Sie alles vom alten PC auf den neuen PC mit oder ohne Internetverbindung übertragen.
Anleitung 1: Mit dem Netzwerk
In dieser Anleitung erfahren Sie, wie Sie alles über das Netzwerk von einem PC auf einen anderen übertragen. Stellen Sie daher sicher, dass beide Computer mit demselben Netzwerk verbunden sind, bevor Sie mit den folgenden Schritten beginnen:
Schritt 1. Den alten PC einrichten
- Installieren und starten Sie zunächst EaseUS Todo PCTrans und wählen Sie Datenübertragung im linken Bereich der Hauptschnittstelle.

- Wählen Sie „Direkt übertragen“ und klicken Sie auf „Nächster Schritt“, um fortzufahren.

Schritt 2. Den neuen PC einrichten
- Laden Sie EaseUS Todo PCTrans herunter und starten Sie es auf dem neuen Computer. Wählen Sie „Das ist der neue PC“ und klicken Sie auf „Weiter“.

- Wählen Sie „Direkt übertragen“ und klicken Sie auf „ Nächster Schritt“, um fortzufahren.
- Wählen Sie „ Netzwerk“ und klicken Sie auf „ Nächster Schritt“, um fortzufahren. Dadurch wird der alte PC automatisch gescannt. (Stellen Sie sicher, dass die beiden PCs mit demselben LAN verbunden sind).

- Wählen Sie den Ziel-PC und klicken Sie auf Verbinden. Dann wird es einige Zeit dauern, bis die Daten auf dem alten PC gescannt und analysiert werden.

Schritt 3. Zu übertragende Dateien auswählen
- Wählen Sie auf dem neuen PC die Dateien aus, die Sie übertragen möchten. Klicken Sie dann zum Starten auf „Übertragen“.

Wenn diese Methode Ihnen geholfen hat, können Sie Ihre Lösung gerne online mit weiteren Freunden in Ihrem Umfeld teilen. Sie können ihnen dabei helfen, ein ähnliches Problem selbstständig wie ein Experte zu beheben:
Anleitung 2: Ohne Internet
Wenn Ihre beiden Computer über unterschiedliche Netzwerkverbindungen verfügen oder das Netzwerk instabil ist, können Sie die folgenden Schritte ausführen, um alles ohne Netzwerk vom alten PC auf den neuen PC in Windows 10 zu übertragen:
Schritt 1. Starten Sie EaseUS Todo PCTrans auf Ihrem Computer. Klicken Sie auf „Datenübertragung“ auf dem Hauptfenster, wählen Sie „ Das ist der alte PC“ und klicken Sie auf „ Nächster Schritt“.

Schritt 2. Wählen Sie die Methode „ Per Backup übertragen ‚ und klicken Sie auf „weiter “.

Schritt 3. Bestimmen Sie den Namen der Sicherungsdatei und den Speicherort der Sicherung (Bitte speichern Sie Ihre Dateien an einem Ort, auf den der neue PC zugreifen kann, z. B. auf einer externen Festplatte oder einem freigegebenen Netzwerkspeicher).

Schritt 4. Markieren Sie die Anwendungen, Dateien und Konten, die Sie sichern möchten. Klicken Sie auf die Option „ Sichern “, um den Vorgang auszuführen.
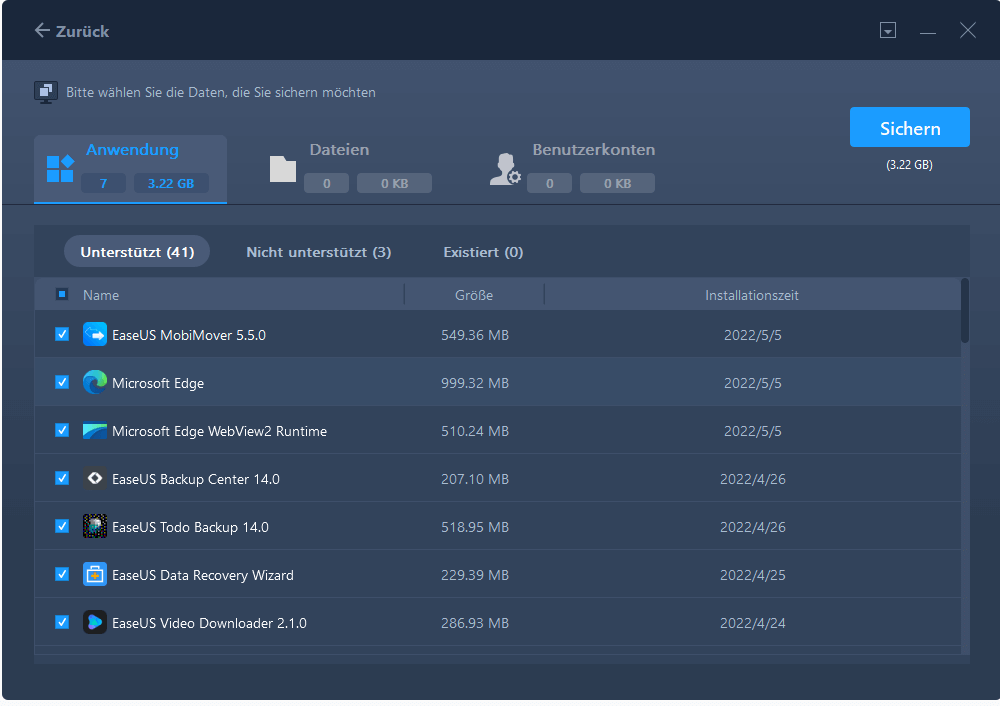
Schritt 5. Warten Sie geduldig, bis der Sicherungsvorgang abgeschlossen ist.
Wiederherstellen und Übertragen von Sicherungsdateien auf den PC ohne Netzwerk
Schritt 1. Starten Sie EaseUS Todo PCTrans auf dem Ziel-PC, auf dem Sie das Backup-Image wiederherstellen möchten, und wählen Sie „ Das ist der neue PC“. Klicken Sie auf „ Nächster Schritt“.

Schritt 2. Wählen Sie „Per Backup übertragen“ und klicken Sie auf „ Nächster Schritt“.

Schritt 3. Klicken Sie auf „Durchsuchen“, um zu dem Speicherort zu navigieren, an dem Sie Ihre Sicherungskopie von Dateien, Anwendungen oder Einstellungen gespeichert haben.
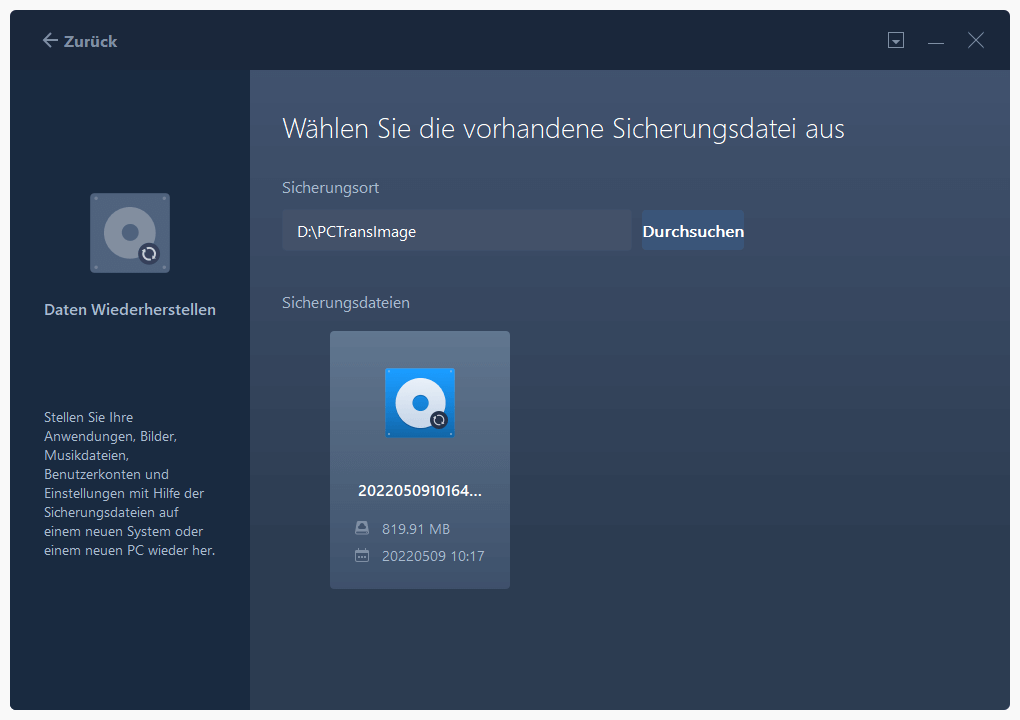
Schritt 4. Gehen Sie dann zu den Abschnitten „Anwendungen“, „Dateien“ oder „ Benutzerkonten“, um genau die Daten, Anwendungen oder Benutzerkontoeinstellungen auszuwählen, die Sie auf dem neuen Gerät wiederherstellen möchten, und klicken Sie auf „Wiederherstellen“.
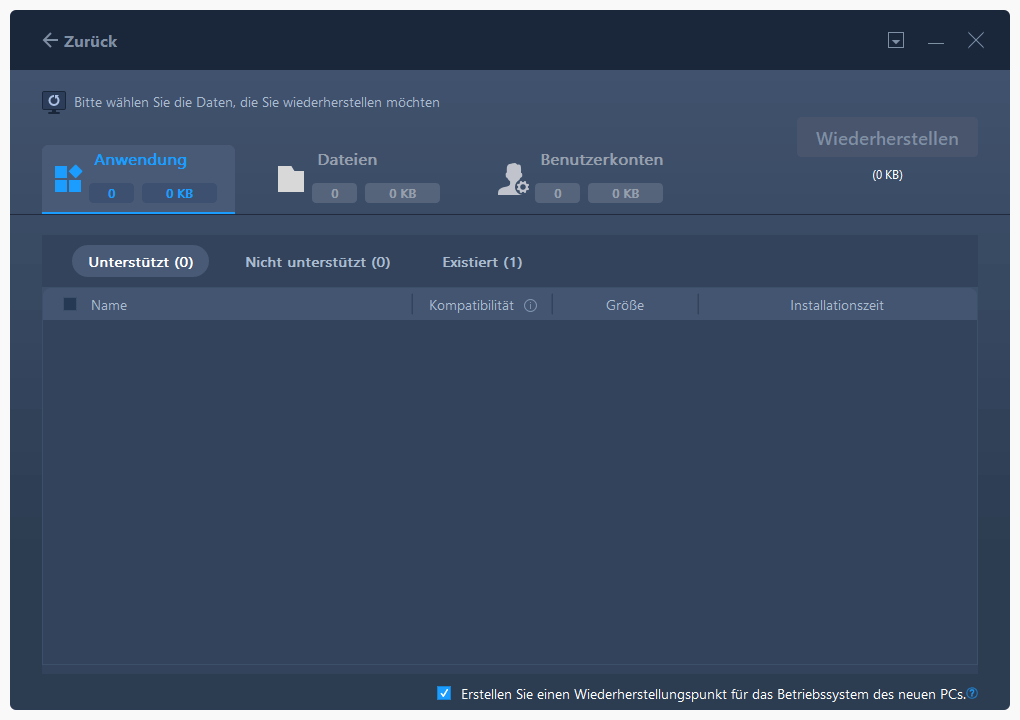
Videoanleitung zum Übertragen aller Daten vom alten auf den neuen PC
Hier sind einige beeindruckende Funktionen der EaseUS-PC-Übertragungssoftware, die Ihnen gefallen könnten:
- Übertragen Sie installierte Programme von einem Computer auf einen anderen, ohne sie neu zu installieren
- Verschieben Sie Software vom Laufwerk C auf das Laufwerk D, um Windows 10 oder Windows 11 zu beschleunigen
- Teilen Sie Dateien schnell zwischen zwei Laptops oder PCs über WLAN
- Kostenlose Bereinigungsfunktionen für die Systembereinigung und die Bereinigung großer Dateien
Geben Sie dieses PC-zu-PC-Übertragungstool gerne weiter, um noch mehr Ihrer Freunde zu helfen, die nach einer Komplettlösung suchen, um alles selbst zwischen Computern zu übertragen:
#2. Mit einem externen Speichermedium
Wenn Sie alle Ihre Dateien ohne Software oder Netzwerk auf einen neuen PC verschieben möchten, kann ein externes Speichergerät wie ein USB-Laufwerk, eine SD-Karte oder eine externe Festplatte beim Kopieren und Einfügen hilfreich sein. Bei dieser Methode benötigen Sie weder Software, Internetzugang noch Dienste.
Das manuelle Kopieren eignet sich jedoch nicht zum Migrieren von Anwendungen und Einstellungen von einem Computer auf einen anderen. Wenn Sie alle Daten auf einen neuen PC übertragen möchten, ist die Anwendung von EaseUS PCTrans die beste Methode.
Schritt 1. Verbinden Sie Ihre externen Geräte mit dem Quell-PC. Wenn beide Computer über USB 3.0-Anschlüsse verfügen, sollten Sie diese Anschlüsse verwenden. Wenn Sie viele Daten übertragen müssen, ist Geschwindigkeit wichtig!
Schritt 2. Kopieren Sie die gewünschten Dateien auf das Laufwerk. Schließen Sie das Laufwerk dann an den neuen Zielcomputer an und kopieren Sie die Dateien auf den neuen PC.

Wenn Sie keine externe Festplatte haben oder keine kaufen möchten, um Dateien von einem alten Computer auf einen neuen Computer zu verschieben, fahren Sie mit dem nächsten Teil fort, um Windows 10/11-Dateien mit Cloud-Speichertools zu übertragen.
3. Mit Cloud-Speicher
Neben den beiden oben genannten Methoden können Sie Dateien auch schnell von einem PC auf einen anderen PC oder sogar Mac übertragen, indem Sie ein Cloud-Speicherlaufwerk wie Microsoft OneDrive, Dropbox und Google Drive usw. verwenden. Es gibt keine Gerätebeschränkung, wenn Sie mithilfe eines Cloud-Speichertools auf einen neuen PC migrieren. Sie können Ihre Dateien über die OneDrive-App auf anderen Geräten, einschließlich Androids und iPhones, anzeigen und bearbeiten. Sie können auch von jedem Computer aus auf die OneDrive-Website gehen und sich anmelden, um auf Ihre Dateien zuzugreifen.
Mit Cloud-Laufwerk-Tools können Sie jedoch keine Programme auf PCs hochladen und synchronisieren. Außerdem gehen, sobald Ihre Dateien von den lokalen Geräten gelöscht werden, auch die in der Cloud gespeicherten Dateien verloren. Lesen Sie hier, wie Sie dauerhaft gelöschte Dateien von OneDrive Windows 10 wiederherstellen können.
Befolgen Sie die nachstehenden Schritte, um die Windows 10/11-Dateiübertragung auf einen neuen PC mit OneDrive abzuschließen.
Schritt 1. Laden Sie Dateien auf OneDrive hoch. Öffnen Sie OneDrive. Wenn die App geöffnet wird, klicken Sie einfach auf „Hinzufügen“, um die Datei zu Ihrem OneDrive-Cloud-Konto hinzuzufügen. Die Datei wird auf Ihr OneDrive-Konto hochgeladen.
Schritt 2. Laden Sie die gewünschten Dateien herunter. Öffnen Sie auf dem anderen Laptop die App „OneDrive“, klicken Sie mit der rechten Maustaste auf die Datei und wählen Sie „Herunterladen“.

Wenn Sie sich Sorgen um den Festplattenspeicher machen, können Sie Ihre OneDrive-Dateien im Datei-Explorer durchsuchen, ohne sie auf Ihren PC herunterzuladen.
#4. Über ein USB-Übertragungskabel
Bei älteren Windows-Systemen wie Windows 7 oder 8 ist ein USB-Datenübertragungskabel eine gute Möglichkeit, Dateien von einem Computer auf einen anderen zu übertragen. Das PC-Datenübertragungskabel verfügt in der Mitte über einen kleinen elektronischen Schaltkreis, der es den beiden PCs ermöglicht, miteinander zu kommunizieren.
Es ist schneller als die Verwendung externer Geräte, da das Kopieren und Einfügen gleichzeitig von Computer zu Computer erfolgt. Sie müssen sich keine Gedanken über den Speicherplatz machen. Bei Verwendung externer Laufwerke übertragen Sie im Grunde zwischen drei Laufwerken. Mit Kabeln reduziert sich dies auf zwei Laufwerke.
So übertragen Sie Dateien mit einem USB-Kabel auf einen neuen Computer unter Windows 10/11:
Schritt 1. Starten Sie beide Computer. Schließen Sie das USB-Kabel an beide Computer an.
Schritt 2. Klicken Sie auf die Windows-Schaltfläche „Start“, geben Sie „Windows Easy Transfer“ in das Suchfeld ein und drücken Sie die Eingabetaste. Folgen Sie den Anweisungen des Easy Transfer-Assistenten, um Dateien freizugeben.

Ethernet-Kabel:
Schritt 1. Stecken Sie ein Ende des Ethernet-Kabels in den PC und das andere Ende in den neuen PC.
Schritt 2. Öffnen Sie die Systemsteuerung.
- Drücken Sie Windows + R, Geben Sie „Systemsteuerung“ ein und drücken Sie die Eingabetaste.
- Wählen Sie Netzwerk und Internet > Klicken Sie auf Netzwerkfreigabecenter > Wählen Sie Erweitertes Freigabecenter ändern > Klicken Sie auf Datei- und Druckerfreigabe aktivieren > Klicken Sie auf Änderungen speichern
Schritt 3. Klicken Sie mit der rechten Maustaste auf die Datei und wählen Sie „Teilen“. Wählen Sie „Bestimmte Personen“ > „Jeder“ > „Teilen“ > „Fertig“

Verschiedene Übertragungskabel können auf unterschiedliche Weise verwendet werden. Wenn Sie auf Probleme stoßen, wenden Sie sich bitte an den Kundendienst des jeweiligen Übertragungskabels.
Geben Sie diese tollen Lösungen gerne weiter, um noch mehr Menschen online zu helfen:
#5. Verwenden eines Backup- und Wiederherstellungstools
Sie können auch versuchen, jede einzelne Datei von einem alten Computer auf einen neuen Computer zu übertragen, indem Sie ein Sicherungs- und Wiederherstellungstool verwenden. EaseUS Todo Backup unterstützt Dateisicherung, Festplatten-/Partitionssicherung und Systemsicherung. Mit diesem Tool können Sie alle Dateien auf Ihrem Quell-PC sichern und sie dann in einfachen Schritten auf Ihrem neuen PC wiederherstellen.
Schließen Sie dann das externe Gerät an Ihren neuen PC an. Führen Sie EaseUS Todo Backup darauf aus, um Partitionsinhalte zu sichern und Dateien vom externen Gerät auf einem neuen Computer wiederherzustellen. Wenn Sie Zeit und Energie sparen möchten, helfen Ihnen die vorherigen sechs Methoden. Weitere Einzelheiten erfahren Sie im folgenden Video.
6. Erstellen Sie einen freigegebenen Ordner
Unter Windows 10 oder Windows 11 können Sie auch alle Dateien zwischen Computern freigeben, indem Sie einen freigegebenen Netzwerkordner erstellen. Die Funktion „Dateifreigabe“ ist die Methode, die Sie ausprobieren können. Sie können Dateien mit praktisch jedem Gerät freigeben, einschließlich Mac-, Android- und Linux-Geräten.
Im selben LAN können Sie große Dateien direkt lokal verwenden. Die Dateien können von mehreren Personen gleichzeitig verwendet werden. Das ist für Geschäftsbenutzer sehr praktisch.
Gehen Sie wie folgt vor, um Dateien mithilfe der Expresseinstellungen in Ihrem lokalen Netzwerk freizugeben:
Schritt 1. Suchen Sie die Datei, die Sie freigeben möchten. Klicken Sie mit der rechten Maustaste darauf oder drücken Sie darauf und wählen Sie „Zugriff gewähren für“ > „Bestimmte Personen“.

Schritt 2. Wählen Sie einen Benutzer oder eine Gruppe zum Hinzufügen aus. Klicken Sie auf „Hinzufügen“. Fügen Sie den Benutzernamen hinzu, den Sie freigeben möchten. Wenn Sie für alle Benutzer offen sind, müssen Sie diesem Benutzer „Jeder“ hinzufügen. Passen Sie die Berechtigungsstufe nach Bedarf an.

Schritt 3. Klicken Sie auf die Schaltfläche „Teilen“, um die Netzwerkerkennung und -freigabe im Dialogfeld zu aktivieren. Drücken Sie dann „Win+R“ und geben Sie „\\IP-Adresse“ ein. Anschließend werden alle Freigaben der IP-Adresse angezeigt.

Wenn Sie Ihre IP-Adresse nicht kennen, drücken Sie „Win+R“, geben Sie cmd ein und geben Sie dann „ipconfig“ ein. Drücken Sie „Enter“ und Sie sehen Ihre IP-Adresse. Wenn Sie mehrere Dateien gleichzeitig auswählen, können Sie sie alle auf die gleiche Weise freigeben. Dies funktioniert auch für Ordner.
Wenn Sie Dateien über das Netzwerk freigeben möchten, ohne dass ein Kennwort erforderlich ist, deaktivieren Sie den Kennwortschutz für die Dateifreigabe unter Windows 10/11 mit diesen Schritten:
Schritt 1. Gehen Sie zu „Systemsteuerung > Netzwerk und Internet > Netzwerk- und Freigabecenter“. Klicken Sie im linken Bereich auf den Link „Erweiterte Freigabeeinstellungen ändern“.
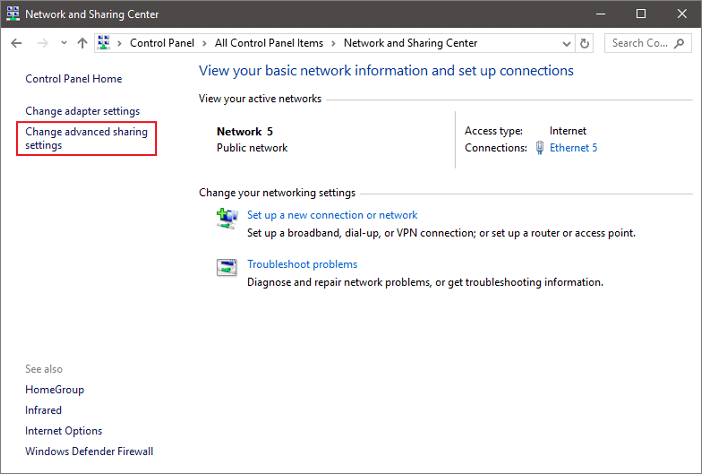
Schritt 2. Erweitern Sie die Registerkarte „Alle Netzwerke“. Wählen Sie im Abschnitt „Passwortgeschützte Freigabe“ die Option „Passwortgeschützte Freigabe deaktivieren“ aus. Klicken Sie auf „Änderungen speichern“.
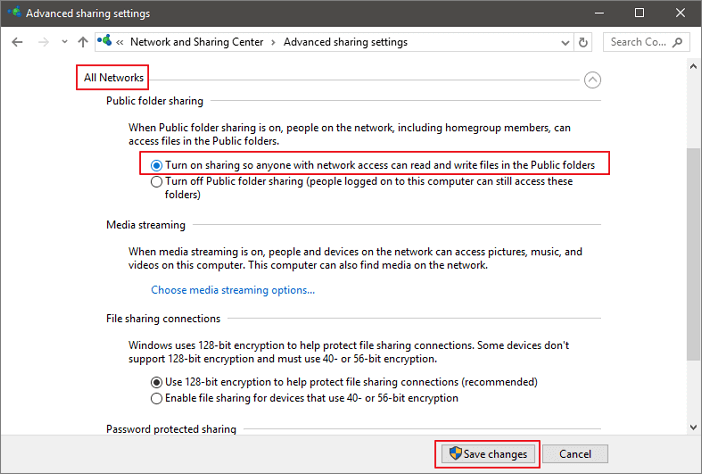
7. Versuchen Sie die Windows-Nahfreigabe
Abgesehen vom freigegebenen Ordner können Sie auf neueren Systemen auch die Option „Windows Nearby Sharing“ anstelle der Heimnetzgruppe verwenden, um Dateien unter Windows 10 oder Windows 11 von PC zu PC zu übertragen.
Die Heimnetzgruppe wurde aus Windows 10 (Version 1803) entfernt. Obwohl sie entfernt wurde, können Sie Drucker und Dateien mithilfe der Nearby-Freigabe in Windows 10 weiterhin freigeben. Dabei wird Bluetooth zum Übertragen von Dateien zwischen PCs in der Nähe verwendet.
Nearby Sharing funktioniert mit allen Apps, die über eine Freigabeoption verfügen, einschließlich Microsoft Edge, Datei-Explorer und der Fotos-App. Sie sind also nicht mehr auf Dateifreigabeplattformen von Drittanbietern wie DropBox angewiesen. Sie können problemlos eine Datei mit jedem im Raum teilen, ohne Passwörter einzugeben oder Geräte zu koppeln.
Hinweis: Stellen Sie sicher, dass Ihr Windows 10 die Version 1803 oder höher hat, da diese Funktion nur in Versionen nach 1803 verfügbar ist.
Befolgen Sie nun die nachstehenden Anweisungen, um Dateien vom alten PC auf den neuen zu übertragen:
Schritt 1. Aktivieren Sie die Funktion „Nearby Sharing“. Gehen Sie zu „Einstellungen > System > Gemeinsame Erlebnisse > Nearby Sharing“. Schalten Sie sie ein.
Schritt 2. Wählen Sie unter „Freigabe in der Nähe“ die Option „Alle in der Nähe“ aus.
- Alle in der Nähe – Ihr PC kann Inhalte von allen Geräten in der Nähe teilen und empfangen, auch von denen, die Ihnen nicht gehören.
- Nur meine Geräte – Ihr PC teilt und empfängt Inhalte nur mit Geräten, die das Microsoft-Konto verwenden.
- Klicken Sie unter „Freigabe in der Nähe“ auf „Empfangene Dateien speichern unter“ und dann auf die Schaltfläche „Ändern“. Wählen Sie einen Speicherort für die Dateien aus.

Schritt 3. Starten Sie die Dateifreigabe zwischen den beiden Computern. Öffnen Sie den „Datei-Explorer“. Klicken Sie mit der rechten Maustaste auf die Datei, die Sie freigeben möchten. Klicken Sie auf die Option „Freigeben“. Wählen Sie das Gerät aus der Liste aus.

Wenn Sie die Schritte abgeschlossen haben, erhält der andere PC eine Benachrichtigung, ob er die Übertragung annehmen oder ablehnen soll. Akzeptieren Sie die Benachrichtigung und starten Sie den Übertragungsvorgang.
Wie übertrage ich am besten alles vom alten auf den neuen Computer?
In diesem Artikel stellen wir Ihnen abschließend sieben Lösungen vor, die Ihnen dabei helfen, alles vom alten auf den neuen PC zu übertragen, darunter:
- PC-Übertragungssoftware
- Externe Speichermedien
- Cloud-Speicher
- USB-Übertragungskabel
- Software zum Sichern und Wiederherstellen
- Freigegebener Ordner
- Netzwerkfreigabe (Windows 10 1803 oder höher, Windows 11)
Von diesen 7 Methoden kann nur die erste – EaseUS Todo PCTrans – alle Ihre Dateien, Apps und Einstellungen von Ihrem alten Computer auf den neuen Computer unter Windows 11/10/8/7 übertragen. Die übrigen Methoden können nur Dateien übertragen und grundsätzlich keine Anwendungen und Benutzereinstellungen migrieren.
Laden Sie die PC-Datenübertragungssoftware EaseUS kostenlos herunter, um schnell und vollständig auf Ihren neuen PC zu migrieren.
FAQs zum Übertragen aller Daten vom alten auf den neuen PC unter Windows 10
Hier in diesem Teil haben wir einige heiße Fragen zu diesem Thema gesammelt. Wenn Sie interessiert sind, finden Sie unten die Antworten:
1. Was ist der schnellste Weg, um Dateien von einem PC auf einen anderen zu übertragen?
Um eine kleine Datenmenge zu übertragen, ist die manuelle Verwendung von USB zur Dateiübertragung möglicherweise die schnellste Methode. Wenn Sie jedoch dazu neigen, eine große Menge an Dateien und Anwendungen von PC zu PC zu übertragen, ist die Netzwerkdateiübertragung sogar noch schneller als manuelle Methoden. EaseUS Todo PCTrans bietet Ihnen für diesen Bedarf eine direkte PC-zu-PC-Dateiübertragungslösung, und Sie können es direkt ausprobieren.
Sie können für weitere Einzelheiten auch diesem Link folgen: Der schnellste Weg zum Übertragen von Dateien von einem PC auf einen anderen.
2. Wie übertrage ich alles von meinem alten Computer mit Windows 7 auf meinen neuen Computer mit Windows 10?
Um alles von Windows 7 auf Windows 10 zu übertragen, können Sie direkt auf die auf dieser Seite bereitgestellten Methoden zurückgreifen. EaseUS Todo PCTrans ermöglicht mit seiner PC-zu-PC-Funktion allen Windows 7-Benutzern, Dateien, Programme und sogar Computereinstellungen mit wenigen Klicks auf einen Windows 10-Computer zu scannen und auszuwählen.
3. Wie übertrage ich Daten drahtlos von PC zu PC?
Um Daten drahtlos von PC zu PC zu übertragen, haben Sie 3 Möglichkeiten:
- #1. Verwenden Sie EaseUS Todo PCTrans mit seiner PC-zu-PC-Übertragungsfunktion.
- #2. Verwenden Sie die Funktion „Nearby Sharing“ unter Windows 10/11
- #3. Verwenden Sie Cloud-Speicher oder E-Mail, um Dateien zu übertragen.
Weitere Einzelheiten finden Sie in dieser Anleitung: So übertragen Sie Dateien über WLAN von einem PC zu einem anderen.
Weitere Artikel & Tipps:
-
Anleitung: Dateien unter Windows 11 zwischen Laptops übertragen
![Artikelschreiber]() Mako / 2024-12-24
Mako / 2024-12-24 -
Windows 11: Benutzerordner auf ein anderes Laufwerk verschieben (4 Methoden)
![Artikelschreiber]() Katrin / 2024-03-20
Katrin / 2024-03-20
-
So installieren Sie Windows 10 neu, ohne Programme zu verlieren [einfach]
![Artikelschreiber]() Maria / 2024-12-24
Maria / 2024-12-24 -
Wie verschiebt man Apps auf eine neue SSD unter Windows 11/10? [2024 Anleitung]
![Artikelschreiber]() Maria / 2024-05-22
Maria / 2024-05-22
