![]() Hauptinhalt:
Hauptinhalt:
![]() Kundenbewertungen
Kundenbewertungen
Zusammenfassung:
Möchten Sie Spiele überall und auf jedem PC spielen? Dann folgen Sie dieser einfachen Anleitung, um effiziente Methoden zum Übertragen von Spielen vom PC auf eine SD-Karte zu finden. Der Prozess stellt sicher, dass Sie die SD-Karte in einen anderen PC einstecken können und mit einer kleinen Einrichtung wieder spielen können.
In diesem Artikel erklärt EaseUS Software, wie man Spiele von einem PC auf eine SD-Karte überträgt. Verschaffen wir uns einen Überblick über das Übertragen von Spielen von einem PC auf eine SD-Karte:
| ⚙️Komplexe Ebene | Niedriger, schrittweiser Leitfaden für Anfänger |
| ⏱️Dauer | 2-5 Minuten |
| 💻Gilt für | Spiele vom Windows-PC auf die SD-Karte übertragen |
| ✏️Lösungen |
Anleitung 1. Automatisch Spiele vom PC auf die SD-Karte übertragen Anleitung 2. Spiele manuell vom PC auf die SD-Karte übertragen |
Die SD-Karte macht die gemeinsame Nutzung von Musik, Fotos, Filmen und Spielen einfach. Wenn Sie Ihre Daten auf eine SD-Karte verschieben, ergeben sich verschiedene Vorteile. Sie können von überall aus auf Spiele zugreifen, ohne einen Laptop, PC oder Computer mitbringen zu müssen, Sie können Speicherplatz auf Ihrem Computer freimachen, indem Sie viele Daten (einschließlich Spiele) auf einer SD-Karte sichern, wenn die Speicherkapazität Ihres Computers begrenzt ist, usw.
Außerdem können Sie jederzeit auf diese Daten zugreifen. Wenn Sie zum Beispiel ein Spielefan sind und Ihren PC auf Reisen nicht mitnehmen können, können Sie Ihre Spiele jederzeit von Ihrem PC auf eine SD-Karte übertragen und die SD-Karte überallhin mitnehmen, so dass Sie über die SD-Karte auf das Spiel zugreifen und es mit beliebigen Geräten verbinden können.
Übertragen von Spielen vom PC auf eine SD-Karte
In diesem Teil werden wir Ihnen Schritt für Schritt erklären, wie Sie Spiele von einem PC auf eine SD-Karte übertragen können. Im Folgenden finden Sie zwei Anleitungen, wie Sie Spiele von einem PC auf eine SD-Karte übertragen können:
- 🥇Spiele automatisch vom PC auf die SD-Karte übertragen - effizient und sicher
- 🥈Spiele manuell vom PC auf die SD-Karte übertragen - zeitaufwändig
Zunächst lernen wir, wie man ein Spiel oder mehrere Spiele automatisch auf eine SD-Karte migrieren kann.
Anleitung 1. Automatisch Spiele vom PC auf die SD-Karte übertragen
Um Spiele automatisch von einem PC auf eine SD-Karte zu übertragen, können Sie das Drittanbieter-Tool EaseUS Todo PCTrans verwenden, mit dem Sie mehrere Spiele mit einem Klick auf eine SD-Karte übertragen können. Sie können die Spiele von einem PC auf eine Micro-SD-Karte mit automatischen oder manuellen Methoden übertragen.
So können Sie mit der Option "Sichern und Wiederherstellen" schnell die Spiele von Ihrem PC auf eine SD-Karte übertragen. Während des Übertragungsvorgangs müssen Sie keine Befehle eingeben. Es kann gleichzeitig alle oder eine Auswahl von Dateien auf eine SD-Karte übertragen und ist einfach zu bedienen.
Klicken Sie auf die blaue Schaltfläche oben und laden Sie EaseUS Todo PCTrans herunter. Dann sehen wir mal, wie man es benutzt:
Schritt 1. Schließen Sie Ihre externe Festplatte an Ihren Computer an. Öffnen Sie EaseUS Todo PCTrans und wählen Sie "App Migration > Start".

Schritt 2. Suchen Sie die Anwendungen (markiert mit "Ja"), die Sie übertragen möchten, und wählen Sie sie aus. Sie können mehrere Anwendungen auswählen.
Klicken Sie auf das Dreieckssymbol und wählen Sie Ihre externe Festplatte als Ziel für die Speicherung der Anwendungen aus.
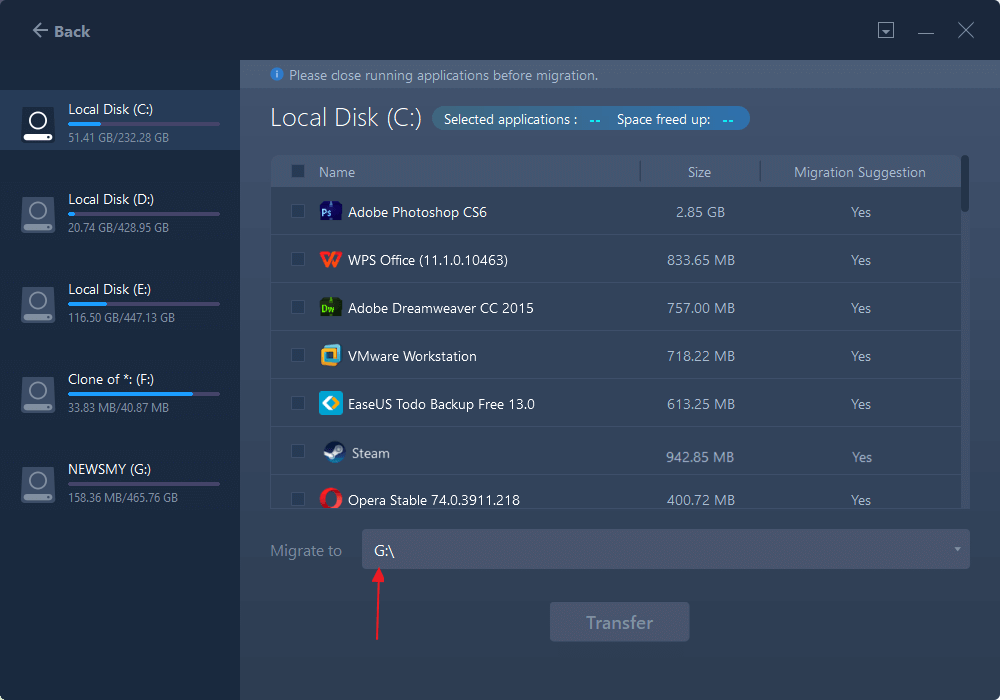
Schritt 3. Klicken Sie dann auf "Übertragen", um Ihre Programme auf eine externe Festplatte zu verschieben.
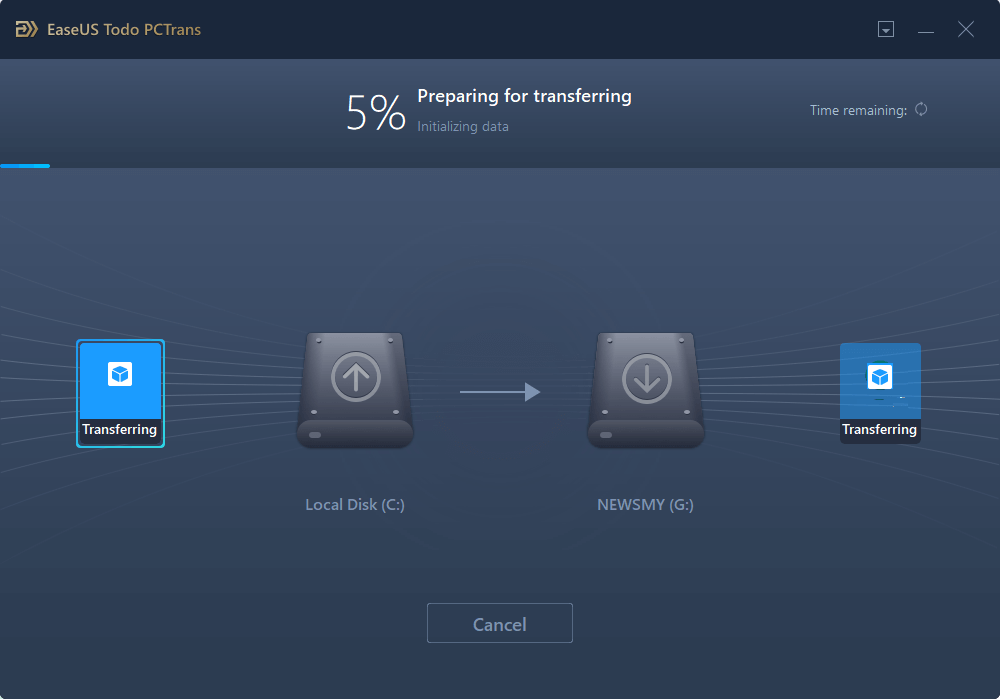
Einige der Funktionen von EaseUS Todo PCTrans umfassen:
- Einfach zu bedienende Benutzeroberfläche mit Hilfe des Assistenten.
- Für neue Benutzer ist es ziemlich einfach zu benutzen oder zu bedienen.
- Unterstützung bei der Daten- und Programmübertragung von PC zu PC.
- Todo PCTrans kann wichtige Dateien, Ordner, Bilder, Musik und Software schnell und sicher verschieben.
- Bei einem Windows-In-Place-Update werden Daten und Anwendungen von einem alten Computer auf einen neuen übertragen.
- Kompatibel mit 32-bit/64-bit Versionen von Windows.
Wenn Sie Ihre Daten auf einen anderen PC, eine SD-Karte, eine externe Festplatte oder ein anderes Laufwerk migrieren möchten, laden Sie dieses Tool herunter, das Ihnen dabei hilft.
Anleitung 2. Spiele manuell vom PC auf die SD-Karte übertragen
Nachdem Sie also verstanden haben, wie Sie Spiele mit dem EaseUS Todo PCTrans Tool automatisch vom PC auf die SD-Karte übertragen können, erklären wir Ihnen, wie Sie den Übertragungsprozess manuell auf Ihrem PC durchführen können. Wenn Sie jedoch mehrere Spiele gleichzeitig übertragen möchten, gehen Sie zu Anleitung 1.
Wenn Ihr Laptop oder Desktop nicht über ein eingebautes Speicherkartenlesegerät verfügt, benötigen Sie möglicherweise ein Kartenlesegerät, um Dateien mit einer SD-Karte zu übertragen. Nachdem Sie die SD-Karte angeschlossen haben und der PC erkannt wurde, können Sie Spiele von Ihrem PC auf eine SD-Karte übertragen, indem Sie die unten stehenden Anweisungen befolgen:
Schritt 1. Öffnen Sie den Datei-Explorer und suchen Sie den Ordner, um die Spiele auf die SD-Karte zu übertragen.
Schritt 2. Drücken Sie die Tasten Strg + A, um alle Spieldateien im Ordner auszuwählen, oder drücken Sie die Strg-Taste und klicken Sie auf die gewünschten Dateien. Drücken Sie die Tasten Strg + C, um die ausgewählten Dateien in die Zwischenablage zu kopieren.
Schritt 3. Wählen Sie in der linken Fensteransicht das Laufwerk aus, auf das Windows Ihrer SD-Karte Zugriff gewährt hat.
Schritt 4. Um alle kopierten Dateien einzufügen, öffnen Sie das zugewiesene Laufwerk und drücken Sie die Tasten Strg + V, um die Spieldateien einzufügen.

Schritt 5. Nachdem alle Dateien übertragen wurden, entfernen Sie die Micro-SD-Karte aus dem Kartenleser.
Jetzt können Sie die SD-Karte mit den Spieldateien überallhin mitnehmen.
💡Hinweis: Achten Sie darauf, dass Sie nur Spieldateien oder Dateien, die den Spielfortschritt speichern, kopieren. Die meisten Spiele registrieren Dateien mit dem Betriebssystem. Das bedeutet, dass das Kopieren des Spieleordners nicht hilft, aber wenn Sie das Spiel auf einem anderen PC neu installieren und dann die gespeicherte Datei verwenden, beginnt es dort, wo Sie aufgehört haben.
Das könnte Ihnen auch gefallen:
Warum Spiele auf eine SD-Karte übertragen?
Warum sollte man also Spiele auf eine SD-Karte übertragen? Die Übertragung Ihrer Daten auf Ihre SD-Karte hat viele Vorteile:
- Zum Übertragen von Spielen auf andere Geräte, wie Steam Deck und Nintendo Switch: Sie müssen sicherstellen, dass sowohl Ihr Steam Deck oder Ihre Nintendo Switch als auch Ihr Spiele-PC aktualisiert und mit demselben Wi-Fi-Netzwerk verbunden sind. Dann können Sie die Spiele einfach von Ihrem PC auf diese Geräte übertragen.
- Zum Sichern von Spielen: Die Sicherung der Speicherkarte ist eine fantastische Option für den Schutz der Datensicherheit. Sie können die Sicherung verwenden, um verlorene Daten von einer SD-Karte wiederherzustellen, wenn die Spieldateien versehentlich auf Ihrem PC gelöscht werden oder verloren gehen.
- Um Spiele zu spielen, wann immer Sie wollen: Sie können die Spiele, die Sie mögen, auf die SD-Karte verschieben, so dass Sie sie überallhin mitnehmen können, die SD-Karte auf jedem Gerät installieren und die Spiele spielen, die Sie mögen, wann immer Sie wollen.
Hier listen wir einige beliebte Spiele auf; wenn Sie diese Spiele übertragen möchten, klicken Sie auf "Weiterlesen", um sie auszuprobieren:
| Inhalt | Holen Sie es |
| Wie man Spiele auf eine externe Festplatte überträgt | Mehr lesen |
| Wie man Blizzard-Spiele auf ein anderes Laufwerk verschiebt | Mehr lesen |
| Übertragen von PlayStation-Spielen auf eine externe Festplatte | Mehr lesen |
| Effizientes Kopieren von Spielen vom PC auf USB oder Pen Drive | Mehr lesen |
Schlussfolgerung
Sie können Spiele von einem PC auf eine SD-Karte mit Windows übertragen. EaseUS Todo PC Trans bietet eine schnellere Methode, um Dateien automatisch zu übertragen. Noch wichtiger ist, dass es mehrere Dateiübertragungen mit einem einzigen Klick ermöglicht, anstatt dass Benutzer Befehle eingeben müssen, was es zu einem extrem sicheren und zuverlässigen Tool macht.
Alternativ können Sie auch die manuelle Methode zum Kopieren und Einfügen der Spieldateien auf die SD-Karte verwenden. Wenn Sie diesen Artikel verstanden haben, können Sie alle gewünschten Spieldateien schnell von Ihrem PC auf eine SD-Karte übertragen und sie überallhin mitnehmen, um die Spiele zu spielen, wo immer Sie wollen.
Wenn Sie diese Informationen hilfreich fanden, geben Sie sie bitte an alle weiter, die ihre Spiele von ihrem PC auf eine SD-Karte übertragen möchten.
Spiele vom PC auf eine SD-Karte übertragen - FAQs
Wenn Sie weitere Fragen zur Übertragung von Spielen von einem PC auf eine SD-Karte haben, lesen Sie die folgenden häufig gestellten Fragen und ihre Antworten:
1. Kann man PC-Spiele auf einer SD-Karte speichern?
Ja, Sie können PC-Spiele auf eine SD-Karte verschieben, indem Sie die Spieldateien vom PC auf eine an den PC angeschlossene SD-Karte kopieren oder einfügen, oder Sie können eine Anwendung eines Drittanbieters verwenden, die dies automatisch und schnell erledigt.
2. Kann man Steam Deck-Spiele auf eine SD-Karte übertragen?
Mit einigen Einschränkungen können Sie Daten von Ihrem PC auf das Steam Deck übertragen, indem Sie eine SD-Karte oder einen USB-Stick verwenden. Sie können keine Dateien mit einer Micro-SD-Karte übertragen, wenn Sie diese gerade verwenden, um den Speicherplatz auf Ihrem Steam Deck zu erweitern.
3. Warum kann ich Spiele nicht auf SD-Karten verschieben?
Die Entscheidung, eine App auf die SD-Karte zu übertragen, liegt bei den App-Entwicklern. Sie werden sich vielleicht fragen, warum die App-Entwickler dies abgelehnt haben. Die Funktionalität der App ist der Schlüssel zur Lösung. Außerdem schlägt die Übertragung fehl, wenn Ihre Spiele geöffnet sind oder nicht genügend Platz auf der SD-Karte vorhanden ist.
Weitere Artikel & Tipps:
-
Anleitung: Overwatch auf anderen PC oder andere Festplatte übertragen
![Artikelschreiber]() Mako / 2024-03-20
Mako / 2024-03-20 -
So übertragen Sie Adobe Photoshop ohne Neuinstallation von Windows 10 auf Windows 11
![Artikelschreiber]() Maria / 2024-03-20
Maria / 2024-03-20
-
Wie kann man Daten von SSD auf HDD übertragen?
![Artikelschreiber]() Mako / 2024-03-20
Mako / 2024-03-20 -
![Artikelschreiber]() Maria / 2024-03-20
Maria / 2024-03-20
