![]() Hauptinhalt:
Hauptinhalt:
![]() Kundenbewertungen
Kundenbewertungen
Zusammenfassung:
EaseUS Todo PCTrans ist eine kräftigste Windows Datenübertragung Software, um Ihnen zu helfen, die Daten, Programme und Einstellungen von Windows 7 auf Windows 10 mühelos überzutragen.
Warum brauchen Sie Windows 7 unter Windows 10 Datenübertragungssoftware?
Viele Benutzer von Windows 7 planen, das System unter Windows 10 aktualisieren. Sind Sie einer von ihnen? Hier wird ein Problem, das Sie berücksichtigen sollten, bevor Sie das System unter Windows 10 aktualisieren - wie Sie Ihre persönlichen Daten und Ihre Programme zu halten, während der Aktualisierung von Windows 7 unter Windows 10. Es verbrauchen Sie wirklich viel Aufmerksamkeit, wenn Sie zu viel von Ihrer Zeit und Anstrengungen nicht verbrauchen wollen, um die Dateien manuell zu übertragen und die Programme neu zu installieren.
Um Ihnen zu helfen dieses Problem zu lösen, hier möchten wir Ihnen eine Windows 10 PC-Übertragungssoftware vorstellen. Es erlaubt Ihnen alles wie Sie Ihre Daten, Programme und Einstellungen auf Ihrem Computer von Windows 7 unter Windows 10 einfach übertragen.
Was ist Windows 7 unter Windows 10 Datenübertragungssoftware?
Bis hier glaube ich, dass Sie alle daran interessiert sind, was für eine Datenübertragungssoftware ist es. Zuerst kann man mit Windows Easy Transfer Windows 7 nach Windows 10 übertragen. Aber wenn das Tool Ihre Forderungen nicht vollständig entsprechen kann, was zu tun? Wir empfehlen EaseUS Todo PCTrans Professional. Es ist die leistungsstarke Windows Übertragungssoftware, um Daten und Anwendungen von einem PC zu einem anderen oder von früherem OS auf neuem OS nach Windows-in-Place-Aktualisierung zu übertragen. Der Transferprozess ist sehr einfach Sie können Ihre Daten auf Window 10 ohne technische Kenntnisse Voraussetzung leicht übertragen.
Dateien von Windows 7 unter Windows 10 übertragen mit Datenübertragungssoftware
Schritt 1: Starten Sie EaseUS Todo PCTrans und wählen Sie dann "Sichern und Wiederherstellen". Dann klicken Sie auf "Start".

Schritt 2: Wählen Sie "Datensicherung" aus und klicken Sie auf "Nächster Schritt".

Schritt 3: Geben Sie den Namen für die Sicherung ein und wählen Sie den Speicherort für die Sicherung aus. Dann klicken Sie auf "Bestätigen"

Schritt 4: Installieren Sie EaseUS Todo PCTrans unter dem neuen System. Nach der Installation starten Sie das Programm.
Schritt 5: Wählen Sie wieder "Sichern und Wiederherstellen" aus und klicken Sie auf "Start".
Schritt 6: Jetzt wählen Sie "Daten wiederherstellen" aus und klicken Sie auf "Nächster Schritt".

Schritt 7: Wählen Sie die Datei aus und klicken Sie auf "Wiederherstellen"
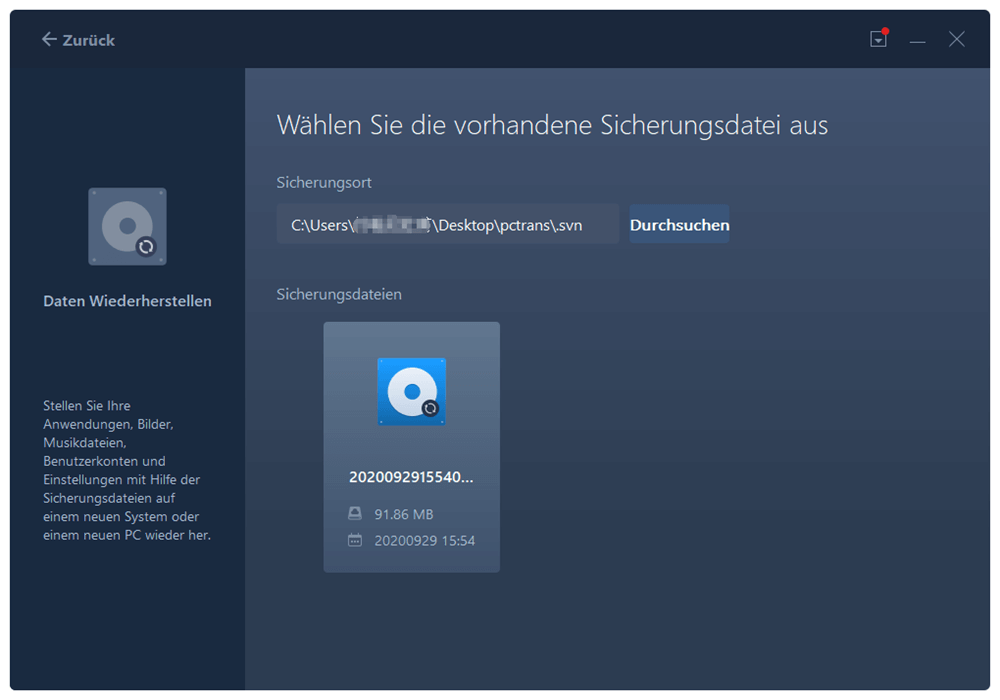
Weitere Artikel & Tipps:
-
Daten von einem Benutzerkonto zu einem anderen verschieben
![Artikelschreiber]() Mako / 2024-03-20
Mako / 2024-03-20 -
So deinstallieren Sie Steam-Spiele | 4 effiziente Lösungen🔥
![Artikelschreiber]() Maria / 2024-03-20
Maria / 2024-03-20
-
Apex Legends von einem PC auf einen anderen übertragen
![Artikelschreiber]() Mako / 2024-03-20
Mako / 2024-03-20 -
Wie kann man Hogwarts Legacy auf SSD übertragen [Ohne Neuinstallation]
![Artikelschreiber]() Mako / 2024-03-20
Mako / 2024-03-20
