Inhaltsverzeichnis
"Ich habe eines meiner Wordpad Dokumente aus Versehen gelöscht, die vor einigen Stunden erstellt wurden. Gibt es eine Lösung für Wordpad Datenrettung, dass ich gelöschte WordPad-Dateien wiederherstellen kann?"
"Mein Computer funktionierte nicht mehr, als ich an einer ziemlich langen Datei in Wordpad arbeitete. Dann musste ich es neu starten, ohne die Datei zu speichern. Ist es möglich, nicht gespeicherte WordPad-Dokumente in Windows 10 wiederherzustellen? Irgendeine verfügbare Wiederherstellungssoftware?"
Was ist WordPad?
Microsoft WordPad ist ein kostenloser Rich-Text-Editor und ein Textverarbeitungsprogramm, das erstmals mit Microsoft Windows 95 und allen Versionen seitdem mitgeliefert wurde. Obwohl es mehr kann als Notepad, ist WordPad nicht so fortschrittlich wie Microsoft Word. Es bietet Ihnen jedoch zusätzliche Funktionen, wie z. B. die Möglichkeit, Bilder einzufügen und Text zu formatieren. Die Abbildung unten zeigt ein Beispiel für Microsoft WordPad.
Microsoft WordPad kann Dateien im Nur-Text-Format (.txt), im Rich-Text-Format (.rtf), im Microsoft Word-Format (.doc oder .docx) und im OpenDocument-Textformat (.odt) bearbeiten und speichern.
Aber sollen Sie beachten, dass nicht alle Versionen von WordPad alle oben genannten Formate unterstützen. Windows 95, Windows 98, Windows ME und Windows XP unterstützen das .docx-Format nicht. Mit Windows 7 wurde die Unterstützung von .odt-Dateien eingeführt, so dass frühe Versionen von Windows dieses Format ebenfalls nicht unterstützen.
So können Sie Microsoft WordPad öffnen
Benutzer, dessen Windows System WordPad unterstützt, können Microsoft WordPad öffnen, indem sie die folgenden Schritte ausführen.
Für Windows 10:
- Drücken Sie die Windows-Taste, um das Startmenü zu öffnen.
- Geben Sie wordpad ein und drücken Sie die Eingabetaste.
Für Windows 8:
- Drücken Sie die Windows-Taste, um den Startbildschirm zu öffnen.
- Geben Sie auf dem Startbildschirm wordpad ein.
- Klicken Sie in den Suchergebnissen auf das Programm WordPad.
Für Windows 7 und früher:
- Drücken Sie die Windows-Taste, um das Startmenü zu öffnen.
- Klicken Sie auf die Option Ausführen.
- Geben Sie wordpad oder write ein und drücken Sie dann die Eingabetaste.
ODER
- Klicken Sie auf das Startmenü.
- Klicken Sie auf Programme und dann auf Zubehör.
- Klicken Sie auf das Symbol Wordpad.
Über die Wiederherstellung von Wordpad Dokument
Erweitert, aber einfacher als Microsoft Notepad, ist Wordpad ein kostenloser Rich-Text-Editor von Microsoft Windows, mit dem Sie Dokumente wie Briefe, Notizen und Poster erstellen können. Im täglichen Gebrauch können Sie auf die gleichen Probleme stoßen wie im obigen Beispiel:
Sie verlieren die nicht gespeicherten/gespeicherten Wordpad-Dokumente aufgrund von Programm-/Gerätefehlern, falscher Bedienung, Festplattenformatierung, plötzlichem Herunterfahren, versehentlichem Löschen, Virenangriff usw.. Wenn die Katastrophe eintritt, machen Sie sich keine Sorgen, folgen Sie den Lösungen hier, um nicht gespeicherte oder gelöschte WordPad-Dokumente effektiv wiederherzustellen.
- Warnung
- Schalten Sie den Computer nicht aus oder starten Sie den Computer nicht neu, wenn Sie unglücklicherweise auf den Datenverlust gestoßen sind. Sonst haben Sie weniger Chance, die verlorenen Dokumente wiederherzustellen.
So können Sie gelöschtes WordPad-Dokument wiederherstellen
Wenn Sie ein Wordpad-Dokument aufgrund von versehentlichem Löschen, Festplattenformatierung, Virenangriff, Partitionsverlust, Systemabsturz usw. verloren haben, können Sie ein Tool zur Datenrettung verwenden. Hier empfehlen wir Ihnen die EaseUS professionelle Datenrettungssoftware. Das Programm kann Ihnen bei meisten Fällen von Datenverlust helfen, wie z.B. Windows 10 gelöschte Dateien wiederherstellen. Jetzt können Sie EaseUS Data Recovery Wizard kostenlos herunterladen, um gelöschte oder verlorene Wordpad-Dokumente wiederherzustellen。
Schritt 1. Wählen Sie Datenträger aus, von dem Ihre Text-Dateien verloren wurden, und klicken Sie dann auf "Scan". Das Programm wird das gewählte Laufwerk scannen und alle Ihre gelöschten Text-Dateien herausfinden. Wenn Sie Ihre Dateien von einem externen Speichermedium verloren haben, schließen Sie das externe Speichergerät, von dem Sie Ihre Text-Dateien verloren haben, an den Computer an. Wählen Sie die externe Festplatte aus, nachdem das Programm die erkannt hat.

Schritt 2. Das Programm listet zunächst alle gelöschten Dateien im Verzeichnisbaum links auf, woraufhin noch einmal die gesamte Festplatte durchleuchtet wird, um auch wirklich alle wiederherstellbaren Dateien Sektor für Sektor zu finden.

Schritt 3. Suchen Sie nach Ihren verlorenen Daten im Verzeichnisbaum links oder oben rechts in der Suchleiste. So können Sie unter den wiederherstellbaren Daten die gewünschten einfach per Mausklick auswählen. Dann klicken Sie auf „Wiederherstellen“, damit Sie die Daten wieder bekommen.
Wenn Sie die gewünschten Text-Dateien hier nicht finden können, schauen Sie oben unter „RAW“ Ordner. Es empfiehlt sich, alle wiederhergestellten Dateien auf einer anderen Festplatte speichern, um zu vermeiden, dass durch einen Fehler die Daten doch noch überschrieben werden können.
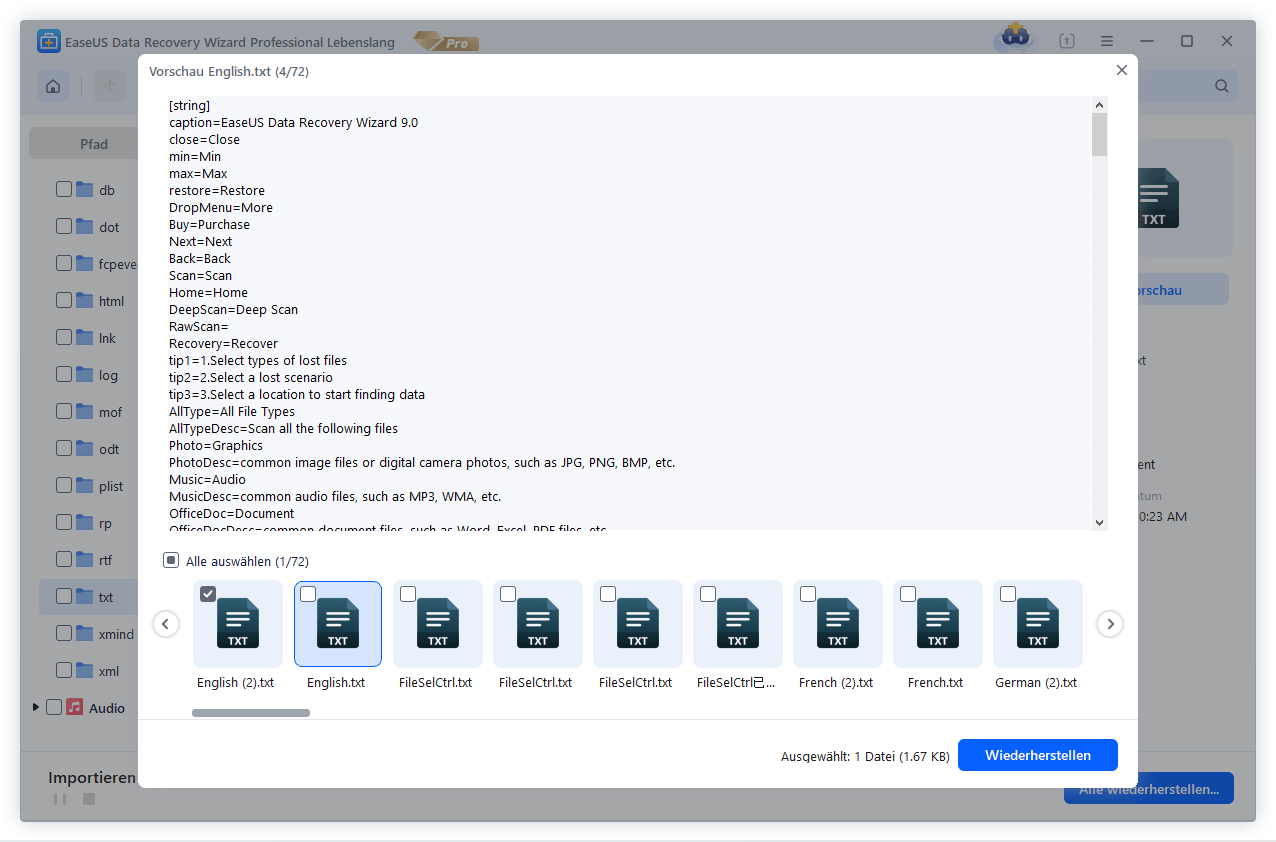
So können Sie nicht gespeicherte WordPad-Dokumente wiederherstellen
Es ist frustrierend, die Wordpad-Dokumente zu verlieren, die nicht gespeichert wurden, wenn Wordpad oder der Computer abstürzt, oder Sie auf Nein klicken, während Sie versuchen, ein bearbeitetes WordPad-Dokument zu speichern. Wenn das Problem auftritt, lassen Sie sich nicht entmutigen. Sie können das nicht gespeicherte Wordpad-Dokument über die temporären Dateien auf dem Windows 10 oder Windows 8/7 Computer wiederherstellen.
Schritt 1. Klicken Sie auf Start und geben Sie "%AppData%" in die Suchleiste ein. Dann drücken Sie die Eingabetaste.
Schritt 2. Dann gehen Sie zu "C:\Users\USERNAME\AppData\Roaming".
Schritt 3. Geben Sie Ihre verlorene .asd oder .tmp in der Suchleiste oben rechts ein.
Schritt 4. Suchen Sie das gewünschte ungesicherte Wordpad-Dokument anhand des Änderungsdatums.
Schritt 5. Kopieren Sie das Dokument und fügen Sie es auf dem Desktop ein und ändern Sie die Dateinamenerweiterung von .asd oder .tmp in .odt.
Lesen Sie bitte auch: Überschriebene Word Datei wiederherstellen
Häufig gestellte Fragen
1. Wie kann man den Datenverlust der WordPad-Dateien vermeiden?
Um Datenverlust in WordPad zu vermeiden, sollten Sie Ihre Dokumente regelmäßig sichern. Wenn Sie eine WordPad-Datei versehentlich schließen oder das Programm abstürzt, können Sie Ihre Arbeit so einfach wiederherstellen.
2. Gibt es eine Möglichkeit, gelöschte WordPad-Dateien wiederherzustellen?
Ja, es gibt Möglichkeiten, gelöschte WordPad-Dateien wiederherzustellen. Sie können eine Datenrettungssoftware verwenden oder sich an einen Datenwiederherstellungsservice wenden. Beachten Sie jedoch, dass nicht alle Dateien wiederhergestellt werden können und dass der Erfolg der Datenrettung von verschiedenen Faktoren abhängt.
3. Wie kann ich beschädigte WordPad-Dateien wiederherstellen?
Wenn Ihre WordPad-Datei beschädigt ist, können Sie versuchen, die Datei zu öffnen und auf "Reparieren" zu klicken. Wenn dies nicht funktioniert, können Sie eine Kopie der Datei erstellen und versuchen, diese zu öffnen. Wenn das auch nicht funktioniert, können Sie eine Datenrettungssoftware oder einen Datenrettungsservice in Anspruch nehmen.
4. Wie können die WordPad-Dateien automatisch gespeichert werden?
Sie können die WordPad-Auto-Speicherfunktion aktivieren, um Ihre Arbeit automatisch zu speichern und Datenverlust zu vermeiden. Gehen Sie dazu auf "Optionen" > "Speichern" und aktivieren Sie die Funktion "Automatisch speichern". Stellen Sie sicher, dass Sie auch die Häufigkeit des automatischen Speicherns anpassen, um Ihre Arbeit regelmäßig zu sichern.
5. Wie kann man WordPad zu Word- oder PDF-Datei konvertieren?
- WordPad-Dokument in Word konvertieren:
Öffnen Sie das WordPad-Dokument und wählen Sie "Datei" > "Speichern unter". Wählen Sie als Dateityp "Word-Dokument (*.docx)" aus und speichern Sie die Datei. Anschließend können Sie die gespeicherte Datei in Microsoft Word öffnen.
- WordPad-Dokument in PDF umwandeln:
Es gibt mehrere Möglichkeiten, ein WordPad-Dokument in PDF umzuwandeln. Eine einfache Möglichkeit besteht darin, ein PDF-Druckertreiber-Programm zu verwenden, das eine PDF-Datei ausdrucken kann. Laden Sie ein solches Programm herunter und installieren Sie das Programm auf Ihrem Computer. Öffnen Sie das WordPad-Dokument und wählen Sie "Datei" -> "Drucken". Wählen Sie den PDF-Drucker als Drucker aus und klicken Sie auf "Drucken". Geben Sie einen Namen für die PDF-Datei ein und speichern Sie sie auf Ihrem Computer.
Neben diesen Optionen können Sie auch ein Online-Tool zur Konvertierung auswählen.
War diese Seite hilfreich?
-
Technik-Freund und App-Fan. Mako schreibe seit März 2016 für die Leser von EaseUS. Er begeistert über Datenrettung, Festplattenverwaltung, Datensicherung, Datenspeicher-Optimierung. Er interssiert sich auch für Windows und andere Geräte. …

20+
Jahre Erfahrung

160+
Länder und Regionen

72 Millionen+
Downloads

4.7 +
Trustpilot Bewertung
TOP 2 in Recovery-Tools
"Easeus Data Recovery Wizard kann die letzte Möglichkeit sein, gelöschte Daten wiederherzustellen und ist dabei sogar kostenlos."

EaseUS Data Recovery Wizard
Leistungsstarke Datenrettungssoftware zur Wiederherstellung von Dateien in fast allen Datenverlustszenarien unter Windows und Mac.
100% Sauber
Top 10 Artikel
-
 Gelöschte Dateien wiederherstellen
Gelöschte Dateien wiederherstellen
-
 USB-Stick wiederherstellen
USB-Stick wiederherstellen
-
 SD-Karte reparieren
SD-Karte reparieren
-
 Papierkorb wiederherstellen
Papierkorb wiederherstellen
-
 Festplatte wiederherstellen
Festplatte wiederherstellen
-
 USB wird nicht erkannt
USB wird nicht erkannt
-
 RAW in NTFS umwandeln
RAW in NTFS umwandeln
-
 Gelöschte Fotos wiederherstellen
Gelöschte Fotos wiederherstellen
-
 Word-Dokument wiederherstellen
Word-Dokument wiederherstellen
-
 Excel-Dokument wiederherstellen
Excel-Dokument wiederherstellen
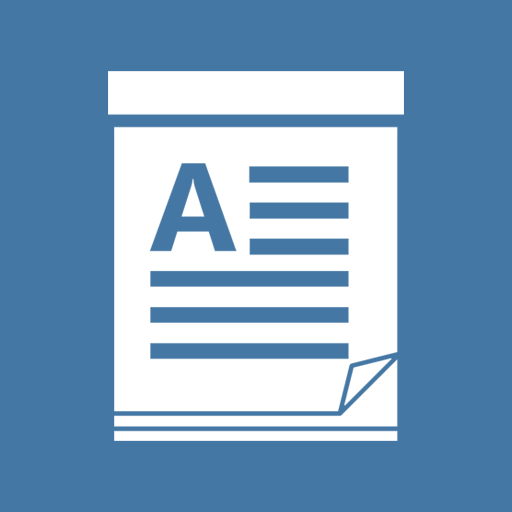
 February 17,2025
February 17,2025



