Inhaltsverzeichnis
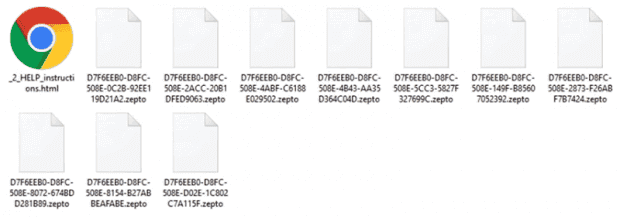
Zepto Ransomeware ist eine neue Sorte von Datei-Verschlüsselung-Virus. Es kann Benutzerdateien verschlüsseln und die Dateierweiterung zu .zepto ändern und einfach die Dateien umbenennen. Wenn der Zepto-Virus auf dem Computer auftritt, kann man die Zepto Dateien entschlüsseln und Zepto verschlüsselte Dateien wiederherstellen?
Viele Benutzer glauben, dass die beste und einfachste Lösung ist, das aufgefolderte Geld für diese Ransomeware zu zahlen. Aber die Realität ist vielleicht nicht das, was Sie erwarten. Sie können nach der Zahlung die wichtigen Daten auch verlieren. Sie können andere Methoden ausprobieren, um das Problem zu lösen. Wenn die Ransomware Ihre Daten gelöscht haben, können Sie auf diese Seite - "Von Ransomware gelöschte Dateien wiederherstellen" eine Lösung finden oder Sie können die folgende Anleitung durchlesen, um die Zepto Viren/Ransomware enffernen und die Zepto verschlüsselte Dateien wiederherzustellen
Schritt 1. So können Sie die Ransomware entfernen
Option 1. Virus-Entferner benutzen, um Schadprogramme Viren und Trojaner zu entfernen
Sie können einen passenden Virus-Entferner im Internet finden, um Schadprogramme wie Zepto-Viren, Würmer und Trojaner zu entfernen. Hier empfehlen wir Ihnen Kaspersky Rescue Disk, Malewarebytes Anti-Malware, AdwCleaner, Spybot - Search and Destroy oder AVG Anti-Virus Free Edition 2017.
Option 2. Zepto manuell von Ihrem System entfernen
1. Booten im abgesicherten Modus
Für Windows 10/8/7/vista:
- Drücken Sie die Windows-Taste + R
- Geben Sie im Fenster Ausführen msconfig ein und klicken Sie auf OK
- Ein Systemkonfigurationsfenster erscheint. Wählen Sie darin das Untermenü Boot.
- Wählen Sie dort Safe Mode und klicken Sie darunter auf Network.
2. Zepto-Prozesse stoppen
- Drücken Sie gleichzeitig STRG+ESC+SHIFT auf Ihrer Tastatur.
- Gehen Sie auf die Registerkarte Prozesse.
- Wählen Sie einen Prozess, von dem Sie glauben, dass es sich um Zepto handelt, klicken Sie mit der rechten Maustaste darauf und wählen Sie Open File Location.
- Klicken Sie mit der rechten Maustaste auf den Zepto-Prozess und klicken Sie auf Prozess beenden, um ihn zu beenden und alle verdächtigen Dateien, die mit Zepto assoziiert sind, aus seinem Speicherortordner zu löschen.
3. Zepto-Registrierungsobjekte löschen
Für Windows 10/8/7/vista:
- Drücken Sie Windows-Taste + R.
- Geben Sie regedit ein und klicken Sie auf OK.
- Drücken Sie CTRL+F. und geben Sie " Zepto " oder andere Dateinamen oder damit zusammenhängende Informationen in das Suchfeld ein.
- Nachdem Sie Schlüssel gefunden haben, die den Namen enthalten, löschen Sie diese.
Für Windows 7: Klicken Sie auf Start und geben Sie regedit ein -> Eingabe -> Drücken Sie STRG+F. -> Geben Sie " Zepto " in das Suchfeld ein.
Für Windows 8: und Windows 10: Benutzer: Schaltfläche Start -> Wählen Sie Ausführen -> geben Sie regedit ein -> Enter. Drücken Sie die Tasten STRG + F. Geben Sie " Zepto " in das Suchfeld ein.
Schritt 2. Zepto verschlüsselte Dateien wiederherstellen
Option 1. Mit Datenrettungssoftware die verschlüsserten Dateien wiederherstellen
Neben der Zahlung gibt es noch andere Lösungen. Hier werden wir Ihnen eine davon anbieten. EaseUS Datenrettungssoftware kann gelöschte, formatierte und von Virus infizierte Dateien wiederherstellen. Wenn Ihre Dateien von Zepto verschlüsselt werden, kann das Programm die von dem Virus gelöschten oder versteckten Dateien wiederherstellen. Es unterstützt leider nicht, die .zepto Dateien zurück zu den Originaldateien zu ändern.
Dann warum empfehlen wir Ihnen noch, mit EaseUS Datenrettung Software die Zepto Dateien zu entschlüsseln und wiederherzustellen? Denn der Zepto Virus wird oft die Originaldateien verstecken und löschen, bevor Sie Bitcoin als Lösegeld zahlen und die Daten mit dem Kode entschlüsseln. Mit dem Programm können Sie zuerst alle Daten finden und speichern, bevor sie verloren gegangen sind.
Schritt 1. Starten Sie die Datenrettungstool und wählen Sie die von Viren angegriffene Festplatte aus. Dann klicken Sie auf „Scan“.
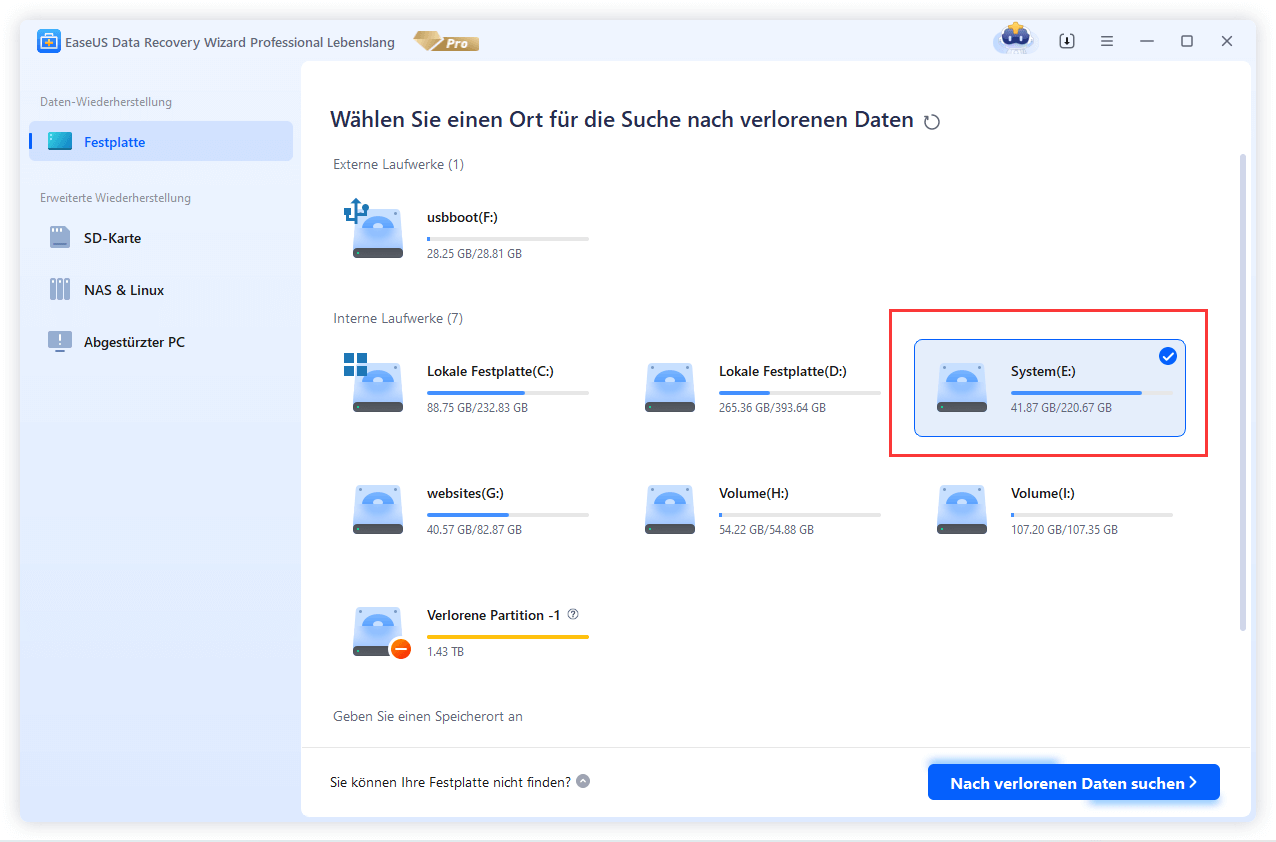
Schritt 2. Nach dem Scan werden alle Scan-Ergebnissen im Verzeichnisbaum links aufgelistet. Filtern Sie nach spezifischen Datentypen oder suchen Sie den Dateinamen direkt im Suchfeld. Dabei können Sie Dateien in der Vorschau betrachten. Sollten Sie Ihre gewünschte Dateien nicht finden können, schauen Sie in „RAW“ Ordner durch.

Schritt 3. Nachdem Sie alle gewünschten Dateien zur Wiederherstellung ausgewählt haben, klicken Sie auf „Wiederherstellen“. Sie müssen hier drauf passen, dass Sie die geretteten Daten am anderen Ort speichern, um die weitere Daten-Überschreibung zu vermeiden.

Option 2. Systemwiederherstellung
- 1. Drücken Sie Windows-Taste + R.
- 2. Geben Sie im angezeigten Ausführungsfenster rstrui ein und klicken Sie auf OK.
- 3. Wählen Sie einen Wiederherstellungspunkt und wenden Sie ihn an.
Auch ist die Backupskopie eine gut Möglichkeit, um Ihre Dateien um Notfall wiederherzustellen. Machen Sie regelmäßig mit einer Backup Software eine Sicherung für Ihre wichtigen Dateien, um sich vor Viren und Ransomware zu schützen.
War diese Seite hilfreich?
-
Jahrgang 1992; Studierte Mathematik an SISU, China; Seit 2015 zum festen Team der EaseUS-Redaktion. Seitdem schreibte sie Ratgeber und Tipps. Zudem berichtete sie über Neues und Aufregendes aus der digitalen Technikwelt. …

20+
Jahre Erfahrung

160+
Länder und Regionen

72 Millionen+
Downloads

4.7 +
Trustpilot Bewertung
TOP 2 in Recovery-Tools
"Easeus Data Recovery Wizard kann die letzte Möglichkeit sein, gelöschte Daten wiederherzustellen und ist dabei sogar kostenlos."

EaseUS Data Recovery Wizard
Leistungsstarke Datenrettungssoftware zur Wiederherstellung von Dateien in fast allen Datenverlustszenarien unter Windows und Mac.
100% Sauber
Top 10 Artikel
-
 Gelöschte Dateien wiederherstellen
Gelöschte Dateien wiederherstellen
-
 USB-Stick wiederherstellen
USB-Stick wiederherstellen
-
 SD-Karte reparieren
SD-Karte reparieren
-
 Papierkorb wiederherstellen
Papierkorb wiederherstellen
-
 Festplatte wiederherstellen
Festplatte wiederherstellen
-
 USB wird nicht erkannt
USB wird nicht erkannt
-
 RAW in NTFS umwandeln
RAW in NTFS umwandeln
-
 Gelöschte Fotos wiederherstellen
Gelöschte Fotos wiederherstellen
-
 Word-Dokument wiederherstellen
Word-Dokument wiederherstellen
-
 Excel-Dokument wiederherstellen
Excel-Dokument wiederherstellen
 February 17,2025
February 17,2025



