Inhaltsverzeichnis
Mit der Funktionstaste F12 können Sie in jedem Spiel auf Steam einen Screenshot machen. Sie sollten eine kleine Warnung bemerken, dass der Screenshot auf Ihrem Computer gespeichert wurde, sobald Sie die Taste drücken. Es ist jedoch nicht immer klar, wo dieser Schnappschuss gespeichert wurde.
Während die meisten Spieler mit Steam vertraut sind, ist sich nicht jeder bewusst, dass er zum Steam-Screenshot-Ordner gelangt. Die meisten Benutzer haben sich darüber beschwert, dass sie Probleme haben, den Screenshot zu finden. Die gute Nachricht ist, dass es in der Steam-Software Ihres Computers leicht zu finden ist. In diesem Artikel finden Sie die besten Möglichkeiten, den Screenshot-Ordner von Steam zu finden. Lasst uns anfangen!
Wo ist der Steam-Screenshot-Ordner auf Ihrem PC
Jeder Screenshot, den Sie machen, wird auf Ihrem Computer gespeichert, und Sie können ihn jederzeit manuell abrufen, indem Sie zum Screenshots-Ordner auf dem Desktop Ihres Computers navigieren. Meistens befindet sich der Steam-Screenshot-Ordner im selben Verzeichnis wie das aktuell installierte Steam-Spiel. Wenn Sie die Steam-Screenshot-Datei auf Ihrem Computer nicht finden können, suchen Sie zuerst im Steam-Installationsverzeichnis.
Befolgen Sie diese Anweisungen, um unter Windows 10 über das Steam-Installationsverzeichnis auf den Steam-Screenshot-Ordner zuzugreifen.
Schritt 1. Öffnen Sie den folgenden Ordner C/Programme (x86)/Steam auf Ihrem Windows 10-Computer.
Notiz. Wenn Sie Steam woanders installiert haben, müssen Sie es selbst suchen.
Schritt 2. Öffnen Sie das Unterverzeichnis „Benutzerdaten“ im Steam-Ordner. Wenn Sie einen Steam-Benutzer haben, sollte es hier nur ein Verzeichnis geben, das mit einer Ziffernfolge aufgerufen werden sollte. Öffne es.
Notiz. Wenn Sie mehr als einen Benutzer haben, gibt es für jedes Konto ein Verzeichnis, und Sie müssen möglicherweise suchen, um den gewünschten Ordner zu ermitteln.
Schritt 3. Suchen und öffnen Sie die Ordner „760“. Danach drücken Sie die "Fernbedienung". Sie müssen auf Ordner zugreifen und sie durchgehen, bis Sie den Ordner für das gesuchte Spiel finden.

Notiz. Die Dateien im Remote-Ordner enthalten Screenshots für Spiele und sind nach ihren numerischen Steam-IDs benannt.
Schritt 4. Nachdem Sie den richtigen Spieleordner gefunden haben, öffnen Sie ihn und suchen Sie im Screenshots-Ordner nach den Fotos.
So greifen Sie im Steam-Client auf den Steam-Screenshot-Ordner zu
Steam organisiert Ihre Screenshots nach Spiel. Der Ordner, der die Screenshots nach dem Spiel enthält, wird jedoch nicht genannt. Der Ordner ist stattdessen nach der Anwendungs-ID des Spiels benannt, was völlig unverständlich ist, es sei denn, Sie haben die Gewohnheit, sich die IDs vor dem Spielen des Spiels zu merken. Daher ist der Zugriff auf den Steam-Screenshot-Ordner auf die oben beschriebene Weise eine Herausforderung.
Auf der anderen Seite sind Ihre Screenshots im Steam-Client leicht zugänglich. Da der Zugriff auf den Screenshots-Ordner auf Ihrer Festplatte schwierig sein kann, bietet Steam eine Funktion, mit der Sie den Ordner auf Ihrer Festplatte mithilfe des Steam-Clients leicht finden können.
Befolgen Sie diese Anweisungen, um unter Windows 11 mit dem Steam-Client auf den Steam-Screenshot-Ordner zuzugreifen.
Schritt 1. Starten Sie die Steam-Anwendung auf Ihrem PC oder gehen Sie in Ihrem bevorzugten Browser zum Steam-Online-Client.
Schritt 2. Nachdem Sie den Steam-Manager geöffnet haben, klicken Sie auf „Ansicht“. Option in der oberen linken Ecke.
Schritt 3. Ein Dropdown-Menü wird angezeigt. Suchen Sie nun den "Screenshot" Option und klicken Sie darauf.

Schritt 4. Danach wird der Screenshot-Manager für Steam angezeigt. Ihre Screenshots werden hier angezeigt, zusammen mit Auswahlmöglichkeiten, was damit zu tun ist.
Schritt 5. Um auf den Speicherort des Screenshots auf der Festplatte zuzugreifen, wählen Sie ihn zunächst im Screenshot-Manager aus und klicken Sie dann unten im Fenster, das den Screenshot anzeigt, auf die Schaltfläche „Auf Datenträger anzeigen“.

Schritt 6. Wenn Sie auf diese Schaltfläche klicken, werden Sie zu Ihrem System weitergeleitet Datei-Explorer, der den betreffenden Screenshot enthält. Sie können diesen Screenshot und andere Screenshots, die Sie zuvor aus diesem Ordner erstellt haben, jetzt abrufen.
So zeigen Sie den Steam-Screenshot-Ordner online an
Wenn Sie nicht in die Komplikationen des Zugriffs auf den Steam-Screenshot-Ordner auf einer Festplatte oder einem Datei-Explorer geraten möchten, ist die gute Nachricht für Sie, dass Sie online darauf zugreifen können. Da Steam eine Spieleplattform ist, würde das Zurückkehren zum Datei-Explorer das gesamte Spielerlebnis stoppen. Wenn Sie den Screenshot online hochladen möchten, sollten Sie außerdem lieber online darauf zugreifen, anstatt zur Festplatte zurückzukehren (die kompliziert zu finden ist) und die Screenshot-Datei hochzuladen.
Unter den oben genannten Umständen ist es notwendig, online auf den Steam-Screenshot-Ordner zuzugreifen, und die meisten Steam-Benutzer wissen möglicherweise nicht, dass Steam ihnen den Zugriff auf den Screenshot-Ordner in einem Online-Shop ermöglicht. Steam speichert alle Ihre Screenshots in seinem Online-Shop. Ihre Screenshots bleiben im Online-Speicher sicher und einfach zugänglich, solange Sie sich mit Ihrem Steam-Konto verbinden können. Steam stellt Ihnen 1 GB Speicherplatz in der Steam Cloud zur Verfügung, sodass Sie Tausende von Screenshots Ihrer Lieblingsmomente speichern können.
Dieser Abschnitt enthält eine schrittweise Anleitung zum Zugriff auf den Steam-Screenshot-Ordner in einem Online-Shop, um den Vorgang zu vereinfachen. Folgen Sie den unteren Schritten.
Schritt 1. Gehen Sie entweder in Ihrem Browser zum Online-Steam-Client oder öffnen Sie die Steam-Anwendung auf Ihrem PC.
Schritt 2. Klicken Sie in der Menüleiste in der oberen linken Ecke Ihres Bildschirms auf „Ansicht“.
Schritt 3. Wählen Sie „Screenshots“ aus der Dropdown-Menüauswahl.
Schritt 4. Der Steam-Screenshot-Organizer wird angezeigt. Ihre Screenshots werden hier zusammen mit Auswahlmöglichkeiten zu ihrer Verwendung angezeigt.
Schritt 5. Klicken Sie auf einen der Screenshots und suchen Sie dann unten im Screenshot-Organizer nach der Option „Online-Bibliothek anzeigen“.
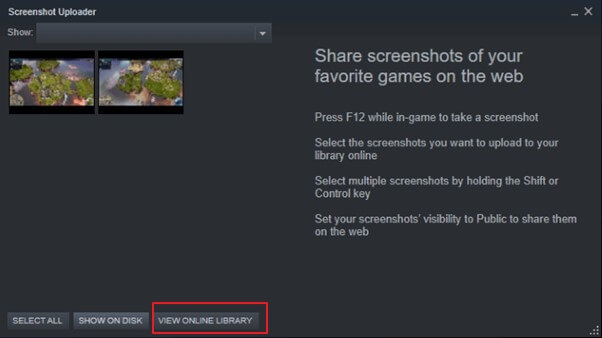
So stellen Sie einen fehlenden oder gelöschten Steam-Screenshot-Ordner in Windows 10/11 wieder her
Der Screenshot-Ordner der Steam-Anwendung kann aus vielen Gründen verloren gehen. Einige von ihnen sind.
- Sie haben die unnötigen Dateien über ein Tool gelöscht
- Screenshot-Ordner versehentlich gelöscht
- Sie erinnern sich nicht an den heruntergeladenen Pfad der Steam-Anwendung usw.
Dies sind einige der häufigsten Fälle von falscher Platzierung von Steam-Dateien. Da Steam eine Spieleplattform ist, machen Gamer beim Spielen der Spiele meistens einen Screenshot, was manchmal unerlässlich sein kann, und niemand würde sich die ganze Hektik antun wollen, um diesen Screenshot noch einmal zu machen, besonders wenn Sie Inhalte für Live-Spiele produzieren.
In diesem Fall benötigen Sie ein Datenwiederherstellungstool, um Dateien von Ihrer Festplatte wiederherzustellen, und viele davon sind online verfügbar. Aber einen sicheren und effizienten zu finden, ist die größte Herausforderung. EaseUS Data Recovery Wizard Free ist in diesem Fall jedoch für Sie da.
Forschung und Entwicklung im Bereich der Datenwiederherstellung sind seit mehr als zehn Jahren im Gange, sodass die EaseUS-Datenwiederherstellungssoftware Millionen von Benutzern weltweit dabei helfen kann, verlorene oder beschädigte Daten wiederherzustellen.
Zu den wichtigsten Funktionen des EaseUS Data Recovery Wizard gehören die folgenden.
- Stellen Sie Daten aus geleertem Papierkorb, HDD, SSD, USB-Flash-Laufwerk, SD-Karte und externen Festplatten wieder her
- Stellen Sie verlorene Daten unter Windows 10/8.1/8/7/Vista/XP und Windows Server 2019 - 2003 wieder her
- Stellen Sie gelöschte Word-, Excel-, PPT-, PDF-, Fotos-, Video-, Audio-, E-Mail- und andere Hunderte von Dateien wieder her
- Reparieren Sie beschädigtes JPEG/JPG, Word, Excel, PDF, MOV, MP4, GIF und mehr
Holen und verwenden Sie diese zuverlässige Datenwiederherstellungssoftware, wenn Sie den kritischen Screenshot-Ordner von Steam für eine sichere Datenwiederherstellung verloren haben.
Schritt 1. Starten Sie EaseUS Data Recovery Wizard und wählen Sie die Festplatte, in der Sie den Ordner löschten. Dann klicken Sie „Scan“.

Wenn Sie einen spezifischen Ordner durchsuchen möchten, klicken Sie auf "Ordner auswählen".
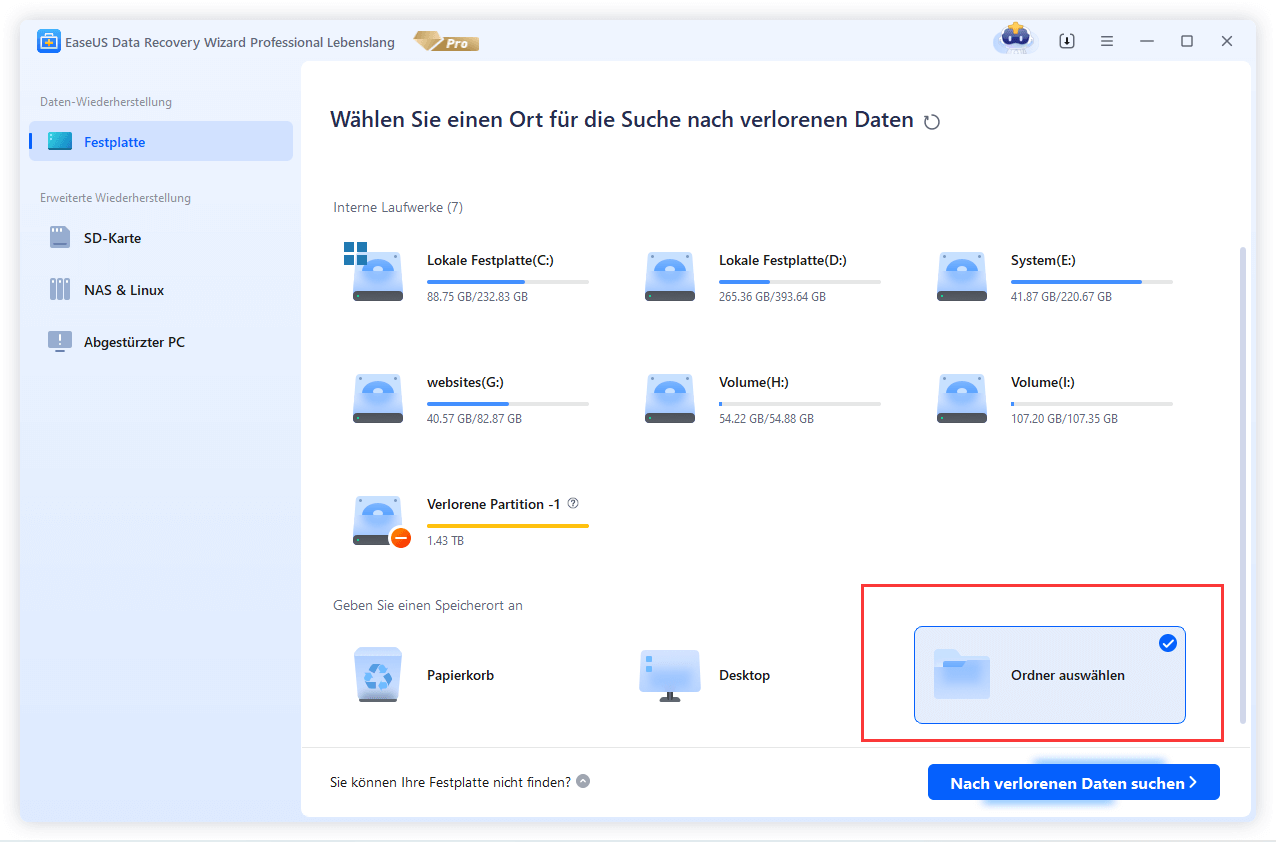
Schritt 2. Nach dem Scan lassen sich alle gelöschten Odner im Verzeichnis auflisten. Sie könenn alle aufgelisteten Datein im Odner in der Vorschau betrachten. Wenn Sie Ihre gewünschten Order nicht finden können, filtern Sie im „Filter“ oder suchen Sie den Ordnernamen im Suchfeld oder klicken Sie auf „RAW“ Ordner, um Dateien zu durchuchen, deren Metadaten beschädigt oder verloren gegangen sind.

Schritt 3. Nun klicken Sie auf „Wiederherstellen“. Es wäre besser, die geretteten Daten am anderen Speicherort zu speichern, um Daten-Überschreibung zu vermeiden.

Häufig gestellte Fragen zum Steam-Screenshot-Ordner
Steam ist eine weithin bekannte Spieleplattform, und die meisten Ersteller von Inhalten und normale Spieler verwenden sie, um Screenshots ihrer Spielerfolge zu machen. Daher gibt es viele Fragen zum Screenshot-Ordner von Steam. Einige der häufigsten sind.
1. Wie greife ich auf dem Mac auf den Steam-Screenshot-Ordner zu?
Der einfachste und effizienteste Weg, auf den Steam-Screenshot-Ordner auf dem Mac zuzugreifen, ist.
Schritt 1. Starten Sie Steam und klicken Sie auf „Anzeigen“. aus dem obigen Menü
Schritt 2. Klicken Sie auf „Screenshots“ und wählen Sie einen davon aus.
Schritt 3. Klicken Sie auf „Show on Disk“ Option zum Öffnen des Mac-Dateipfads.
2. Funktioniert der Steam-Screenshot nicht? Wie man es repariert?
Steam muss als Administrator gestartet werden, um den Screenshot zu reparieren. Daher ist der einzige Schritt, den Sie tun müssen, Steam zu schließen, bevor Sie fortfahren. Wählen Sie Als Administrator ausführen aus indem Sie mit der rechten Maustaste auf das Steam-Symbol klicken. Hoffentlich können Sie jetzt einen Screenshot machen.
3. Wie finde ich den Steam-Screenshot-Ordner unter Linux?
Gehen Sie folgendermaßen vor, um den Steam-Screenshot-Ordner unter Linux zu finden.
Schritt 1. Gehen Sie unter Linux zu ~/.local/share/Steam.
Schritt 2. Wählen Sie die Benutzerdaten aus Ordner und klicken Sie auf den Ordner mit dem Namen Ihres Steam-Benutzernamens.
Schritt 3. Klicken Sie auf die 760 Ordner und gehen Sie dann zu remote.
Schritt 4. Wählen Sie nun den Ordner mit der ID Ihres Spiels aus und gehen Sie zu Screenshots.
4. Wie ändere ich den Steam-Screenshot-Ordner?
Gehen Sie folgendermaßen vor, um den Steam-Screenshot-Ordner zu ändern.
Schritt 1. Starten Sie den Steam-Client. Wählen Sie nun im Hauptmenü „Ansicht“ und dann „Einstellungen“.
Schritt 2. Klicken Sie im neuen Popup-Fenster auf „In-Game“. Wählen Sie dann die Option „Screenshot-Ordner“ aus dem Screenshot-Tastenkombinationsmenü.
Schritt 3. Sie können einen neuen Ordner auswählen oder erstellen, um die Steam-Screenshots zu speichern.
Fazit
Steam ist eine unverzichtbare Spieleplattform für Ersteller von Inhalten und normale Spieler. Da die Screenshots jedoch im Standardverzeichnis gespeichert werden, wird es für den Benutzer schwierig, darauf zuzugreifen. Wir hoffen jedoch, dass Sie nach dem Lesen dieser Anleitung wissen, wie Sie auf den Steam-Screenshot-Ordner zugreifen können.
Wenn Sie den Screenshot-Ordner von Steam verlegt oder verloren haben, empfehlen wir außerdem, den EaseUS Data Recovery Wizard für seine Wiederherstellung zu verwenden. Es bietet eine sichere und gründliche Datenwiederherstellung mit einer benutzerfreundlichen Oberfläche.
War diese Seite hilfreich?
-
Maria ist begeistert über fast allen IT-Themen. Ihr Fokus liegt auf der Datenrettung, der Festplattenverwaltung, Backup & Wiederherstellen und den Multimedien. Diese Artikel umfassen die professionellen Testberichte und Lösungen. …

20+
Jahre Erfahrung

160+
Länder und Regionen

72 Millionen+
Downloads

4.7 +
Trustpilot Bewertung
TOP 2 in Recovery-Tools
"Easeus Data Recovery Wizard kann die letzte Möglichkeit sein, gelöschte Daten wiederherzustellen und ist dabei sogar kostenlos."

EaseUS Data Recovery Wizard
Leistungsstarke Datenrettungssoftware zur Wiederherstellung von Dateien in fast allen Datenverlustszenarien unter Windows und Mac.
100% Sauber
Top 10 Artikel
-
 Gelöschte Dateien wiederherstellen
Gelöschte Dateien wiederherstellen
-
 USB-Stick wiederherstellen
USB-Stick wiederherstellen
-
 SD-Karte reparieren
SD-Karte reparieren
-
 Papierkorb wiederherstellen
Papierkorb wiederherstellen
-
 Festplatte wiederherstellen
Festplatte wiederherstellen
-
 USB wird nicht erkannt
USB wird nicht erkannt
-
 RAW in NTFS umwandeln
RAW in NTFS umwandeln
-
 Gelöschte Fotos wiederherstellen
Gelöschte Fotos wiederherstellen
-
 Word-Dokument wiederherstellen
Word-Dokument wiederherstellen
-
 Excel-Dokument wiederherstellen
Excel-Dokument wiederherstellen
 February 17,2025
February 17,2025



