Inhaltsverzeichnis
"Hallo! Manchmal übertrage ich Dateien mit einer Vielzahl von Flash-Laufwerken. Ich erhalte immer wieder die alte Meldung: 'Möchten Sie die Datei wirklich ohne Eigenschaften kopieren? Welche Eigenschaften gehen überhaupt verloren? Wenn ich "Ja" sage, hat das bei mir noch nie ein Problem dargestellt." - aus der Microsoft Community.
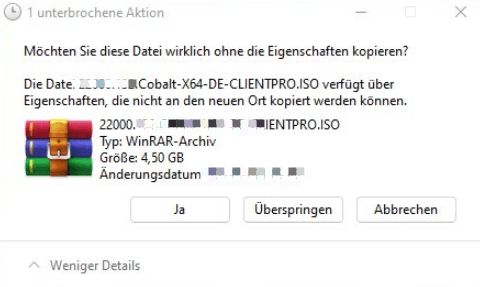
Sind Sie sicher, dass Sie diese Datei ohne ihre Eigenschaften kopieren wollen?
Wenn Sie versuchen, eine Datei ohne ihre Eigenschaften zu kopieren, erhalten Sie die Fehlermeldung "Möchten Sie die Datei wirklich ohne Eigenschaften kopieren?"
Was bedeutet es, eine Datei ohne ihre Eigenschaften zu kopieren?
Die Eigenschaften einer Datei sind Metadaten, die den Inhalt der Datei beschreiben. Wenn Sie eine Datei kopieren, werden die Eigenschaften normalerweise nicht mit der Datei selbst kopiert. Dies kann zu Problemen führen, wenn die Datei in einem anderen Programm verwendet wird, das auf die Eigenschaften angewiesen ist, um korrekt zu funktionieren.
Dieser Fehler wird durch den Versuch verursacht, eine Datei zu kopieren, ohne die zugehörigen Attribute, wie Eigentümer, Gruppe und Berechtigungen, zu kopieren. Ohne diese Attribute wäre die Datei unbrauchbar. Um den Fehler zu beheben, folgen Sie den nachstehenden Lösungen.
Methode 1. Konvertieren Sie das Ziellaufwerk in NTFS, um den Fehler zu beheben
Diese Fehlermeldung - "Sind Sie sicher, dass Sie diese Datei ohne ihre Eigenschaften kopieren wollen" - kann durch das Dateisystem verursacht werden. Wenn Ihr Ziellaufwerk oder Ihre Partition FAT ist, können einige Dateien nicht mit ihren Eigenschaften kopiert oder übertragen werden. Dies liegt daran, dass das NTFS-Dateisystem Eigenschaften speichern kann, die sich auf ADS- und Dateiverschlüsselungsinformationen beziehen, während FAT-Laufwerke diese nicht speichern können. In diesem Fall tritt die Fehlermeldung "Sind Sie sicher, dass Sie diese Datei ohne ihre Eigenschaften kopieren möchten" auf.
Um den Dateisystemfehler zu beheben, können Sie Dateisystem von FAT32 in NTFS konvertieren mit den folgenden Schritten.
Schritt 1. Klicken Sie mit der rechten Maustaste auf "Dieser PC" oder "Arbeitsplatz" und wählen Sie "Verwalten".
Schritt 2. Öffnen Sie den Geräte-Manager und klicken Sie auf "Datenträgerverwaltung".
Schritt 3. Öffnen Sie die Datenträgerverwaltung, klicken Sie mit der rechten Maustaste auf das Zielgerät und wählen Sie "Formatieren".
Schritt 4. Stellen Sie "NTFS" für das ausgewählte Gerät ein, markieren Sie "Schnellformatierung" und klicken Sie zur Bestätigung auf "OK".
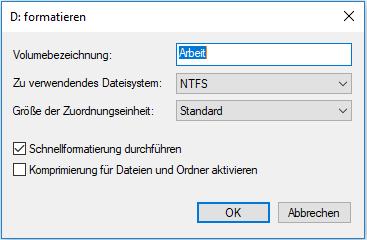
Dann können Sie versuchen, die Datei auf das Ziellaufwerk zu kopieren, um zu sehen, ob Sie den Fehler behoben haben. Wenn der Fehler weiterhin besteht, ändern Sie die Berechtigungen in Windows 11/10/8/7.
Methode 2. Setzen Sie die Dateiberechtigungen für die Benutzer auf 'Zulassen'.
Wenn die Datei über eindeutige Sicherheitsattribute verfügt, kann die Fehlermeldung "Sind Sie sicher, dass Sie diese Datei ohne ihre Eigenschaften kopieren möchten" auftreten. Sie können die Berechtigungen ändern, um den Fehler zu beheben.
Schritt 1. Klicken Sie mit der rechten Maustaste auf die Datei und wählen Sie "Eigenschaften".
Schritt 2. Gehen Sie zu "Sicherheit", wählen Sie den Benutzernamen und klicken Sie auf "Bearbeiten".
Schritt 3. Überprüfen Sie, ob alle Berechtigungen aktiviert sind, und entfernen Sie alle folgenden Häkchen.
Schritt 4. Nachdem alle Berechtigungen aktiviert sind, klicken Sie auf "OK".
Sie können die Dateien nun auf ein anderes Laufwerk kopieren.
Methode 3. Kopieren/Verschieben/Übertragen von Dateien nach der Komprimierung
Der letzte Vorschlag zur Behebung des Fehlers "Möchten Sie die Datei wirklich ohne Eigenschaften kopieren?" ist die Komprimierung der Dateien. Einige Benutzer finden es nützlich, die Dateien zu komprimieren und auf ein anderes Laufwerk zu kopieren.
Schritt 1. Suchen Sie die Datei oder den Ordner, den Sie zippen möchten.
Schritt 2. Klicken Sie mit der rechten Maustaste auf die Datei oder den Ordner, wählen Sie "Senden an" und dann "Komprimierter (gezippter) Ordner".
Ein neuer gezippter Ordner mit demselben Namen wird am selben Ort erstellt. Um ihn umzubenennen, halten Sie den Ordner gedrückt (oder klicken Sie mit der rechten Maustaste darauf), wählen Sie "Umbenennen" und geben Sie dann den neuen Namen ein.
Schritt 3. Kopieren Sie die komprimierten Dateien an den Zielort.
Methode 4. Verschieben/Wiederherstellen verlorener Dateien in Windows 11/10/8/7
Wenn Sie die Dateien immer noch nicht mit den Eigenschaften kopieren können, versuchen Sie, EaseUS Data Recovery Wizard zu verwenden. Diese Datenrettungssoftware kann Ihre Festplatte, SSD, SD-Karte und USB-Laufwerk scannen, um verlorene und vorhandene Dateien zu finden. Dann können Sie sie wiederherstellen/an den Zielort in Windows 11/10/8/7 verschieben.
- Gelöschter Dateien wiederherstellen/übertragen (Auf SD-Karte, HDD, SSD, USB, Kamerakarte und mehr).
- Stellen Sie gelöschte Fotos, Videos, Dokumente und andere Dateien in Windows 11/10/8/7 wieder her.
Laden Sie die EaseUS kostenlose Festplatte-Datenrettungssoftware herunter und führen Sie sie aus, um Dateien auf ein anderes Laufwerk wiederherzustellen/zu verschieben/zu kopieren.
Das Fazit
Wenn Sie auf die Fehlermeldung "Sind Sie sicher, dass Sie diese Datei ohne ihre Eigenschaften kopieren möchten?" stoßen, sollten Sie zunächst prüfen, ob der Speicherort, an den Sie Dateien kopieren oder verschieben möchten, im NTFS-Format vorliegt. Wenn nicht, konvertieren Sie es mit einer der vier oben beschriebenen Methoden. Versuchen Sie anschließend erneut, Ihre Dateien zu kopieren/verschieben/übertragen, um zu sehen, ob das Problem behoben ist. Wenn Sie immer noch dieselbe Fehlermeldung sehen oder Schwierigkeiten haben, einen dieser Schritte auszuführen, zögern Sie bitte nicht, uns um Hilfe zu bitten. Unser Expertenteam hilft Ihnen gerne weiter bei der Fehlerbehebung, damit Sie Ihre Dateien erfolgreich und ohne Fehler kopieren können.
Häufig gestellte Fragen
In diesem Blogbeitrag werden vier Methoden vorgestellt, mit denen der Fehler behoben werden kann: "Sind Sie sicher, dass Sie diese Datei ohne ihre Eigenschaften kopieren möchten?" Wir hoffen, dass eine dieser Lösungen Ihnen geholfen hat. Wenn nicht, lesen Sie weiter, um weitere Tipps zur Fehlerbehebung zu erhalten.
1. Was ist zu tun, wenn beim Kopieren von Dateien der Zugriff verweigert wird?
So beheben Sie die Zugriffsverweigerung beim Kopieren von Dateien in Windows 10:
- Übernehmen Sie die Eigentümerschaft der Datei oder des Ordners
- Datei- und Ordnerberechtigung ändern
- Entschlüsseln der Datei oder des Ordners
- CHKDSK-Befehl ausführen
- Datenrettungssoftware verwenden
2. Was sind Dateieigenschaften?
Dateieigenschaften, auch Metadaten genannt, sind Details über eine Datei, die sie beschreiben oder identifizieren. Dazu gehören der Titel, der Name des Autors, der Betreff und Schlüsselwörter, die das Thema oder den Inhalt des Dokuments angeben.
3. Sind Sie sicher, dass Sie diese Datei ohne Korrektur ihrer Eigenschaften kopieren wollen?
- Konvertieren Sie das Ziellaufwerk in NTFS.
- Ändern Sie die Berechtigungseinstellungen in den Eigenschaften.
- Komprimieren Sie die Dateien und kopieren Sie sie erneut.
- Verwenden Sie ein Skript, das diese Dialoge automatisch für Sie abbricht.
- Verwenden Sie ein Programm eines Drittanbieters zum Kopieren und Verschieben von Dateien...
War diese Seite hilfreich?
-
Nach seinem Medientechnik-Studium entschloss sich Markus dazu, als ein Software-Redakteur zu arbeiten. Seit März 2015 bei EaseUS Tech Team. Er hat sich auf Datenrettung, Partitionierung und Datensicherung spezialisiert. …

20+
Jahre Erfahrung

160+
Länder und Regionen

72 Millionen+
Downloads

4.7 +
Trustpilot Bewertung
TOP 2 in Recovery-Tools
"Easeus Data Recovery Wizard kann die letzte Möglichkeit sein, gelöschte Daten wiederherzustellen und ist dabei sogar kostenlos."

EaseUS Data Recovery Wizard
Leistungsstarke Datenrettungssoftware zur Wiederherstellung von Dateien in fast allen Datenverlustszenarien unter Windows und Mac.
100% Sauber
Top 10 Artikel
-
 Gelöschte Dateien wiederherstellen
Gelöschte Dateien wiederherstellen
-
 USB-Stick wiederherstellen
USB-Stick wiederherstellen
-
 SD-Karte reparieren
SD-Karte reparieren
-
 Papierkorb wiederherstellen
Papierkorb wiederherstellen
-
 Festplatte wiederherstellen
Festplatte wiederherstellen
-
 USB wird nicht erkannt
USB wird nicht erkannt
-
 RAW in NTFS umwandeln
RAW in NTFS umwandeln
-
 Gelöschte Fotos wiederherstellen
Gelöschte Fotos wiederherstellen
-
 Word-Dokument wiederherstellen
Word-Dokument wiederherstellen
-
 Excel-Dokument wiederherstellen
Excel-Dokument wiederherstellen
 February 24,2025
February 24,2025



