Inhaltsverzeichnis
Minecraft ist ein weithin anerkanntes Sandbox-Spiel, das von den Mojang Studios entwickelt wurde. Es ermöglicht den Spielern, eine prozedural erstellte und eingeschränkte 3D-Welt mit endlosem Terrain zu erkunden, Rohstoffe und Gegenstände zu erforschen und zu gewinnen, Werkzeuge herzustellen und Strukturen zu errichten.
Aber von Zeit zu Zeit klagen Spieler über technische Probleme mit dem Minecraft Launcher , die ihre Zeit beim Spielen von Minecraft zerstören. Ein solches Problem mit dem Spiel ist der Fehler 0x1. Dieser Fehlercode (0x1) im Minecraft Launcher hat einen massiven Einfluss auf die Spieler. Die Ineffizienz beim Laden der Launcher macht es für die Benutzer mühsam, das Spiel zu spielen, was die Spieler davon abhält, ihre Zeit mit Minecraft zu genießen.
Zuerst fehlende Minecraft-Speicher wiederherstellen
Wenn Ihr Minecraft-Spiel aufgrund eines Windows-Fehlers abgestürzt ist, sind alle Speicherdateien des Spiels verloren. Aber Sie können sie mit Hilfe einer professionellen Datenrettungssoftware schnell wiederherstellen. EaseUS Data Recovery Wizard ist die beste Software der Klasse, um gelöschte Spiele Dateien wiederherzustellen.
Mit dieser kompetenten Dateiwiederherstellungssoftware können Sie verlorene Daten in verschiedenen Situationen wiederherstellen. Zum Beispiel können Sie die Desktop-Symbole und Dateien, die in Windows verschwunden sind, wiederherstellen, fehlende Speicherstände des Minecraft-Spiels nach einem Update wiederherstellen und schließlich Dateien von vireninfizierten PCs wiederherstellen. Die wichtigsten Funktionen dieses erstklassigen Datenrettungsassistenten sind die folgenden:
- ✅Stellen Sie Dateien von verlorenen Partitionen, RAW-Laufwerken und formatierten HDDs effizient wieder her.
- ✅Wiederherstellung von Daten für 1000 Dateitypen wie .png, .mp4, .doc, pdf und mehr.
- ✅Wiederherstellung beschädigter Dateien, z. B. beschädigter Videos, Dokumente und Fotos.
Schritt 1. Wählen Sie einen Ordner zum Scannen nach verlorenen Dateien
Starten Sie EaseUS Data Recovery Wizard. Doppelklicken Sie auf "Ordner auswählen", um den Ort zu suchen, an dem Sie den Ordner verloren haben, und klicken Sie auf "OK", um den verlorenen Ordner zu scannen.

Schritt 2. Gefundene Dateien im verlorenen Ordner suchen und in der Vorschau anzeigen
Wenn Sie sich an den Ordnernamen erinnern, geben Sie den Ordnernamen in das Suchfeld ein, um die verlorenen Dateien schnell zu finden. Öffnen Sie dann den gefundenen Ordner und doppelklicken Sie darauf, um eine Vorschau der gescannten Dateien anzuzeigen. Oder Sie können die Filterfunktion verwenden, um einen bestimmten Dateityp zu finden.

Schritt 3. Wiederherstellen und Speichern des verlorenen Ordners
Zuletzt wählen Sie den Ordner und die Dateien, die Sie benötigen, klicken auf "Wiederherstellen" und wählen einen neuen und sicheren Speicherort auf Ihrem PC oder einem Cloud-Speicher wie OneDrive, Google Drive oder Dropbox, um die wiederhergestellten Daten zu speichern.

Laden Sie diese professionelle Datenrettungssoftware jetzt herunter! Wenn Sie diese Passage mögen, teilen Sie bitte die Informationen mit Ihren Freunden auf sozialen Medien.
Lösungen für Minecraft Launcher startet nicht: Spiel ist abgestürzt
Um das Problem "Das Spiel ist abgestürzt, Fehlercode (0x1) bei Minecraft auf Ihrem Windows 11/10 PC zu beheben, sind dies die 4 Lösungen, die Sie berücksichtigen sollten:
- Lösung 1. Starten Sie Ihren Computer neu
- Lösung 2. Überprüfen Sie Ihre Minecraft Launcher Version
- Lösung 3. Stellen Sie sicher, dass Ihr PC die Systemanforderungen erfüllt
- Lösung 4. Übertaktung beenden
- Lösung 5. Grafikkartentreiber aktualisieren
Lösung 1. Starten Sie Ihren Computer neu
Möchten Sie Ihren Windows-PC neu starten? Wenn ja, ist die Verwendung des "Start"-Menüs die beliebteste Methode. Um Ihren Computer einzuschalten, folgen Sie den nachstehenden Schritten:
Schritt 1. Drücken Sie die Schaltfläche "Win" oder das "Start"-Zeichen in der Taskleiste, um den Startbildschirm aufzurufen.
Schritt 2. Klicken Sie auf das "Power"-Symbol am unteren rechten Rand.
Schritt 3. Wählen Sie "Neustart" aus dem Menü, das sich öffnet.
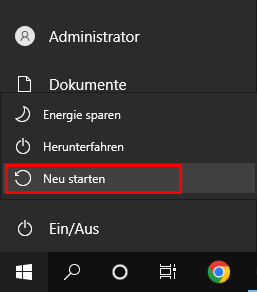
Lösung 2. Überprüfen Sie Ihre Minecraft Launcher Version
Der beste Weg, diesen Fehlercode zu beseitigen, ist sicherzustellen, dass Minecraft Launcher direkt aus dem MS Store installiert wird. Dies sind die Schritte zur Installation von Minecraft Launcher Version:
Schritt 1. Starten Sie den MS Store.
Schritt 2. Minecraft Launcher erkennen.
Schritt 3. Klicken Sie auf die Schaltfläche "Get", um diesen Launcher auf Ihrem PC zu installieren.
Schritt 4. Starten Sie Ihren PC neu und starten Sie das Spiel.
Lösung 3. Stellen Sie sicher, dass Ihr PC die Systemanforderungen erfüllt
Wenn Ihr Computer jedoch die Minecraft-Spezifikationen unterstützt, z. B. eine AMD Radeon HD 7000, Intel HD Graphics 4000 oder GeForce 400 Series, sollten Sie in der Lage sein, Minecraft reibungslos zu spielen.
Ein ruckelfreies Spielen ist garantiert, wenn Ihr Grafikprozessor die Mindestspezifikationen für Minecraft erfüllt, die eine AMD Radeon Rx 200 oder eine Karte der GeForce 700 Serie vorschreiben. Hier sind die empfohlenen Systemanforderungen für Minecraft, die Sie beachten sollten:
| CPU: | AMD A10-7800 APU 3,5 GHz oder Intel Core i5-4690 3,5GHz |
| RAM: | 4GB |
| Festgelegter Video-RAM: | 256MB |
| OS: | Windows 10 |
| Grafikkarte: | AMD Radeon Rx 200 Serie (außer integrierte Chipsätze) mit OpenGL 4.5 oder GeForce 700 Serie |
| Pixel-Shader: | 5.0 |
| Freier Speicherplatz: | 4GB |
Lösung 4. Übertaktung beenden
Übertakten bedeutet, die Taktfrequenz Ihrer CPU zu erhöhen, um die Leistung zu steigern. Dadurch wird die Wärmeproduktion des Prozessors erhöht, was dazu führen kann, dass die Temperatur die sichere Höchstgrenze überschreitet. Deshalb sollten Sie von der Übertaktung Abstand nehmen. Durch diese Übertaktung wird die CPU träge, und die Leistung wird gedrosselt. Um die CPU-Übertaktung, die zu Spielabstürzen führt, abzuschalten, müssen Sie die BIOS-Einstellungen deaktivieren. Lassen Sie uns einige BIOS-Einstellungen besprechen, auf die Sie achten müssen:
✅Intel Turbo Boost / AMD Precision Boost
Es handelt sich dabei um eine gewöhnliche CPU-Funktion, die CPUs dazu zwingt, "Basis"-Taktfrequenzen in ihre "Boost"-Taktfrequenzen umzuwandeln.
✅Turbo-Verhältnis
Damit können Sie einstellen, wie Precision- oder Turbo-Boosts auf Ihre CPU angewendet werden. Sie können benannt werden oder auf verschiedene Leistungsprofile auf Ihrer Karte abzielen.
Lösung 5. Grafikkartentreiber aktualisieren
Ein aktueller Grafikkartentreiber ist entscheidend für die Steigerung der Spielleistung. Die Aktualisierung von Grafikkarten hat mehrere Vorteile, wie z. B. die Gewährleistung einer problemlosen Softwarefunktion, die Verbesserung der 3D-Grafikleistung, die Unterstützung externer Monitore und die Behebung von Fehlern und Störungen. Daher können Sie den Grafikkartentreiber über den Dropdown-Gerätemanager für Aktionen aktualisieren. Führen Sie dazu die folgenden Schritte aus:
Schritt 1. Suchen Sie im "Geräte-Manager" nach der Zielgrafikkarte.
Schritt 2. Sobald Sie es gefunden haben, drücken Sie es, um es zu aktivieren.
Schritt 3. Klicken Sie im oberen Menü auf "Aktion", und wählen Sie "Treiber aktualisieren".
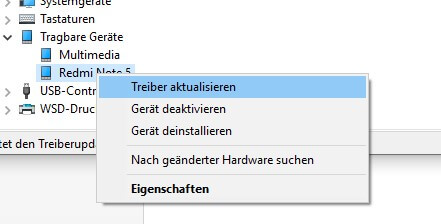
Schritt 4. Wählen Sie die Grafikkarte und das Symbol "Gerätetreiber aktualisieren".
Schritt 5. Wählen Sie die Option "Automatisch nach aktualisierter Treibersoftware suchen".

Schritt 5. Wenn ein Treiber-Update verfügbar ist, können Sie es automatisch installieren. Ist dies nicht der Fall, werden Ihnen die besten Treiber für das bereits installierte System angezeigt.
Das Fazit
Dieser Artikel enthält Lösungen, die Spielern helfen sollten, den Minecraft-Fehlercode (0x1) zu beheben. Wenn alle diese Lösungen fehlschlagen, sollten Sie eine Neuinstallation von Minecraft in Betracht ziehen. Da Sie bereits versucht haben, das Spiel neu zu installieren oder die Probleme zu beheben, ist eine Neuinstallation möglicherweise nicht die Lösung. In diesem Fall können Sie mit der Fehlersuche bei der Internetverbindung fortfahren.
Bleibt das Problem ungelöst? In diesem Fall sollten Sie sich an Ihren Internetdienstanbieter (ISP) wenden. Wenn Sie hingegen die Minecraft-Speicherdateien verlegt haben, müssen Sie den EaseUS Data Recovery Wizard installieren.
Minecraft Launcher stürzt ab: Spiel ist abgestürzt oder Fehlercode (0x1) FAQs
Gehen Sie durch die FAQs unten, um Minecraft Launcher zu beheben: Spiel ist abgestürzt oder Fehlercode (0x1):
1. Was ist der Fehler 0x1 in Minecraft?
Wenn der Minecraft Launcher nicht geladen werden kann und den Fehlercode (0x1) anzeigt, handelt es sich um die Windows-Version des Problems. Menschen, die darauf brennen, das Spiel zu starten und seine erstaunliche Landschaft zu erkunden, können davon enttäuscht werden.
2. Wie kann ich den Minecraft-Startfehler 1 beheben?
Um den Minecraft Launcher-Fehlercode 1 zu beheben, können Sie den Pfad für die Java-Ausführung ändern. Folgen Sie den nachstehenden Schritten:
- Starten Sie den "Minecraft Launcher" und navigieren Sie zur "Minecraft Java Edition".
- Gehen Sie zu "Installationen", klicken Sie auf das Symbol mit den drei Punkten und dann auf "Bearbeiten".
- Wählen Sie "Weitere Optionen" und klicken Sie auf "Durchsuchen" im Abschnitt "Java Executable".
- Suchen Sie nach dem Java-Installationsordner.
- Der Pfad ist standardmäßig: C: > Program Files (x86) > Java > Jre(Versionsnummer) > bin.
- Wählen Sie nun "java.exe" und klicken Sie auf "Öffnen".
- Schließlich werden die Änderungen übernommen, und das Spiel wird neu gestartet.
3. Wie repariert man den Minecraft-Launcher, wenn das Spiel abgestürzt ist?
Wenn Sie beim Versuch, Minecraft Launcher zu spielen, immer wieder Spielabstürze erleben, können Sie den Microsoft Store zurücksetzen. Wenn das nicht funktioniert, aktualisieren Sie Ihr Betriebssystem und Ihre Grafiktreiber.
War diese Seite hilfreich?
-
Nach seinem Medientechnik-Studium entschloss sich Markus dazu, als ein Software-Redakteur zu arbeiten. Seit März 2015 bei EaseUS Tech Team. Er hat sich auf Datenrettung, Partitionierung und Datensicherung spezialisiert. …

20+
Jahre Erfahrung

160+
Länder und Regionen

72 Millionen+
Downloads

4.7 +
Trustpilot Bewertung
TOP 2 in Recovery-Tools
"Easeus Data Recovery Wizard kann die letzte Möglichkeit sein, gelöschte Daten wiederherzustellen und ist dabei sogar kostenlos."

EaseUS Data Recovery Wizard
Leistungsstarke Datenrettungssoftware zur Wiederherstellung von Dateien in fast allen Datenverlustszenarien unter Windows und Mac.
100% Sauber
Top 10 Artikel
-
 Gelöschte Dateien wiederherstellen
Gelöschte Dateien wiederherstellen
-
 USB-Stick wiederherstellen
USB-Stick wiederherstellen
-
 SD-Karte reparieren
SD-Karte reparieren
-
 Papierkorb wiederherstellen
Papierkorb wiederherstellen
-
 Festplatte wiederherstellen
Festplatte wiederherstellen
-
 USB wird nicht erkannt
USB wird nicht erkannt
-
 RAW in NTFS umwandeln
RAW in NTFS umwandeln
-
 Gelöschte Fotos wiederherstellen
Gelöschte Fotos wiederherstellen
-
 Word-Dokument wiederherstellen
Word-Dokument wiederherstellen
-
 Excel-Dokument wiederherstellen
Excel-Dokument wiederherstellen
 February 24,2025
February 24,2025



