Inhaltsverzeichnis
Viele Benutzer haben Erfahrungen mit dem Datenverlust, Windows hat Dateien und installierte Programme ohne Fragen gelöscht oder einige Dateien sind nach einem Windows 10 Update weg. Wenn Sie auch auf das Problem gestoßen sind, können wir Ihnen zwei effektive Lösungen anbieten. Mithilfe davon können Sie Windows 10 daran hindern, Dateien ohne Fragen zu löschen.
Teil 1. Gelöschte Dateien unter Windows 10 wiederherstellen
Falls die Dateien gelöscht wurden, können Sie zuerst versuchen, die von Windows 10 gelöschten Dateien wiederherzustellen. Dafür empfehlen wir Ihnen eine kostenlose Datenrettungssoftware - EaseUS Data Recovery Wizard Free. Mit nur einigen Klicks können Sie Windows 10 gelöschte Dateien wiederherstellen.
Laden Sie diese Software kostenlos herunter und folgen Sie den Schritten zur Wiederherstellung.
Schritt 1. Starten Sie das Programm und wählen Sie die Festplatte, in der Sie die Dateien löschten. Dann klicken Sie auf „Scan“.

Schritt 2. Nach dem Scan können Sie alle gelöschten Dateien unter „Gelöschte Dateien“ herausfinden und in der Vorschau betrachten. Wenn Sie Ihre gewünschte Dateien nicht finden, filtern Sie nach spezifischen Dateitypen, suchen Sie Dateinamen oder klicken Sie „RAW“ Ordner, um Dateien zu durchuchen, deren Metadaten beschädigt oder verloren gegangen sind.

Schritt 3. Wenn Sie alle gelöschten Dateien aus wählen, klicken Sie dann auf „Wiederherstellen“. Hierbei speichern Sie die geretteten Dateien besser in der anderen Festplatte, um weitere Daten-Überschreibung zu vermeiden.

Teil 2. So beheben Sie das Problem - Windows löscht Dateien ohne Nachfrage
Lösung 1. Windows Defender daran hindern, Dateien automatisch zu löschen
Schritt 1. Öffnen Sie Windows Defender > klicken Sie auf Viren- und Bedrohungsschutz;
Schritt 2. Klicken Sie auf Einstellungen für Viren- und Bedrohungsschutz;

Schritt 3. Klicken Sie auf Ausschlüsse.

Schritt 4. Speichern Sie die Änderung und schließen Sie das Programm.
Lösung 2. Fehlerhafte Updates deinstallieren
Schritt 1. Öffnen Sie Systemsteuerung;
Schritt 2. Gehen Sie zu Programme und Features > klicken Sie auf Installierte Updates anzeigen;
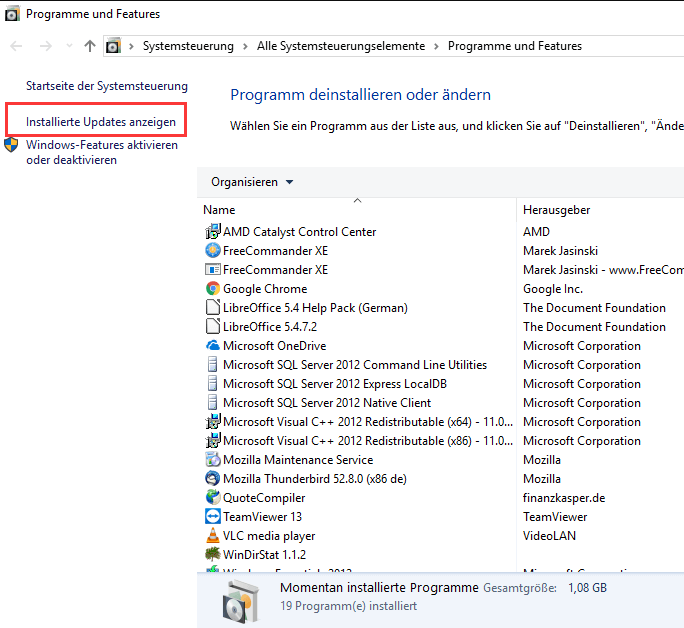
Schritt 3. Finden Sie das letzt installierte Update > klicken Sie mit der rechten Maustaste darauf und wählen Sie Deinstallieren;
Schritt 4. Nachdem die Installation angefertigt ist, starten Sie den Computer neu.
Lösung 3. Den Löschdialog unter Windows 10 aktivieren
Sie können auch die Sicherheitsabfrage beim Löschen aktivieren. Das Feature wird unter Windows 10 standardmäßig deaktiviert. Den Löschdialog über das Papierkorb-Symbol zu aktivieren, ist die einfachste Methode.
- Klicken Sie mit der rechten Maustaste auf das Papierkorb-Symbol und wählen Sie "Eigenschaften".
- Im geöffneten Fenster wählen Sie die Option "Dialog zur Bestätigung des Löschenvorgangs anzeigen" aus. Dann klicken Sie auf "Übernehmen".

Auf diese Weise können Sie die Abfrage des Löschenvorgangs erhalten.
Lösung 4. Storage Sense deaktivieren
Storage Sense in Windows 10/11 ist eine neue Funktion. Wenn Sie diese Funktion aktivieren, löscht Windows automatisch ungenutzte Dateien, wenn der Speicherplatz auf dem Computer knapp ist. So können beispielsweise Dateien, die älter als 30 oder 60 Tage sind, automatisch aus dem Papierkorb oder temporäre Dateien gelöscht werden, um Speicherplatz freizugeben. Es kann auch ältere Dateien im Ordner "Downloads" löschen.
Wenn Sie jedoch nicht möchten, dass Storage Sense Dateien selbst löscht, können Sie die Standardeinstellungen ändern, um zu verhindern, dass Windows Dateien ohne Bestätigung löscht, obwohl Sie sie behalten möchten
1. Öffnen Sie die App "Einstellungen". Klicken Sie auf "System" > "Speicher". Sie können den Schalter für "Speicheroptimierung" auf "Aus" stellen.
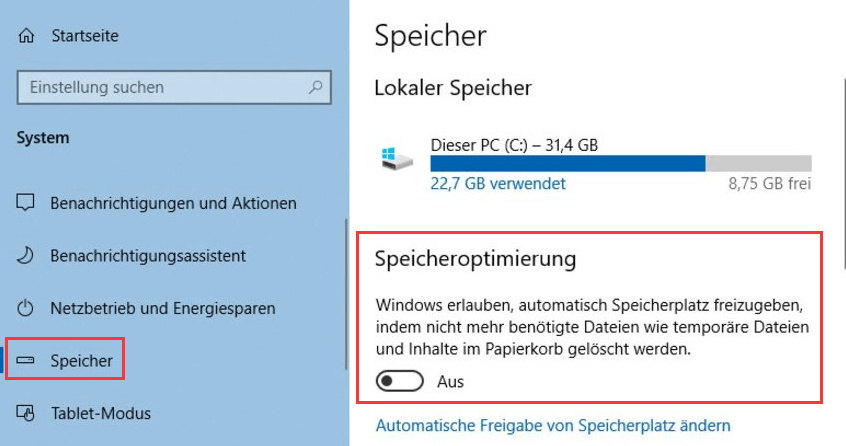
2. Wenn Sie diese Funktion nicht vollständig deaktivieren möchten, können Sie Storage Sense neu konfigurieren, indem Sie auf "Automatisches Freigebe von Speicherplatz ändern" klicken.
3. Klicken Sie auf das Kästchen unter "Dateien in meinem Papierkorb löschen, wenn sie dort schon länger liegen" und wählen Sie "Nie". Klicken Sie auch auf das Kästchen unter "Dateien in meinem Download-Ordner löschen, wenn sie dort länger liegen", und wählen Sie "Nie".
Fazit
Mit den Lösungen in diesem Artikel können Sie das automatisches Löschen von Dateien in Windows verhindern. Wenn Sie Dateien vor der Einstellung verloren haben, wenden Sie sich bitte an EaseUS Data Recovery Wizard, um gelöschte Dateien einfach wiederherzustellen.
War diese Seite hilfreich?
-
Nach seinem Medientechnik-Studium entschloss sich Markus dazu, als ein Software-Redakteur zu arbeiten. Seit März 2015 bei EaseUS Tech Team. Er hat sich auf Datenrettung, Partitionierung und Datensicherung spezialisiert. …

20+
Jahre Erfahrung

160+
Länder und Regionen

72 Millionen+
Downloads

4.7 +
Trustpilot Bewertung
TOP 2 in Recovery-Tools
"Easeus Data Recovery Wizard kann die letzte Möglichkeit sein, gelöschte Daten wiederherzustellen und ist dabei sogar kostenlos."

EaseUS Data Recovery Wizard
Leistungsstarke Datenrettungssoftware zur Wiederherstellung von Dateien in fast allen Datenverlustszenarien unter Windows und Mac.
100% Sauber
Top 10 Artikel
-
 Gelöschte Dateien wiederherstellen
Gelöschte Dateien wiederherstellen
-
 USB-Stick wiederherstellen
USB-Stick wiederherstellen
-
 SD-Karte reparieren
SD-Karte reparieren
-
 Papierkorb wiederherstellen
Papierkorb wiederherstellen
-
 Festplatte wiederherstellen
Festplatte wiederherstellen
-
 USB wird nicht erkannt
USB wird nicht erkannt
-
 RAW in NTFS umwandeln
RAW in NTFS umwandeln
-
 Gelöschte Fotos wiederherstellen
Gelöschte Fotos wiederherstellen
-
 Word-Dokument wiederherstellen
Word-Dokument wiederherstellen
-
 Excel-Dokument wiederherstellen
Excel-Dokument wiederherstellen
 February 24,2025
February 24,2025



