Inhaltsverzeichnis
Bilder auf alter Festplatte nicht mehr finden Windows 10/11
"Ich habe heute Morgen einen alten Computer verkauft, bei dem die Festplatte zurückgeblieben ist, auf der viele Bilder gespeichert sind, einschließlich der Erinnerungen an das College, die Hochzeitsfeier und die Flitterwochen. Als ich die alte Festplatte an meinen neuen Computer anschließe, ist sie zu meiner Überraschung leer! Hat jemand eine Idee, wie ich die Bilder auf der alten Festplatte finden kann?"
Bei alten Festplatten, USB-Sticks und Speicherkarten, die zu lange beiseite gelegt wurden, können folgende Probleme auftreten, wenn Sie versuchen, sie wieder zu öffnen und zu verwenden.
- ❌Festplatte ist nicht zugänglich. Zugriff verweigert.
- 💽Das Dateisystem der Festplattenpartition wird als RAW angezeigt.
- 📃Sie müssen den Datenträger formatieren.
Diese Fehler stehen im Zusammenhang mit verschiedenen Festplattenproblemen, insbesondere bei Festplatten, die zu alt sind, um noch gut zu funktionieren. Was auch immer der Grund ist, wenn Sie auf solche Probleme stoßen, befürchte ich, dass Sie wahrscheinlich Daten verloren haben. Deshalb zeigt Ihre Festplatte keine Dateien an, obwohl sie noch vorhanden sind.
Auf dieser Seite erfahren Sie, wie Sie alle Bilder auf der Festplatte finden können, einschließlich jpg, jpeg, png, tiff, bmp und pdf auf einer alten Festplatte. Die eine ist die Verwendung der Eingabeaufforderung, wenn die Bilder versteckt sind oder fehlen, und die andere ist die Anwendung der EaseUS Recovery Software, wenn die Bilder gelöscht oder formatiert sind. Wählen Sie den Weg, der Ihnen besser hilft, auf Dateien auf der alten Festplatte unter Windows 11/10/8/7 zuzugreifen.
Lösung 1. Bilder durch die Eingabeaufforderung suchen
Wenn Sie früher Erfahrungen mit dem CMD-Befehl haben, können Sie zuerst versuchen, diese Bilder durch einen Befehl aufzufinden.
Schritt 1. Drücken Sie Windows + R Tasten, um den “Ausführen” Fenster zu öffnen;
Schritt 2. Geben Sie “cmd” ein und drücken Sie Enter;
Schritt 3. Geben Sie “g: dir /s *.jpg |more” ein und drücken Sie Enter; (Ersetzen Sie g: mit dem Laufwerksbuchstaben der alten Festplatte.)
Auf diese Weise können Sie alle Ordner, welche die jpg. Dateien enthalten, auf dieser Festplatte sehen. Wenn Sie andere Formate wollen, können Sie “.jpg” mit einem anderes Format ersetzen, z.B., “.png”.
Schritt 4. Finden Sie die gewünschten Ordner und kopieren Sie den Pfad in den Windows Explorer. Dann können Sie die verschwundenen Bilder finden.
- Tipps:
- 1. Wie vorhin gesagt, dass Sie mit der Eingabeaufforderung alle vorhandenen Bilder, einschließlich der versteckten Bilder auf der Festplatte finden. Wenn Ihre Fotos jedoch gelöscht oder formatiert wurden, wird die CMD nicht hilfreich sein, und Sie müssen direkt eine professionelle Datenwiederherstellungssoftware verwenden, um die verlorenen Dateien mit Methode 2 wiederherzustellen.
- 2. Alte Festplatten haben oft einen IDE-Anschluss, wählen Sie bitte einen richtigen Adapter, der den Anschluss Ihrer Festplatte unterstützt, sodass die Festplatte richtig ausgelesen werden kann.
Lösung 2. Fotos durch EaseUS auf einer alten Festplatte finden
Wenn die erste Lösung nicht funktioniert, könnten diese Bilder bereits verloren sein. Dann laden Sie die kostenlose Datenrettungssoftware - EaseUS Data Recovery Wizard Free herunter. Solange die Bilder noch nicht überschrieben wurde, können Sie mit nur einigen Klicks die Fotos finden und wiederherstellen. Neben Bilder können Sie mit der Software auch die anderen Dateien auf einer alten Festplatte wiederherstellen, Windows 10 gelöschte Programme wiederherstellen.
Zuerst sollten Sie diese kostenlose Datenrettungssoftware herunterladen und die Datenrettung durchführen:
Video-Anleitung:
Schritt-für-Schritt-Anleitung:
Schritt 1. Starten Sie das Programm und wählen Sie die Festplatte zur Wiederherstellung aus. Dann klicken Sie auf „Scan“.

Schritt 2. Filtern Sie nach dem „Grafik“ und betrachten Sie die Bilder in der Vorschau. Falls die gewünschte Bilder nicht auffindbar sind, suchen Sie den Bildnamen direkt in der Suchleiste oder schauen Sie „RAW“ Ordner durch.

Schritt 3. Klicken Sie auf „Wiederherstellen“, nachdem Sie die gewünschten Bilder zur Wiederherstellung ausgewählt haben. Es empfiehlt sich, die geretteten Bilder an einer anderen Festplatte zu speichern, damit am angestammten Speicherort keine Daten überschrieben werden.
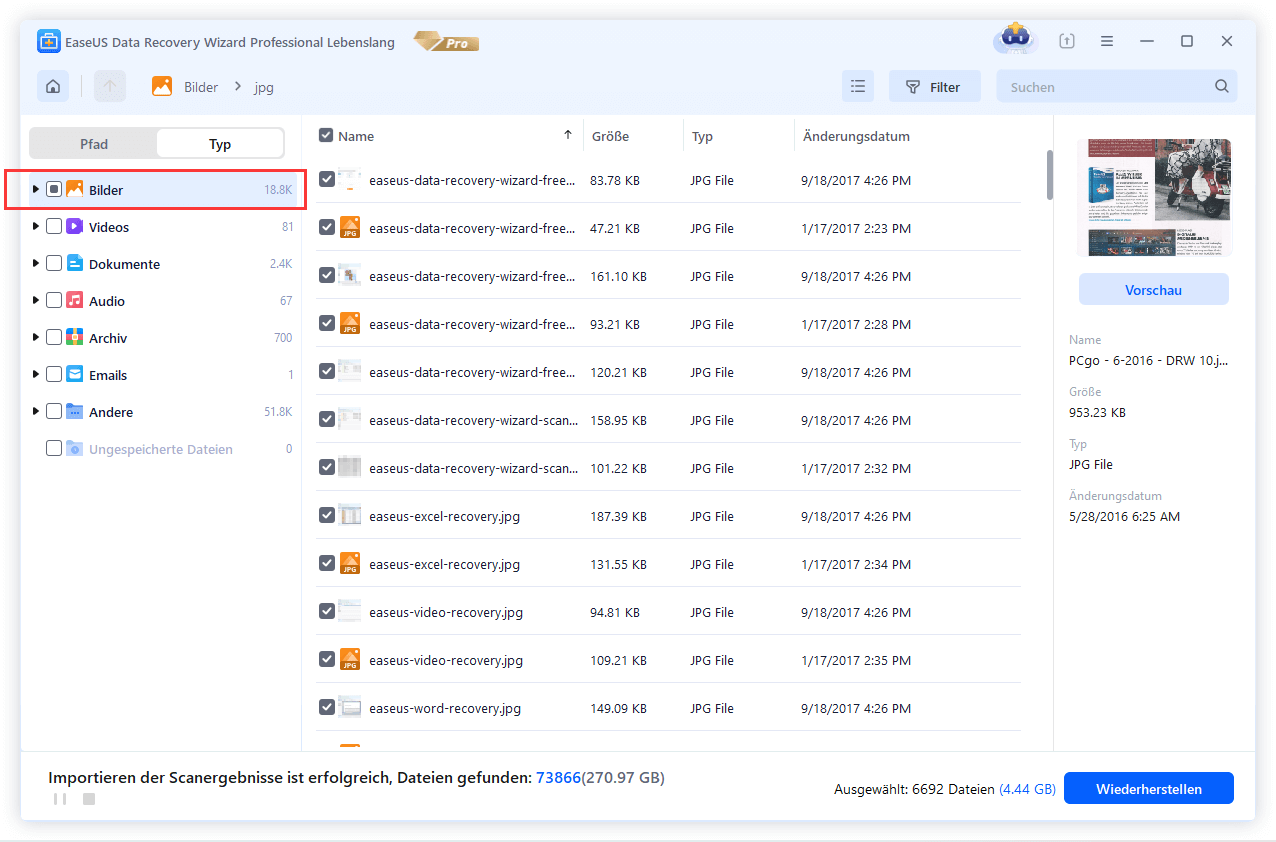
Wie man Bilder auf einer alten Festplatte findet FAQ
Hier finden Sie weitere Informationen darüber, wie Sie Bilder auf alten Festplatten finden können:
1. Wie bekomme ich Bilder von einer alten Festplatte?
Wenn Ihr Computer nicht mehr funktioniert und Sie Daten von einer alten Festplatte extrahieren möchten. Am besten bauen Sie die alte Festplatte aus Ihrem Computer aus und schließen sie an einen gesunden PC an. Dann können Sie ganz einfach Dateien von Ihrer alten Festplatte auf eine neue externe Festplatte kopieren.
2. Wie finde ich alle Bilder auf meiner alten Festplatte?
Sie können Foto-Wiederherstellungssoftware verwenden, um alle Bilder auf der alten Festplatte zu finden, wenn Sie feststellen, dass einige Bilder bereits gelöscht sind. Vorher können Sie den Papierkorb überprüfen und versteckte Dateien unter Windows 11 anzeigen. Wenn Sie nicht wissen, wie Sie ein gutes Datenrettungsprogramm auswählen sollen, empfehlen wir Ihnen EaseUS Data Recovery Wizard.
3. Was ist die beste Fotowiederherstellungssoftware?
Die folgende Software zur Wiederherstellung von Fotos wird empfohlen:
- 1. EaseUS Data Recovery Wizard
- 2. Stellar Datenrettung
- 3. Meine Dateien wiederherstellen
- 4. Recuva
- 5. Scheibenbohrer
- 6. PhotoRec
- 7. Remo Wiederherstellen
- 8. R-Studio
- 9. Acronis Revive
- 10. Puran Datenrettung
War diese Seite hilfreich?
-
Technik-Freund und App-Fan. Mako schreibe seit März 2016 für die Leser von EaseUS. Er begeistert über Datenrettung, Festplattenverwaltung, Datensicherung, Datenspeicher-Optimierung. Er interssiert sich auch für Windows und andere Geräte. …

20+
Jahre Erfahrung

160+
Länder und Regionen

72 Millionen+
Downloads

4.7 +
Trustpilot Bewertung
TOP 2 in Recovery-Tools
"Easeus Data Recovery Wizard kann die letzte Möglichkeit sein, gelöschte Daten wiederherzustellen und ist dabei sogar kostenlos."

EaseUS Data Recovery Wizard
Leistungsstarke Datenrettungssoftware zur Wiederherstellung von Dateien in fast allen Datenverlustszenarien unter Windows und Mac.
100% Sauber
Top 10 Artikel
-
 Gelöschte Dateien wiederherstellen
Gelöschte Dateien wiederherstellen
-
 USB-Stick wiederherstellen
USB-Stick wiederherstellen
-
 SD-Karte reparieren
SD-Karte reparieren
-
 Papierkorb wiederherstellen
Papierkorb wiederherstellen
-
 Festplatte wiederherstellen
Festplatte wiederherstellen
-
 USB wird nicht erkannt
USB wird nicht erkannt
-
 RAW in NTFS umwandeln
RAW in NTFS umwandeln
-
 Gelöschte Fotos wiederherstellen
Gelöschte Fotos wiederherstellen
-
 Word-Dokument wiederherstellen
Word-Dokument wiederherstellen
-
 Excel-Dokument wiederherstellen
Excel-Dokument wiederherstellen
 February 17,2025
February 17,2025



