Inhaltsverzeichnis
Ist Ihr Computer abgestürzt, während Sie einem OpenOffice-Dokument bearbeitet haben? Sind Ihre ODT-Datei verloren gegangen? Machen Sie sich keine Sorgen.
OpenOffice hat die integrierte Funktionen, mit denen Sie gelöschte Dateien wiederherstellen können. Darüber hinaus gibt es andere Methoden, mit denen Sie gelöschte ODT-Dateien wiederherstellen können.
Befolgen Sie die in diesem Beitrag erläuterten Lösungen, um Ihre OpenOffice-Dokumente schnell wiederherzustellen.
Was ist eine ODT-Datei von OpenOffice Writer?
Eine ODT-Datei (Open Document Text) ist ein beliebtes Dateiformat, das von OpenOffice Writer verwendet wird.
ODT-Dateien speichern Textdokumente, einschließlich Formatierungen, Bildern, Tabellen und mehr. Dies macht sie zu einer vielseitigen Wahl für die Erstellung und Bearbeitung von Dokumenten.

Hauptgründe für die verlorenen ODT-Dateien unter Windows:
- Versehentliches Löschen: Benutzer löschen häufig versehentlich ODT-Dateien, während sie versuchen, andere zu entfernen. Dies kann passieren, wenn mehrere Dateien ausgewählt werden, was zum unbeabsichtigten Entfernen wichtiger Dokumente führt.
- Viren- oder Malware-Angriff: Schädliche Software kann Dateien auf einem Computer löschen oder beschädigen, darunter auch ODT-Dokumente. Wenn solche Angriffe nicht richtig abgewehrt werden, können sie zum Verlust wichtiger Daten führen.
- Softwareabsturz: Wenn OpenOffice Writer beim Speichern einer Datei abstürzt, kann die ODT-Datei beschädigt werden oder vollständig verloren gehen.
- Speichergerätefehler: Physische Schäden an Speichergeräten wie Festplatten können zum Verlust von ODT-Dateien führen. Dies kann aufgrund von Hardwarefehlern oder Stromausfällen passieren.
Gelöschte ODT-Dateien wiederherstellen [3 Lösungen]
In diesem Abschnitt finden Sie drei effektive Tipps, mit denen Sie gelöschte ODT-Dateien aus OpenOffice Writer wiederherstellen können. Befolgen Sie diese einfachen Korrekturen, um sicherzustellen, dass Ihre wertvolle Arbeit nicht verloren geht!
Lösung 1. ODT-Dateien mit der Datenrettungssoftware wiederherstellen
Datenwiederherstellungssoftware wie EaseUS Data Recovery Wizard kann Ihr Problem lösen. Diese Software kann gelöschte Dateien wiederherzustellen, einschließlich versehentlichem Löschen, Systemabsturz und Beschädigung.
Die benutzerfreundliche Oberfläche der Software vereinfacht den Wiederherstellungsprozess und macht ihn sowohl für Anfänger als auch für erfahrene Benutzer einfach. Sie unterstützt die Wiederherstellung der Festplatten, USB-Laufwerken und anderen Speichergeräten und stellt sicher, dass Sie Ihre ODT-Dateien problemlos finden und wiederherstellen können.
Nachfolgend finden Sie die Schritte zum Wiederherstellen Ihrer ODT-Dateien mit EaseUS Data Recovery Wizard.
Schritt 1. Wählen Sie den Standort
Wählen Sie das Laufwerk aus, auf dem Sie Ihre PDF-/PPT-/Word-/Excel-Dateien verloren haben, und klicken Sie auf „Nach verlorenen Daten suchen“.

Schritt 2. Nach verlorenen Dokumenten suchen
Wenn der Scanvorgang abgeschlossen ist, klicken Sie im linken Bereich auf „Dokumente“. Sie können die gewünschten Dokumente nach Dateityp suchen. Oder suchen Sie direkt nach den Dateinamen. Wenn Sie die Dokumente gefunden haben, klicken Sie auf „Vorschau“, um zu sehen, ob es das gewünschte Dokument ist.

Schritt 3. Verlorene Dokumente wiederherstellen
Wählen Sie die gewünschten PDF-/PPT-/Word-/Excel-/TXT-/ZIP-Dokumente aus und klicken Sie auf die Schaltfläche „Wiederherstellen“, um sie an einem anderen sicheren Ort zu speichern. Mithilfe dieser leistungsstarken Software können Sie die wiederhergestellten Dokumente auch im Cloud-Speicher speichern.

Bitte teilen Sie diese Anleitung in den sozialen Medien, um anderen zu helfen, ihre verlorenen ODT-Dateien mühelos wiederherzustellen!
Lösung 2. Verlorene ODT-Dateien aus dem Papierkorb wiederherstellen
Überprüfen Sie zunächst den Papierkorb (unter Windows) oder den Papierkorb (unter macOS) Ihres Computers. Dieser Schritt wird leicht übersehen, wenn Dateien schnell gelöscht werden. Wenn Ihre Datei dort ist, haben Sie Glück!
Schritt 1. Öffnen Sie den „Papierkorb“.

Schritt 2. Suchen Sie nach Ihrer gelöschten ODT-Datei. Sie können die Suchleiste verwenden, um sie leichter zu finden, wenn viele Elemente vorhanden sind.
Schritt 3. Wenn Sie die Datei finden, klicken Sie mit der rechten Maustaste darauf und wählen Sie „Wiederherstellen“ (oder „Zurücksetzen“ unter macOS).

Lösung 3. Gelöschte ODT-Dateien aus den Cloud-Backups wiederherstellen
Wenn Sie Ihre Dateien in Cloud-Diensten wie Google Drive, Dropbox oder OneDrive gespeichert haben, besteht eine gute Chance, dass Ihre ODT-Datei gesichert ist. So überprüfen Sie dies:
Schritt 1. Melden Sie sich bei Ihrem Cloud-Speicherkonto an.

Schritt 2. Suchen Sie in den entsprechenden Ordnern nach Ihrer ODT-Datei.
Schritt 3. Viele Cloud-Speicherplattformen bewahren gelöschte Dateien eine Zeit lang in einem Papierkorb oder Wiederherstellungsordner auf.
Schritt 4. Wenn Sie die Datei finden, stellen Sie sie an ihrem ursprünglichen Speicherort wieder her.
Durch die Nutzung von Cloud-Speicher können Sie künftigen Datenverlusten vorbeugen. Durch die automatische Synchronisierung können Sie sicherstellen, dass Ihre Dateien stets gesichert und geschützt sind.
Gelöschte Dateien ohne Backup wiederherstellen
Wie kann man gelöschte Dateien ohne Backup unter Windows wiederherstellen? Diese Anleitung beschreibt 4 effiziente Methoden zum Wiederherstellen gelöschter Dateien ohne Backup unter Windows.
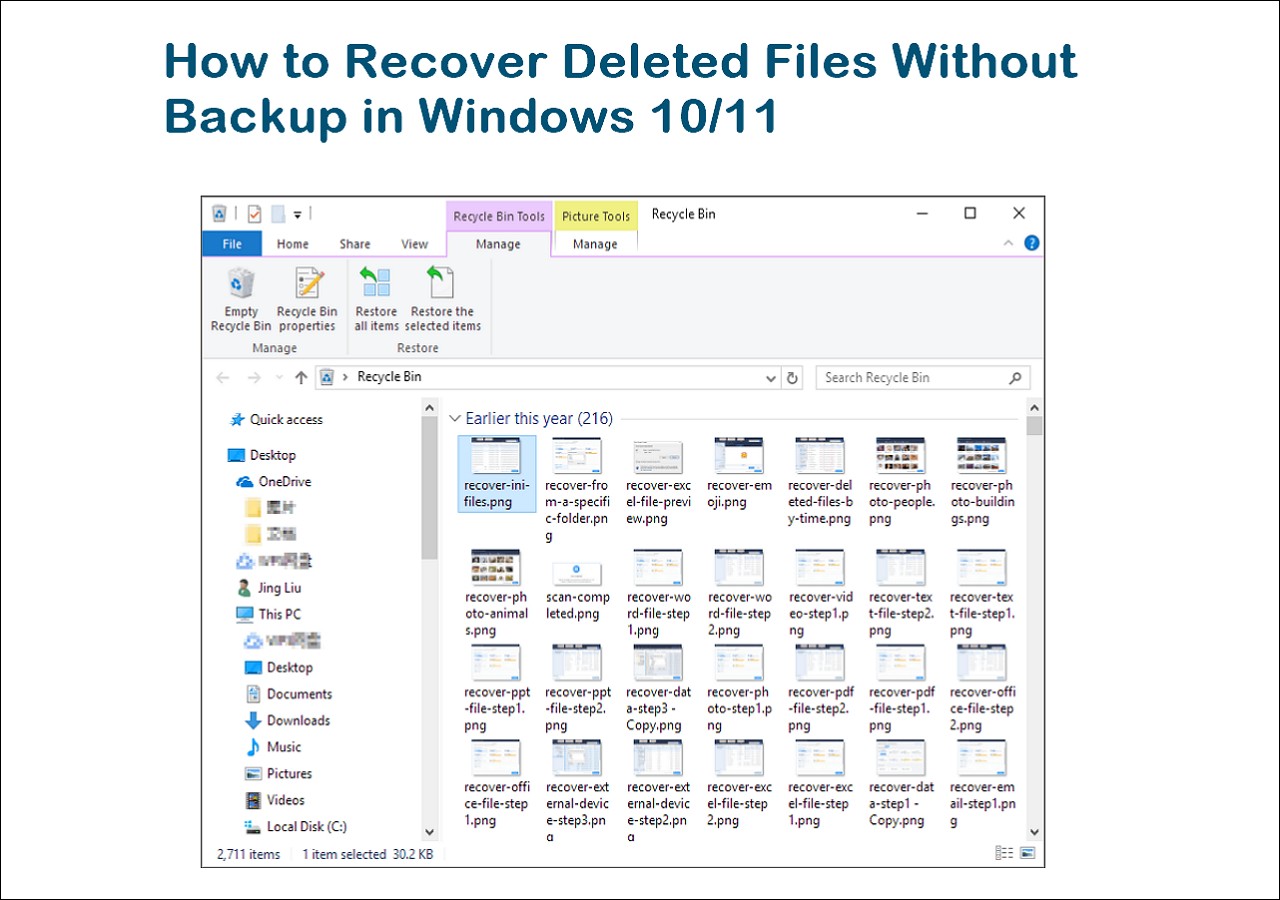
Wenn Sie diese Anleitung hilfreich fanden, teilen Sie sie bitte in den sozialen Medien, um anderen zu helfen, ihre OpenOffice-Dokumente wiederherzustellen. Verbreiten Sie die Nachricht und machen Sie die Datenwiederherstellung für alle einfacher!
Zusammenfassung
In diesem Beitrag haben wir uns angesehen, wie gelöschte ODT-Dateien aus OpenOffice Writer wiederhergestellt werden können. Dabei haben wir verschiedene Methoden hervorgehoben, wie etwa das Überprüfen des Papierkorbs, die Verwendung von Cloud-Backups und den Einsatz von Datenwiederherstellungssoftware.
Jeder Ansatz bietet eine praktikable Lösung zum Abrufen wichtiger Dokumente, die durch versehentliches Löschen oder Systemabstürze verloren gegangen sind. Wir empfehlen dringend, EaseUS Data Recovery Wizard herunterzuladen, um Ihre Chancen auf eine erfolgreiche Wiederherstellung zu erhöhen.
Diese leistungsstarke Software bietet zuverlässige Optionen zum Wiederherstellen von Dateien und kann Ihnen dabei helfen, Ihre verlorenen ODT-Dateien schnell und effizient wiederherzustellen.
Häufig gestellte Fragen zur Wiederherstellung der ODT-Dateien
In diesem Abschnitt werden einige der am häufigsten gestellten Fragen zur Wiederherstellung von ODT-Dateien aus OpenOffice Writer behandelt. Von Dateiwiederherstellungsoptionen bis hin zum Auffinden von Backups – hier finden Sie die Antworten, die Ihnen dabei helfen, wieder auf Ihre verlorenen Dateien zuzugreifen.
1. Hat OpenOffice eine Wiederherstellungsfunktion?
Ja, OpenOffice verfügt über eine Wiederherstellungsfunktion. Wenn die Anwendung abstürzt oder ein Fehler auftritt, sucht OpenOffice beim Neustart nach Daten zur automatischen Wiederherstellung und schlägt vor, verlorene Arbeit wiederherzustellen. Sie können die automatische Wiederherstellung auch manuell einrichten, indem Sie zu „Extras“ > „Optionen“ > „Laden/Speichern“ > „Allgemein“ gehen und sicherstellen, dass das Kontrollkästchen „Informationen zur automatischen Wiederherstellung speichern alle“ aktiviert ist.
2. Wo werden OpenOffice-Sicherungsdateien gespeichert?
Wenn Sicherungsdateien vorhanden sind, befinden sie sich noch immer auf Ihrer Festplatte in dem Ordner, in dem sie ursprünglich gespeichert wurden. Sie können „OpenOffice“ öffnen, zu „Datei“ > „Öffnen“ gehen und die Navigationstools verwenden, um zu diesem Ordner zu navigieren und die Dateien auszuwählen. Der Standardspeicherort für Sicherungen ist normalerweise:
C:\Benutzer\Benutzername\AppData\Roaming\OpenOffice.org\Versionsnummer\Benutzer\Backup.
3. Wie kann ich eine überschriebene Datei in OpenOffice wiederherstellen?
So stellen Sie ein überschriebenes Dokument wieder her:
Schritt 1. Wählen Sie die Datei aus und klicken Sie auf „Wiederherstellen“.
Schritt 2. Ein Dialogfeld wird angezeigt, in dem Sie auswählen können, wo die wiederhergestellte Datei gespeichert werden soll.
Schritt 3. Nachdem Sie den Standort ausgewählt haben, klicken Sie auf „OK“, um den Vorgang abzuschließen.
War diese Seite hilfreich?
-
Technik-Freund und App-Fan. Mako schreibe seit März 2016 für die Leser von EaseUS. Er begeistert über Datenrettung, Festplattenverwaltung, Datensicherung, Datenspeicher-Optimierung. Er interssiert sich auch für Windows und andere Geräte. …

20+
Jahre Erfahrung

160+
Länder und Regionen

72 Millionen+
Downloads

4.7 +
Trustpilot Bewertung
TOP 2 in Recovery-Tools
"Easeus Data Recovery Wizard kann die letzte Möglichkeit sein, gelöschte Daten wiederherzustellen und ist dabei sogar kostenlos."

EaseUS Data Recovery Wizard
Leistungsstarke Datenrettungssoftware zur Wiederherstellung von Dateien in fast allen Datenverlustszenarien unter Windows und Mac.
100% Sauber
Top 10 Artikel
-
 Gelöschte Dateien wiederherstellen
Gelöschte Dateien wiederherstellen
-
 USB-Stick wiederherstellen
USB-Stick wiederherstellen
-
 SD-Karte reparieren
SD-Karte reparieren
-
 Papierkorb wiederherstellen
Papierkorb wiederherstellen
-
 Festplatte wiederherstellen
Festplatte wiederherstellen
-
 USB wird nicht erkannt
USB wird nicht erkannt
-
 RAW in NTFS umwandeln
RAW in NTFS umwandeln
-
 Gelöschte Fotos wiederherstellen
Gelöschte Fotos wiederherstellen
-
 Word-Dokument wiederherstellen
Word-Dokument wiederherstellen
-
 Excel-Dokument wiederherstellen
Excel-Dokument wiederherstellen
 February 17,2025
February 17,2025



