Inhaltsverzeichnis
Sind Sie jemand, der mit Word konfrontiert ist, ist ein Fehler aufgetreten, der verhindert, dass es richtig funktioniert. Word muss infolgedessen geschlossen werden. Möchten Sie, dass wir das Problem jetzt beheben, wenn Sie auf MS Office zugreifen wollen? Wir geben Ihnen einige schnelle Lösungen, um diesen lästigen Fehler zu beheben. Aber bevor wir ins Detail gehen, ist es wichtig zu wissen, was diesen Excel-Fehler verursacht. Also, lassen Sie uns darüber sprechen.

Ursachen für Es tut uns leid, aber bei Word ist ein Fehler aufgetreten
Die Fehlermeldung: We're Sorry, but Word has run into an error that is preventing it from working correctly may show whenever a user tries to upgrade the MS Office application to a new version.
Wenn ein Benutzer die MS Office-Anwendung im kompatiblen Modus ausführt, kann er mit diesem Fehler konfrontiert werden.
Insgesamt ist das eigentliche Problem, wenn ein Benutzer versucht, die MS Office-Anwendung zu aktualisieren, während andere Anwendungen wie Excel, PowerPoint, Excel und Word beginnen, automatisch im Kompatibilitätsmodus zu konfigurieren. Es zwingt die Fehlermeldung, die dem Benutzer zeigt.
Also, um diese, Es tut uns leid, aber Word hat in einen Fehler laufen Problem zu entfernen; folgen Sie den unten angegebenen Korrekturen.
So beheben Sie den Fehler "Word ist in einen Fehler gelaufen" in Windows 10
Hier bieten wir Ihnen vier schnelle und zuverlässige Lösungen, um Ihr Problem sofort zu beheben. Folgen Sie also den genauen Schritten dieser Lösungen.
Hinweis: Bevor Sie dies tun, stellen Sie sicher, dass Sie ein Backup aller wichtigen Dateien haben. Auch wenn es ein Problem geben sollte, ist es immer eine gute Idee, eine Vorsichtsmaßnahme zu treffen.
Lösung 1. Beheben Sie das Problem mit Befehlen
Schritt 1. Klicken Sie mit der rechten Maustaste auf das "Start"-Menü und wählen Sie Jetzt ausführen; dadurch wird das Dialogfeld Ausführen geöffnet. Hier müssen Sie den Befehl C:\Programme\Microsoft Office\root\Office16 eingeben und die Eingabetaste drücken.
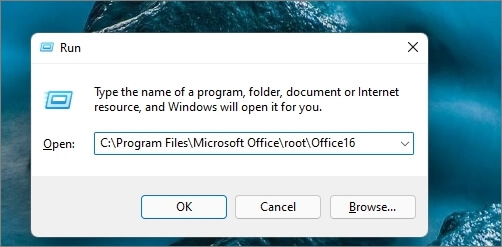
Schritt 2. Der Befehl öffnet den Ordner mit den Office-Versionen in den Programmen; hier müssen Sie die folgenden Dateien suchen
- Für Microsoft Word suchen Sie winword.exe oder einfach WINWORD
- Für Microsoft Excel suchen Sie excel.exe oder nur EXCEL
- Für PowerPoint suchen Sie powerpoint.exe oder nur POWERPOINT
- Für Outlook suchen Sie outlook.exe oder einfach OUTLOOK.
- Für Access suchen Sie msaccess.exe oder nur MSACCESS
Schritt 3. Klicken Sie mit der rechten Maustaste auf die entsprechenden Dateien und wählen Sie "Eigenschaften". Wenn sich das Dialogfeld "Eigenschaften von WORD oder EXCEL oder POWERPOINT oder OUTLOOK oder MSACCESS" öffnet, suchen Sie die Registerkarte "Kompatibilität", deaktivieren Sie das Kontrollkästchen neben "Dieses Programm im Kompatibilitätsmodus ausführen für" und klicken Sie auf "OK".
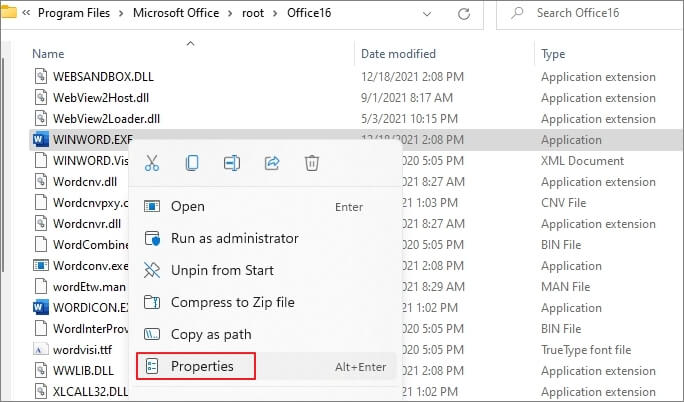
Prüfen Sie nun, ob das Problem behoben ist oder nicht. Wenn dies der Fall ist, können Sie eine Verknüpfung erstellen, um die Anwendungen im Kompatibilitätsmodus auszuführen, bis eine entsprechende Lösung gefunden wird,
Lösung 2. Deaktivieren oder entfernen Sie das Add-In
Manchmal treten diese Arten von Fehlern aufgrund von Add-Ins auf. Sie können diesen Fehler also effizient beheben, indem Sie das betreffende Add-In entfernen oder deaktivieren. Um das betreffende Add-In zu deaktivieren, befolgen Sie die unten angegebenen Schritte.
Schritt 1. Gehen Sie in der Word-Menüleiste auf "Datei > Optionen".
Schritt 2. Klicken Sie im geöffneten Excel-Optionen-Fenster auf die Schaltfläche "Add-Ins".
Schritt 3. Um eine Liste aller Add-Ins zu erhalten, die derzeit in der Excel-Anwendung ausgeführt werden, klicken Sie auf die Schaltfläche "Go".
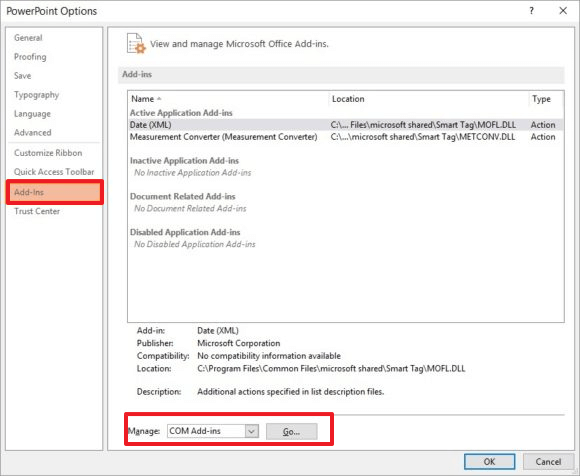
Schritt 4. Deaktivieren Sie nun die einzelnen Add-Ins nacheinander und überprüfen Sie, ob der Fehler behoben wurde oder nicht.
Prüfen Sie nach der Deaktivierung, ob das Problem behoben ist. Wenn ja, dann müssen Sie ein Upgrade oder ein Update ohne dieses durchführen. Sie können sich auch mit dem Entwickler der Erweiterung in Verbindung setzen und ihm Ihr Feedback mitteilen, damit er den Fehler beheben kann.
Hinweis: Deaktivieren Sie nicht alle Erweiterungen gleichzeitig, sonst können Sie nicht herausfinden, welche Erweiterung das Problem verursacht hat.
Lösung 3. Deaktivieren Sie den Kompatibilitätsmodus
Das Problem kann auch auftreten, wenn der Kompatibilitätsmodus aktiviert ist. In den meisten Fällen wird dieser Modus nicht mehr benötigt, und wenn Sie ihn früher aktiviert hatten, ist es an der Zeit, ihn zu deaktivieren und zu überprüfen. Am besten beheben Sie das Problem mit dem Troubleshooter für Programmkompatibilität.
Schritt 1. Öffnen Sie das Startmenü, und suchen Sie nach "Programmkompatibilitätsprüfung". Sobald es in der Liste erscheint, klicken Sie darauf, um es zu starten, und bestätigen Sie die UAC-Eingabeaufforderung mit Ja.
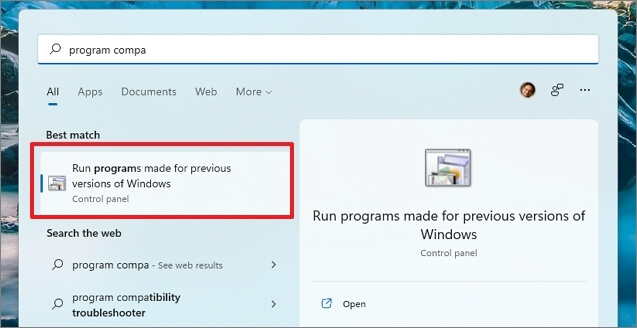
Schritt 2. Es wird die Liste der auf dem PC installierten Programme angezeigt. Suchen Sie "Word oder Excel oder PowerPoint" und klicken Sie dann auf die Schaltfläche "Weiter".
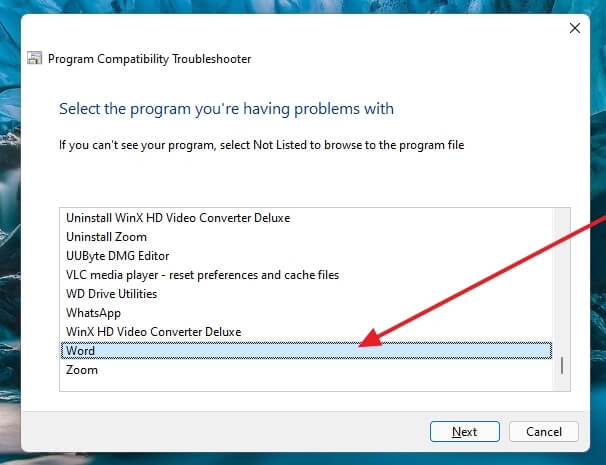
Schritt 3. Anschließend werden Ihnen die Optionen "Empfohlene Einstellungen ausprobieren" oder "Option auswählen, um die Kompatibilitätseinstellungen zu wählen" angeboten.
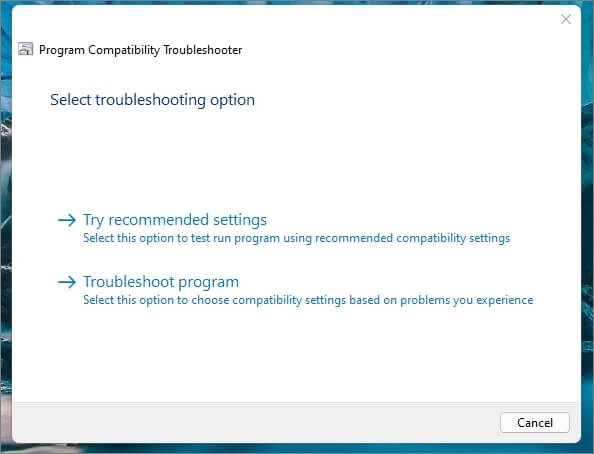
Schritt 4. Wählen Sie die Einstellungen und beheben Sie die Probleme. Möglicherweise müssen Sie dies mit verschiedenen anderen Optionen wiederholen, die in den benutzerdefinierten Einstellungen angezeigt werden. Während des gesamten Prozesses werden Ihnen mehrere Fragen gestellt, bis das Problem behoben ist.
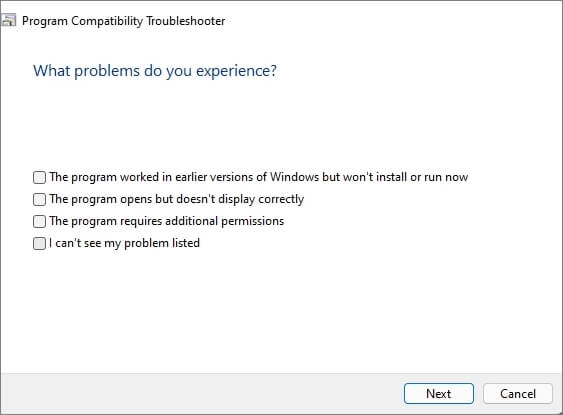
Lösung 4. MS Office-Installation reparieren
Microsoft Office bietet ein integriertes Reparaturwerkzeug, das Teil der Installation ist. Das Reparaturtool kann alle beschädigten oder fehlenden Dateien der Installation reparieren. Wenn der Fehler also auf diese zurückzuführen ist, wird er nach Abschluss des Vorgangs wieder funktionieren.
Schritt 1. Öffnen Sie die Systemsteuerung und klicken Sie auf den Abschnitt "Programme und Funktionen". Es öffnet sich ein neues Fenster, in dem Sie alle Anwendungen auf Ihrem System sehen können.
Schritt 2. Suchen Sie nun die Anwendung Microsoft Word in der Liste und klicken Sie mit der rechten Maustaste auf die Anwendung, um zwei Optionen anzuzeigen: "Deinstallieren" und "Ändern". Klicken Sie auf die Option "Ändern".
Schritt 3. Nun öffnet sich ein neues Fenster, in dem Sie eine Benachrichtigung darüber erhalten, wie Sie Ihre Office-Programme reparieren möchten, mit zwei Optionen, Schnellreparatur oder Online-Reparatur, zusammen mit der Schaltfläche Reparieren und Abbrechen. Hier müssen Sie auf die Option "Reparieren" klicken und den weiteren Anweisungen des Assistenten folgen.
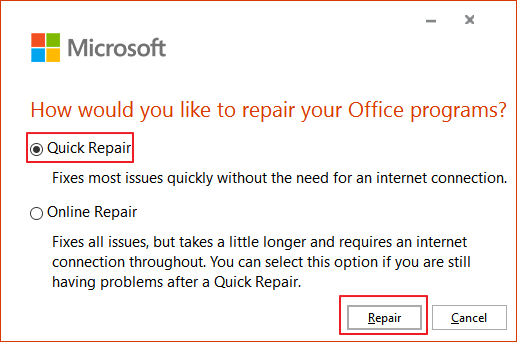
Prüfen Sie nach Abschluss des Vorgangs, ob Ihr Problem behoben ist oder nicht!
Wie man beschädigte Word/Excel/PPT/PDF-Dateien effizient repariert
Viele Menschen sind besorgt, weil sie feststellen, dass ihre wichtigen Word/Excel/PPT-Dateien beschädigt sind. Sind Sie einer von ihnen? Wenn ja, dann haben wir hier die Lösung für Sie! Im Falle von beschädigten Word-, Excel- oder PPT-Dateien empfehlen wir die Verwendung des EaseUS Fixo. Es ist eines der besten Tools zur Dateireparatur und Datenwiederherstellung, mit dem Sie Ihr Problem mit wenigen Klicks lösen können. Erfahren Sie also mehr über dieses fantastische Tool.
- Beschädigte Word-Dateien reparieren
Es kann stark beschädigte Word-Dateien reparieren und die kompletten Daten mit der ursprünglichen Formatierung wiederherstellen. Insgesamt kann dieses fortschrittliche Tool alle beschädigten Microsoft Word-Dateien schnell reparieren.
- Beschädigte Excel-Dateien reparieren
Einige Dateien gehen über die normale Wiederherstellung hinaus. So sehr, dass die Office-App keine Daten mehr lesen kann. Mit diesem Tool können Sie jedoch schwer beschädigte oder beschädigte XLS- und XLSX-Dateien wiederherstellen und alles aus Excel im Originalformat wiederherstellen. Das Beste an diesem Tool ist, dass es alle Excel-Dateien wiederherstellen kann, z. B. Bilder, Diagramme und Tabellen sowie Zellkommentare und Formeln.
- Beschädigte PDF-Dateien reparieren
Die Reparatur von PDF-Dateien ist eine weitere wichtige Funktion des EaseUS-Dateireparaturtools. Mit Hilfe dieses Tools können Sie schnell beschädigte PDF-Dokumente reparieren, die auf Ihrem PC oder einem externen Speichermedium vorhanden sind.
Laden Sie dieses zuverlässige Dateireparaturprogramm mit ein paar Klicks kostenlos herunter.
Schritt 1. Einen Speicherort auswählen
Starten Sie EaseUS Fixo. Bei "Dokument reparieren" klicken Sie auf "Dateien hinzufügen". Jetzt können Sie die gewünschten Word-Dateien zur Reparatur auswählen.

Schritt 2. Word-Dateien reparieren
Alle ausgewählte Word-Dateien werden aufgelistet. Wenn Sie noch andere Word-Dateien reparieren wollen, können Sie die Dateien weiter hinzufügen. Danach klicken Sie auf "Alles reparieren", um mit der Reparatur zu beginnen.

Schritt 3. Reparierte Word-Dateien speichern
Die Vorschau der reparierte Dateien ist vor dem Speicher möglich. Anschließend klicken Sie auf "Alles speichern". Wählen Sie einen Speicherort für die reparierten Dateien. (Wir empfehlen Ihnen nicht, die wiederhergestellten Dateien auf dem ursprünglichen Ort zu speichern. Sie können eine andere Festplatte oder Partition auswählen.)

Diese Reparatursoftware von EaseUS verfügt über die folgenden Funktionen:
Reparieren von Office-Dateien in einem Batch
Haben Sie zu viele Dateien zu retten? Ein kompletter Stapel ist beschädigt? Dann können Sie mit diesem Programm mühelos mehrere beschädigte Dateien in einem Stapel auswählen und reparieren. Dieses Tool kann gleichzeitig mehrere Dokumente mit PPTs, Excel, PDF-Dateien oder Arbeitsblättern reparieren.
Vorschau der reparierten Dateien
EaseUS Datei-Reparatur-Tool erlaubt immer Benutzer, um die reparierten Word, Excel, PPT und PDF-Dateien Daten vor dem Speichern der Dateien in einem bestimmten Ort Ihres Systems. Diese einzigartige Vorschaufunktion hilft den Benutzern immer zu überprüfen, ob die kommenden Ergebnisse mit den ursprünglichen Daten übereinstimmen oder nicht.
Insgesamt ist das EaseUS Dateireparaturtool das am besten bewertete Word/Excel/PPT-Reparaturtool, das von vielen Profis verwendet wird. Wir werden Ihnen immer empfehlen, dieses Tool von der offiziellen Website von EaseUS herunterzuladen und es nach Ihren Anforderungen zu verwenden.
Das Fazit
Wenn Sie diesen Beitrag bis jetzt verfolgt haben, kennen Sie sicher die vier effektivsten Lösungen für das Problem "We're Sorry, but Word Has Run into an Error". Befolgen Sie immer genau die Schritte, die wir oben angegeben haben, um Ihre Probleme zu beheben.
Wenn Ihre PDF-Dateien beschädigt sind, versuchen Sie, das Ease US File Rapier Tool herunterzuladen und stellen Sie sie mit ein paar Klicks wieder her, wie wir oben erwähnt haben. Wenn Sie Fragen haben, können Sie uns im Kommentarbereich fragen, wir werden Ihnen antworten.
War diese Seite hilfreich?
-
Technik-Freund und App-Fan. Mako schreibe seit März 2016 für die Leser von EaseUS. Er begeistert über Datenrettung, Festplattenverwaltung, Datensicherung, Datenspeicher-Optimierung. Er interssiert sich auch für Windows und andere Geräte. …

20+
Jahre Erfahrung

160+
Länder und Regionen

72 Millionen+
Downloads

4.7 +
Trustpilot Bewertung
TOP 2 in Recovery-Tools
"Easeus Data Recovery Wizard kann die letzte Möglichkeit sein, gelöschte Daten wiederherzustellen und ist dabei sogar kostenlos."

EaseUS Data Recovery Wizard
Leistungsstarke Datenrettungssoftware zur Wiederherstellung von Dateien in fast allen Datenverlustszenarien unter Windows und Mac.
100% Sauber
Top 10 Artikel
-
 Gelöschte Dateien wiederherstellen
Gelöschte Dateien wiederherstellen
-
 USB-Stick wiederherstellen
USB-Stick wiederherstellen
-
 SD-Karte reparieren
SD-Karte reparieren
-
 Papierkorb wiederherstellen
Papierkorb wiederherstellen
-
 Festplatte wiederherstellen
Festplatte wiederherstellen
-
 USB wird nicht erkannt
USB wird nicht erkannt
-
 RAW in NTFS umwandeln
RAW in NTFS umwandeln
-
 Gelöschte Fotos wiederherstellen
Gelöschte Fotos wiederherstellen
-
 Word-Dokument wiederherstellen
Word-Dokument wiederherstellen
-
 Excel-Dokument wiederherstellen
Excel-Dokument wiederherstellen
 February 17,2025
February 17,2025



