Inhaltsverzeichnis
"Ich verwende Dropbox schon seit langem und hatte bisher keine Probleme. Aber kürzlich habe ich festgestellt, dass Dropbox meine Dateien automatisch löscht. Warum sollte Dropbox Dateien von selbst löschen? Wie kann ich gelöschte Dateien aus Dropbox wiederherstellen?"
Dropbox ist ein beliebtes Online-Tool zur Dateisynchronisierung, das Cloud Computing zum Speichern und Freigeben von Dateien im Internet nutzt. Es kann auch automatisch lokal gespeicherte Dateien zur Sicherung mit dem Cloud-Server synchronisieren.
Dropbox bietet sowohl kostenlose als auch kostenpflichtige Dienste an. Die kostenpflichtige Version umfasst Dropbox Pro und Dropbox for Business. Dropbox hat Client-Software für verschiedene Betriebssysteme sowie einen Web-Client. Aber egal, welche Art von Nutzer Sie sind, ob kostenlos, Profi oder Unternehmen, Sie können auf das gleiche Problem stoßen, das am Anfang dieses Artikels erwähnt wurde, nämlich dass Dropbox Dateien von selbst löscht und Sie einen Weg finden müssen, um gelöschte Dropbox-Dateien wiederherzustellen.
Warum Dropbox meine Dateien löscht
Es ist möglich, dass Dropbox Ihre Dateien von selbst löscht. Das kann an einem Zeitzonenproblem liegen, so dass Dropbox nicht genau weiß, welcher Status der letzte ist, oder es kann auch ein Fehler mit der Datei vorliegen. Ihre Dateien werden möglicherweise gelöscht, wenn sie Teil einer Datenverfügungsrichtlinie sind. Es gibt immer noch einen Fall, in dem Dropbox Dateien bereinigt, die Sie schon lange gelöscht haben.
Wie lange bewahrt Dropbox gelöschte Dateien auf?
30 Tage oder 180 Tage.
Dropbox speichert Ihre gelöschten und früheren Versionen von Dateien für einen bestimmten Zeitraum, damit Sie sie bei Bedarf wiederherstellen können. Nach Ablauf dieses Zeitraums werden die gelöschten Dateien jedoch endgültig gelöscht und können nicht mehr wiederhergestellt werden.
Die verschiedenen Wiederherstellungszeiträume von Dropbox sind:
- 30 Tage für Dropbox Basic-, Plus- und Family-Nutzer.
- 180 Tage für Nutzer von Dropbox Professional und Business.
Andere Gründe für fehlende Dropbox-Dateien
- Dropbox-Dateien können versehentlich gelöscht werden.
- Die Freigabe von Dateien oder Ordnern wurde gestoppt.
- Dateien werden nicht ordnungsgemäß synchronisiert.
- Ein Netzwerkproblem verhindert, dass Sie Dateien anzeigen und darauf zugreifen können.
- Der Dropbox-Server hat ein vorübergehendes Problem.
Um gelöschte oder verlorene Dateien in Dropbox wiederherzustellen, wenden Sie eine der folgenden Lösungen an.
Methode 1. Gelöschte Dropbox-Dateien aus dem Mülleimer wiederherstellen
Die fehlenden Dateien oder Ordner werden zunächst in den Papierkorb verschoben und verbleiben dort für die Dauer der Wiederherstellung der Dateien. Versuchen Sie also zunächst, fehlende Dateien aus dem Papierkorb wiederherzustellen.
Hinweis: Sie können nur Dateien wiederherstellen, für die Sie eine Bearbeitungsberechtigung haben. Wenn Sie Dateien in Dropbox nur anzeigen können, können Sie sie nicht wiederherstellen.
Schritt 1. Melden Sie sich bei Ihrer Dropbox.com an.
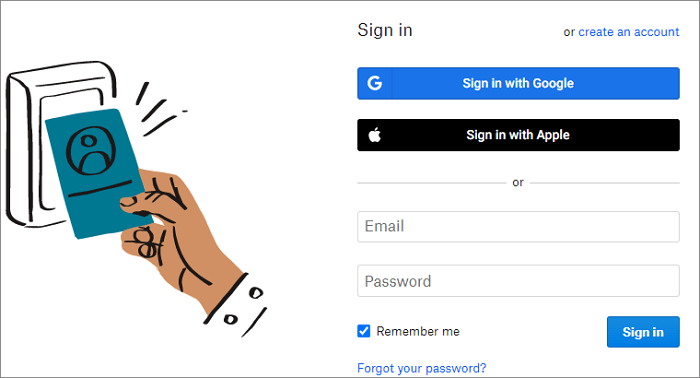
Schritt 2. Klicken Sie auf "Dateien" und wählen Sie "Gelöschte Dateien" in der linken Seitenleiste.
Schritt 3. Dann werden alle kürzlich gelöschten Dateien auf dem Bildschirm angezeigt.
Schritt 4. Suchen Sie die Dateien oder Ordner, die Sie wiederherstellen möchten. Sie können mehrere Dateien oder Ordner auf einmal auswählen. Wählen Sie dann die Dateien aus und klicken Sie auf "Wiederherstellen".

Methode 2. Wiederherstellen von fehlenden Dropbox-Dateien mit der Option "Gelöschte Dateien anzeigen"
Sie können die Funktion "Gelöschte Dateien anzeigen" in Dropbox verwenden, um fehlende Dateien oder Ordner wiederherzustellen.
Schritt 1. Melden Sie sich bei Ihrem Dropbox.com-Konto an.
Schritt 2. Klicken Sie im linken Bereich des Hauptbildschirms auf "Dateien". Klicken Sie dann im rechten Bereich auf "Gelöschte Dateien anzeigen".
Schritt 3. Suchen Sie dann Ihre gelöschten Dateien und überprüfen Sie sie. Klicken Sie auf das Symbol mit den drei Punkten und dann auf "Wiederherstellen".
Methode 3. Gelöschte Dateien aus Dropbox mit Versionshistorie wiederherstellen
Eine weitere Möglichkeit, fehlende Dropbox-Dateien wiederherzustellen, ist die Wiederherstellung aus früheren Versionen. Suchen Sie einfach Ihren Versionsverlauf und stellen Sie alte Versionen einer beliebigen Datei wieder her. Dropbox speichert den Versionsverlauf für alle Ihre Dateien, egal welchen Typs.
Hinweis: Der Standard-Versionsverlauf hängt von der Dropbox-Version ab, die Sie verwenden. Es ist unterschiedlich, wie weit zurück Sie den Verlauf anzeigen und wiederherstellen können:
- Dropbox Basic-, Plus- und Family-Nutzer haben 30 Tage Zeit.
- Nutzer von Dropbox Professional und Business haben 180 Tage Zeit.
Sie können jedoch das Add-on Erweiterter Versionsverlauf verwenden, um den Versionsverlauf zu verlängern.
Schritte zum Anzeigen des Versionsverlaufs von gelöschten Dateien in Dropbox:
Schritt 1. Melden Sie sich bei dropbox.com an.
Schritt 2. Suchen Sie die Datei oder den Ordner, dessen vorherige Version Sie wiederherstellen möchten.
Schritt 3. Klicken Sie auf das Symbol mit den drei Punkten und dann auf "Versionsverlauf".

Methode 4. Dauerhaft gelöschte Dateien aus Dropbox wiederherstellen
Viele Benutzer möchten gelöschte Dateien wiederherstellen, die mehr als 30 oder 180 Tage alt sind. Kann das möglich sein? Können Sie dauerhaft gelöschte Dateien oder Ordner in Dropbox wiederherstellen? Wir befürchten, dass Sie diese Dateien nicht mehr über Dropbox finden können, da Dropbox sagt, dass dauerhaft gelöschte Dateien und Ordner nicht wiederhergestellt werden können.
Sie können nur versuchen, die dauerhaft gelöschten Dateien wiederherzustellen, indem Sie nachsehen, ob sie auf einem anderen Gerät gespeichert und verfügbar sind. Oder stellen Sie sie von einem Backup auf einer externen Festplatte wieder her, wenn dies der Fall ist.
Weitere Leitfäden zur Datenrettung von Cloud-Laufwerken (NAS)
Dropbox, OneDrive und Google Drive bieten öffentliche Cloud-Speicherdienste, die jeder nutzen kann. Mittlerweile sind auch private Cloud-Speicher wie Network Attached Storage (NAS) sehr beliebt. NAS wird häufig bei der Bürointegration, beim Aufbau von Campusnetzwerken, bei der Speicherung medizinischer Daten und vielem mehr eingesetzt. Der NAS-Server kann die Daten im Netzwerk auf vernünftige, effektive und sichere Weise verwalten. Darüber hinaus ist er kostengünstig und einfach zu verwalten.
Um NAS-Netzwerkspeicher sicher zu nutzen, ist es notwendig, eine professionelle NAS-Datenwiederherstellungssoftware zu konfigurieren, die Ihnen hilft, verlorene Dateien jederzeit wiederherzustellen. Die EaseUS NAS-Datenwiederherstellungssoftware bietet den Benutzern einen exklusiven NAS-Wiederherstellungsdienst in einfacher Verbindung.
Sie müssen nur eine Verbindung zu Ihrem NAS-Server in unserer Software herstellen; dann können Sie gelöschte, formatierte oder beschädigte Dateien vom NAS-Laufwerk auf Ihrem Windows-PC wiederherstellen.
- Wiederherstellung von Daten von NAS-Geräten von Synology, QNAP, ASUSTOR, Buffalo, Western Digital, etc.
- Wiederherstellung von Dateien von EXT4- und Btrfs-Dateisystemlaufwerken
- Wiederherstellung von NAS-Daten unter Windows 11/10 und Windows Server 2022/2019/2016
Hinweis: Die EaseUS Festplattenwiederherstellungssofware unterstützt die NAS-Datenwiederhterstellung in der neuesten Version 15.0. Sie können direkt von EaseUS Data Recovery Wizard aktualisieren, um die neueste Version zu erhalten. Oder kontaktieren Sie uns, und wir senden Ihnen die Installationsdatei der neuesten Version dieser Software zu.
Schritt 1: Wählen Sie einen NAS-Server aus und starten Sie die Wiederherstellung.
Downloaden und installieren Sie EaseUS Data Recovery Wizard auf Ihrem Windows 11/10 64-Bit-Computer. Starten Sie EaseUS Data Recovery Wizard und wählen Sie dann "NAS-Wiederherstellung". Alle NAS-Server werden automatisch aufgelistet, wählen Sie Ihr NAS-Zielgerät und klicken Sie auf "Scannen".

Schritt 2: Aktivieren Sie den SSH-Dienst auf dem NAS-Server.
Gehen Sie zu "Systemsteuerung > Terminal & SNMP" und klicken Sie dann auf das Kontrollkätschen "SSH-Dienst aktivieren". Dann sehen und merken Sie sich den Port für den Remotezugriff, öffnen Sie EaseUS Data Recovery Wizard und klicken Sie auf "Weiter".

Schritt 3: Verbinden Sie sich remote mit dem NAS-Server.
Diese Software erkennt Ihre IP und Ihren Port automatisch. Sie müssen lediglich den Benutzernamen und das Kennwort eingeben. Wenn die IP-Adresse oder der Port nicht richtig sind, können Sie sie manuell korrigieren. Klicken Sie dann auf "Jetzt verbinden".

Schritt 4: Stellen Sie verlorene/gelöschte NAS-Daten wieder her.
Dann stellt die EaseUS-Datenwiederherstellungssoftware eine Verbindung mit Ihrem NAS her und startet einen NAS-Gerätescan. Nach dem Scannen werden alle gelöschten, verlorenen oder vorhandenen Dateien auf Ihrem NAS-Server angezeigt.
Sie können die Funktion "Filter" anwenden oder auf die Option "Dateien oder Ordner suchen" klicken, um die verlorenen Dateien auf der Festplatte zu finden. Wählen Sie die gewünschten NAS-Dateien aus, die Sie auf dem Server verloren haben, und klicken Sie auf "Wiederherstellen", um sie an einem anderen Speicherort zu speichern.
Klicken Sie auf die Schaltfläche "Wiederherstellen", um gelöschte BitLocker-Dateien in Windows 10 wiederherzustellen.

Fazit
Dropbox löscht Dateien, die den Wiederherstellungszeitraum überschreiten. Und Sie können Ihre Dateien oder Ordner in Dropbox aus verschiedenen Gründen verlieren. Was auch immer der Grund ist, Sie können die in diesem Artikel vorgestellten Datenwiederherstellungsmethoden verwenden, um gelöschte oder fehlende Dateien in Dropbox wiederherzustellen.
Wenn Sie ein Tool zur Wiederherstellung von NAS-Dateien benötigen, sollten Sie unbedingt die NAS-Datenwiederherstellungssoftware von EaseUS ausprobieren, die die einfachsten und sichersten Möglichkeiten zur Wiederherstellung gelöschter oder beschädigter Dateien von NAS-RAID-Laufwerken bietet. Es ist nicht nötig, Festplatten zu entfernen und das RAID neu zu erstellen. Verbinden Sie sich einfach über Ihren Windows-PC mit Ihrem NAS-Server, um Dateien wiederherzustellen.
War diese Seite hilfreich?
-
Maria ist begeistert über fast allen IT-Themen. Ihr Fokus liegt auf der Datenrettung, der Festplattenverwaltung, Backup & Wiederherstellen und den Multimedien. Diese Artikel umfassen die professionellen Testberichte und Lösungen. …

20+
Jahre Erfahrung

160+
Länder und Regionen

72 Millionen+
Downloads

4.7 +
Trustpilot Bewertung
TOP 2 in Recovery-Tools
"Easeus Data Recovery Wizard kann die letzte Möglichkeit sein, gelöschte Daten wiederherzustellen und ist dabei sogar kostenlos."

EaseUS Data Recovery Wizard
Leistungsstarke Datenrettungssoftware zur Wiederherstellung von Dateien in fast allen Datenverlustszenarien unter Windows und Mac.
100% Sauber
Top 10 Artikel
-
 Gelöschte Dateien wiederherstellen
Gelöschte Dateien wiederherstellen
-
 USB-Stick wiederherstellen
USB-Stick wiederherstellen
-
 SD-Karte reparieren
SD-Karte reparieren
-
 Papierkorb wiederherstellen
Papierkorb wiederherstellen
-
 Festplatte wiederherstellen
Festplatte wiederherstellen
-
 USB wird nicht erkannt
USB wird nicht erkannt
-
 RAW in NTFS umwandeln
RAW in NTFS umwandeln
-
 Gelöschte Fotos wiederherstellen
Gelöschte Fotos wiederherstellen
-
 Word-Dokument wiederherstellen
Word-Dokument wiederherstellen
-
 Excel-Dokument wiederherstellen
Excel-Dokument wiederherstellen
 February 17,2025
February 17,2025



